Установка программы uzasbo на рабочий стол – это важный шаг для всех, кто хочет использовать этот инструмент для упрощения своей работы. Uzasbo является одной из самых популярных программ для управления файлами и папками. Она предлагает множество функций, которые помогут вам с эффективным управлением вашими файлами и повышением вашей продуктивности.
Для установки uzasbo на рабочий стол вам понадобится следовать нескольким простым шагам. Во-первых, загрузите последнюю версию программы с официального сайта. После этого откройте установочный файл и следуйте инструкциям на экране. Установка uzasbo займет всего несколько минут.
Во время установки вам также будет предложено выбрать папку, в которой будет установлена программа. Рекомендуется выбрать папку на рабочем столе, чтобы иметь быстрый доступ к программе. Кроме того, вам будет предложено выбрать язык интерфейса и другие параметры. При выборе языка учтите, что uzasbo поддерживает множество языков, включая Русский, Английский, Французский и многие другие.
После завершения установки uzasbo появится ярлык на рабочем столе. Просто дважды кликните на ярлыке, чтобы запустить программу. Вам откроется главное окно uzasbo, в котором вы сможете управлять вашими файлами и папками. При первом запуске вам может быть предложено создать учетную запись или войти существующей. Выберите соответствующий вариант и следуйте инструкциям на экране, чтобы завершить настройку программы и начать пользоваться всеми ее функциями.
Установка uzasbo на рабочий стол: подробная инструкция

Чтобы установить uzasbo на рабочий стол, следуйте этим шагам:
- Скачайте установочный файл с официального сайта. Вы можете найти его на странице загрузок.
- После завершения загрузки откройте установочный файл.
- Запустите программу установки и следуйте инструкциям на экране. Вы должны согласиться с лицензионным соглашением и выбрать путь для установки программы.
- После завершения установки запустите uzasbo на вашем компьютере.
После того как вы установили uzasbo на ваш рабочий стол, вы сможете настроить его в соответствии с вашими предпочтениями. Uzasbo предлагает широкий выбор функций и настроек, позволяющих вам персонализировать ваш рабочий стол.
Установка uzasbo на рабочий стол - простая и быстрая процедура, которая поможет вам получить максимальную отдачу от вашего компьютера. Не стесняйтесь экспериментировать с функциями и улучшениями, чтобы сделать ваш рабочий стол еще более удобным и эффективным.
Проверка системных требований перед установкой
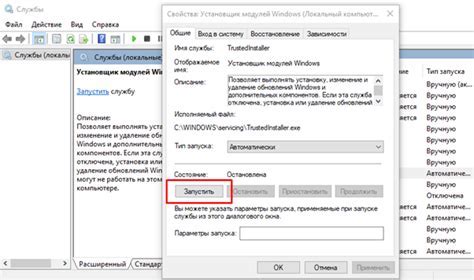
Перед установкой Uzasbo на рабочий стол необходимо проверить, соответствуют ли системные требования программы. Это позволит избежать возможных проблем при работе с программой и гарантировать ее стабильное функционирование.
Операционная система: Uzasbo поддерживает установку на операционные системы Linux, macOS и Windows. Проверьте, что ваша операционная система соответствует требованиям программы перед началом установки.
Процессор: Убедитесь, что ваш компьютер имеет совместимый с Uzasbo процессор. Минимальным требованием является наличие 64-разрядного процессора.
Оперативная память: Рекомендуется наличие не менее 4 ГБ оперативной памяти для комфортной работы с программой. Однако, минимальным требованием является наличие 2 ГБ оперативной памяти.
Свободное место на жестком диске: Проверьте, что у вас есть достаточно свободного места на жестком диске перед установкой Uzasbo. Минимальное требование составляет 500 МБ.
Сетевое подключение: Для работы Uzasbo требуется наличие интернет-соединения. Убедитесь, что ваш компьютер подключен к сети перед установкой.
После проверки системных требований и убеждения в их соответствии, вы можете переходить к следующему шагу - установке Uzasbo на рабочий стол.
Загрузка установочного файла uzasbo
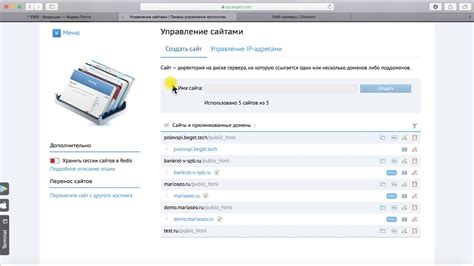
Чтобы установить uzasbo на свой рабочий стол, сначала необходимо загрузить установочный файл. Это можно сделать, следуя этим шагам:
- Откройте ваш веб-браузер.
- Перейдите на официальный сайт uzasbo.
- На главной странице сайта найдите раздел "Загрузки" или "Скачать".
- Найдите ссылку на скачивание установочного файла для вашей операционной системы (Windows, macOS или Linux) и нажмите на нее.
- Дождитесь окончания загрузки файла на ваш компьютер.
После того как установочный файл будет загружен, вы готовы приступить к установке uzasbo на свой рабочий стол. Убедитесь, что у вас имеются все необходимые системные требования, прежде чем продолжить процесс установки.
Запуск установочного файла uzasbo

Чтобы установить uzasbo на свой рабочий стол, необходимо сначала скачать и запустить установочный файл. Вот шаги, которые нужно выполнить:
| 1. | Перейдите на официальный сайт uzasbo и найдите раздел "Скачать". |
| 2. | Выберите соответствующую версию uzasbo, совместимую с вашей операционной системой, и нажмите на кнопку "Скачать". |
| 3. | Дождитесь завершения загрузки установочного файла. |
| 4. | По умолчанию, установочный файл будет сохранен в папке "Загрузки". |
| 5. | Откройте папку, в которую был сохранен установочный файл. |
| 6. | Найдите файл с названием "uzasbo-setup.exe" и дважды кликните на нем. |
| 7. | Следуйте инструкциям мастера установки, чтобы установить uzasbo на свой рабочий стол. |
| 8. | По завершении установки, у вас появится ярлык uzasbo на рабочем столе и вы сможете запускать программу. |
Теперь у вас есть установленный uzasbo на вашем рабочем столе.
Выбор языка установки uzasbo

При установке uzasbo на свой рабочий стол, вам предоставляется возможность выбрать язык, на котором будет производиться установка и основная работа с приложением.
Для выбора языка установки следуйте инструкциям ниже:
1. Запустите установочный файл узасбо.
Если вы еще не скачали установочный файл, посетите официальный сайт uzasbo и загрузите последнюю версию программы.
2. Откроется окно приветствия.
Прочитайте и ознакомьтесь с текстом приветствия и нажмите кнопку "Далее" для продолжения установки.
3. Выберите язык установки.
В открывшемся окне выберите предпочитаемый язык из списка доступных языков.
4. Продолжите установку.
После выбора языка установки, нажмите кнопку "Далее" для продолжения процесса установки с выбранным языком интерфейса.
Поздравляем! Теперь вы можете установить uzasbo на свой рабочий стол с выбранным языком интерфейса.
Прочтение и принятие лицензионного соглашения uzasbo
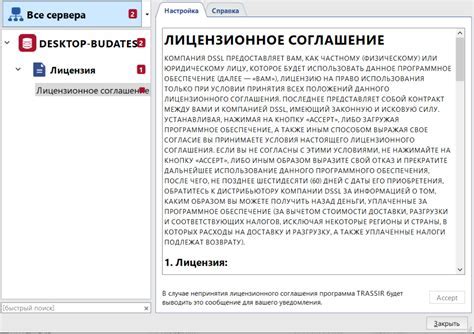
Перед установкой программы uzasbo на ваш рабочий стол, необходимо прочитать и принять его лицензионное соглашение. Это соглашение определяет условия использования программы и ограничения, накладываемые разработчиками.
Для ознакомления с лицензионным соглашением uzasbo, выполните следующие шаги:
- Скачайте архив с установочными файлами программы uzasbo с официального сайта разработчиков.
- Разархивируйте скачанный архив на вашем компьютере.
- Откройте папку с разархивированными файлами и найдите файл с названием "license.txt" или "licence.txt".
- Откройте данный файл с помощью текстового редактора или текстового просмотрщика.
В открывшемся лицензионном соглашении, вы сможете ознакомиться с правилами использования программы uzasbo, а также определить условия для дальнейшей установки. Необходимо внимательно прочитать каждый пункт, чтобы понять все ограничения и требования, установленные разработчиками.
После прочтения лицензионного соглашения и убеждения, что вы согласны с указанными условиями, необходимо принять соглашение. Для этого выполните следующие действия:
- Вернитесь к окну установки программы uzasbo.
- Прочитайте внимательно окно с предложением принять лицензионное соглашение.
- Если вы согласны с условиями, поставьте галочку в поле "Принимаю условия соглашения".
- Нажмите кнопку "Продолжить" или "Далее", чтобы перейти к следующему шагу установки.
После принятия лицензионного соглашения, вы сможете продолжить установку программы uzasbo на ваш рабочий стол. Убедитесь, что вы полностью понимаете и соглашаетесь со всеми условиями, прежде чем приступать к установке программы.
Примечание: В случае, если вы не согласны с лицензионным соглашением, вам следует прекратить установку программы и удалить скачанные файлы с компьютера.
Выбор директории установки uzasbo

При установке uzasbo на рабочий стол важно выбрать подходящую директорию для установки программы. Для этого вам потребуется следовать простым инструкциям:
- Запустите установщик программы uzasbo, который вы скачали с официального сайта.
- После запуска установщика вам будет предложено выбрать директорию установки.
- Нажмите на кнопку "Обзор" или "Browse", чтобы выбрать другую директорию, если стандартная не подходит.
- В появившемся окне выберите желаемую директорию для установки uzasbo.
- После выбора директории нажмите кнопку "Установить" или "Install", чтобы начать процесс установки.
При выборе директории установки важно учитывать свободное пространство на диске и уровень доступа к выбранной директории. Для предотвращения возможных проблем рекомендуется выбирать стандартную директорию, указанную установщиком, если она отвечает вашим требованиям.
Установка uzasbo на рабочий стол

Для установки uzasbo на рабочий стол, следуйте следующим шагам:
Скачайте uzasbo с официального сайта разработчика.
Сохраните загруженный файл на рабочем столе.
Дважды кликните на скачанный файл, чтобы запустить установщик.
В появившемся окне установщика, следуйте инструкциям по установке.
Выберите путь установки uzasbo на рабочий стол.
Дождитесь завершения установки.
Поздравляем! Теперь у вас есть uzasbo на вашем рабочем столе. Вам остаётся только запустить программу и начать использовать её.
Завершение установки uzasbo

После завершения процесса установки программы uzasbo на рабочий стол, вам необходимо выполнить несколько шагов для полноценной настройки и запуска приложения.
1. После установки на вашем рабочем столе будет создан ярлык программы uzasbo. Чтобы запустить приложение, просто щелкните дважды по этому ярлыку.
2. При первом запуске программы вам может быть предложено выполнить некоторые дополнительные настройки. Следуйте инструкциям на экране, чтобы завершить эту процедуру.
3. Когда настройка завершена, вы увидите главное окно программы uzasbo. Здесь вы сможете управлять функциями и настройками приложения.
4. Перед началом использования uzasbo, рекомендуется ознакомиться с документацией и руководством пользователя, чтобы полноценно изучить функционал и возможности программы.
Теперь вы готовы начать использовать uzasbo на своем рабочем столе. Наслаждайтесь удобным и мощным приложением!
Первый запуск uzasbo на рабочем столе
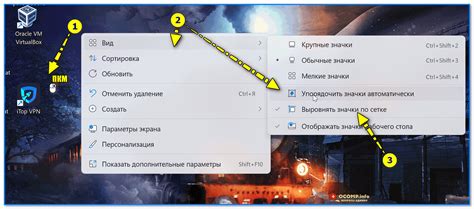
После того, как вы успешно установили uzasbo на свой рабочий стол, вы готовы приступить к первому запуску программы. В этом разделе мы подробно рассмотрим, как запустить uzasbo и начать использовать все его функции и возможности.
1. Найдите ярлык uzasbo на рабочем столе и дважды кликните на нем левой кнопкой мыши. Это откроет главное окно программы.
2. Когда главное окно откроется, вы увидите интерфейс uzasbo, который состоит из нескольких разделов и панелей инструментов.
3. В верхней части окна расположена панель меню, где вы можете найти все доступные функции и команды программы.
4. Слева от главного окна находится навигационная панель со списком разделов, в которых вы можете работать.
5. В основной части окна отображаются данные и информация, связанные с выбранным разделом.
Теперь, когда uzasbo успешно запущена на вашем рабочем столе, вы готовы начать использовать программу. Изучите доступные разделы, ознакомьтесь со всеми функциями, чтобы получить максимальную пользу от uzasbo.
Удачи в работе с uzasbo!
| Совет: |
|---|
| Если у вас возникнут вопросы или проблемы при использовании uzasbo, обратитесь к документации или обратитесь в службу поддержки для получения дополнительной помощи. |