Если вы пользуетесь Андроид-устройством и хотите повысить качество изображения на экране своего смартфона или планшета, установка VGA 2.0 может быть идеальным решением для вас. VGA 2.0 - это программное обеспечение, которое улучшает графику и увеличивает четкость изображения на вашем устройстве.
В этом руководстве мы расскажем вам о том, как установить VGA 2.0 на вашем Андроид-устройстве. Начиная с простых шагов и идя к более сложным, вы сможете освоить этот процесс даже если вы только начинаете знакомиться с миром Андроид-технологий.
Перед тем, как приступить к установке VGA 2.0, убедитесь, что ваше Андроид-устройство соответствует требованиям программы. VGA 2.0 совместим с большинством смартфонов и планшетов, работающих на операционной системе Андроид. Однако, перед установкой, необходимо проверить, поддерживается ли ваше устройство данной программой.
Установка VGA 2.0 на Андроид

Вот пошаговая инструкция о том, как установить VGA 2.0 на ваше устройство Android:
- Перейдите в настройки вашего устройства Android.
- Выберите "Безопасность" или "Защита".
- В разделе "Устройство" найдите и включите опцию "Неизвестные источники".
- Скачайте файл APK для VGA 2.0 на ваше устройство Android. Вы можете найти его на официальном сайте VGA 2.0 или в других надежных источниках.
- Откройте загруженный файл APK и следуйте инструкциям на экране для установки приложения.
- После завершения установки откройте приложение VGA 2.0 на вашем устройстве Android.
- Настройте параметры, как вам угодно, чтобы достичь наилучшего качества изображения.
- Приложение VGA 2.0 готово к использованию. Теперь вы можете наслаждаться более четким изображением на вашем устройстве Android.
Обратите внимание, что установка приложений из неизвестных источников может представлять риск для безопасности вашего устройства. Будьте осторожны и скачивайте файлы только с надежных и проверенных источников.
Установка VGA 2.0 на ваше устройство Android не только позволит улучшить качество изображения, но также добавит новые функции и возможности вашему устройству. Наслаждайтесь более ярким и четким опытом использования вашего устройства Android!
Подготовка к установке VGA 2.0

Прежде чем приступить к установке VGA 2.0 на Андроид, важно выполнить несколько подготовительных шагов:
- Убедитесь, что ваше устройство работает на операционной системе Android версии 4.0 или выше. VGA 2.0 несовместим с более ранними версиями Android.
- Проверьте, есть ли на вашем устройстве достаточно свободного места для установки VGA 2.0. Рекомендуется иметь как минимум 100 МБ свободного пространства на устройстве.
- Убедитесь, что у вас есть доступ к интернету. Для установки VGA 2.0 требуется скачать необходимые файлы из Интернета.
- Перейдите в настройки вашего устройства и разрешите установку приложений из неизвестных источников. Это позволит вам установить VGA 2.0, так как оно является сторонним приложением и не доступно в Google Play.
После выполнения этих подготовительных шагов вы будете готовы приступить к установке VGA 2.0 на свое устройство Android.
Скачивание и установка необходимых приложений
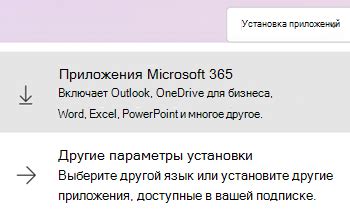
Перед установкой VGA 2.0 на устройство Android необходимо скачать и установить несколько приложений, которые обеспечат его работу. В этом разделе мы рассмотрим каждый из них подробно.
1. Файловый менеджер:
Первым шагом является установка файлового менеджера на ваше устройство Android. Файловый менеджер позволяет пользователю управлять файлами и папками на устройстве. Вам понадобятся его функции для установки VGA 2.0.
Рекомендуется использовать файловый менеджер, который имеет возможность просмотра файлов в формате APK. Один из таких файловых менеджеров - ES File Explorer, который можно скачать из Google Play Store.
2. APK-файл VGA 2.0:
Приложение VGA 2.0 находится в APK-формате, поэтому вам нужно будет скачать сам файл APK. Обычно он доступен для загрузки на официальном сайте разработчика VGA 2.0. При скачивании обратите внимание на версию, чтобы совместимость с вашим устройством Android была гарантирована.
3. Установщик APK-файлов:
После скачивания APK-файла VGA 2.0 вам потребуется установщик, который поможет установить его на ваше устройство Android. В Google Play Store вы можете найти несколько приложений для этого, например, APK Installer. Установите один из них для выполнения этого шага.
Теперь у вас есть необходимые приложения для установки VGA 2.0 на ваше устройство Android. Перейдите к следующему разделу, чтобы узнать, как установить VGA 2.0 с помощью этих приложений.
Подключение Андроид-устройства к компьютеру

Если вам требуется подключить ваше Андроид-устройство к компьютеру, вы можете использовать различные способы, которые мы рассмотрим в этом разделе.
Способ 1: Подключение через USB
Наиболее распространенным и простым способом подключения Андроид-устройства к компьютеру является использование USB-кабеля. Для этого потребуется следующее:
- USB-кабель, совместимый с вашим Андроид-устройством;
- Рабочий порт USB на компьютере;
- Андроид-устройство, разблокированное и с включенной отладкой по USB.
Чтобы подключить ваше Андроид-устройство к компьютеру, выполните следующие шаги:
- Подключите один конец USB-кабеля к порту USB на компьютере;
- Подключите другой конец USB-кабеля к порту USB на вашем Андроид-устройстве;
- На Андроид-устройстве разблокируйте экран, если он заблокирован;
- Настройте устройство для работы с компьютером, следуя появившимся на экране инструкциям;
- На компьютере найдите и откройте устройство в проводнике или файловом менеджере, чтобы просматривать и передавать файлы.
Способ 2: Подключение по Wi-Fi
Если вы хотите подключить ваше Андроид-устройство к компьютеру без использования кабелей, вы можете воспользоваться функцией Wi-Fi подключения. Для этого потребуется следующее:
- Андроид-устройство и компьютер должны быть подключены к одной Wi-Fi сети;
- Приложение, такое как AirDroid или Pushbullet, установленное на вашем Андроид-устройстве;
- Рабочий браузер на компьютере.
Чтобы подключить ваше Андроид-устройство к компьютеру через Wi-Fi, выполните следующие шаги:
- На вашем Андроид-устройстве запустите приложение, такое как AirDroid или Pushbullet;
- Следуйте инструкциям приложения, чтобы создать Wi-Fi подключение и получить адрес IP вашего устройства;
- На компьютере откройте браузер и введите IP-адрес вашего Андроид-устройства;
- Следуйте инструкциям на экране браузера, чтобы установить подключение и получить доступ к файлам и другим функциям вашего устройства.
Подключение вашего Андроид-устройства к компьютеру может быть полезным во многих ситуациях, например, для передачи файлов, резервного копирования данных или отладки приложений. Выберите соответствующий способ подключения в зависимости от ваших потребностей и возможностей.
Перенос файлов на Андроид-устройство
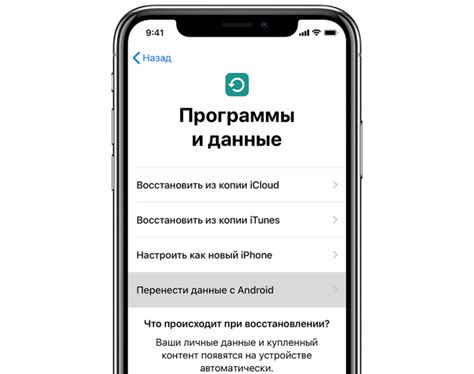
- USB-подключение: подключите свое Андроид-устройство к компьютеру с помощью USB-кабеля. После того, как устройство будет определено компьютером, откройте проводник и найдите нужные файлы, которые хотите перенести. Затем просто скопируйте их в папку на вашем устройстве.
- Облачное хранилище: существует множество облачных сервисов, таких как Google Диск, Яндекс.Диск, Dropbox и другие. Загрузите файлы на выбранный сервис через компьютер, затем откройте соответствующее приложение на своем Андроид-устройстве и скачайте файлы.
- Bluetooth: если ваше Андроид-устройство и компьютер поддерживают Bluetooth, вы можете передавать файлы по беспроводной связи. Включите Bluetooth на обоих устройствах, найдите друг друга в списке доступных устройств, затем отправьте файлы с компьютера на устройство или наоборот.
- Email: вы можете отправить файлы с компьютера на свою электронную почту, а затем открыть это письмо на своем Андроид-устройстве и скачать вложенные файлы.
Выберите удобный способ для передачи файлов на ваше Андроид-устройство в зависимости от ваших потребностей и возможностей.
Настройка разрешения экрана на Андроид-устройстве
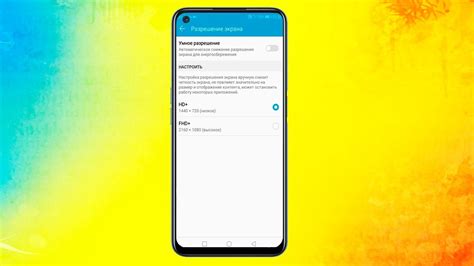
Разрешение экрана на Андроид-устройстве играет важную роль в оптимизации работы и визуальном восприятии контента. Правильная настройка разрешения экрана может существенно повысить качество отображения и удобство использования устройства. В этом разделе мы рассмотрим основные шаги по настройке разрешения экрана на Андроид-устройстве.
1. Откройте настройки устройства. Обычно иконка настроек находится на главном экране или панели управления устройства.
2. В разделе "Дисплей" или "Экран" найдите настройки разрешения экрана. Обратите внимание, что названия разделов могут отличаться в зависимости от версии операционной системы Андроид.
3. В разделе настройки разрешения экрана вы можете увидеть доступные опции. Обычно вы можете выбрать между несколькими предустановленными разрешениями, которые оптимально подходят для вашего устройства.
4. Выберите желаемое разрешение экрана. Если вы не уверены, какое разрешение выбрать, рекомендуется выбрать наиболее высокое предлагаемое разрешение, чтобы получить наилучшее качество отображения.
5. После выбора разрешения экрана настройки автоматически сохранятся. Возможно, вам потребуется перезагрузить устройство, чтобы изменения вступили в силу.
Теперь вы настроили разрешение экрана на вашем Андроид-устройстве. Вы можете проверить результаты, открыв любое изображение или веб-страницу, чтобы убедиться, что отображение стало более четким и качественным.
Изменение настроек VGA 2.0 на Андроид-устройстве
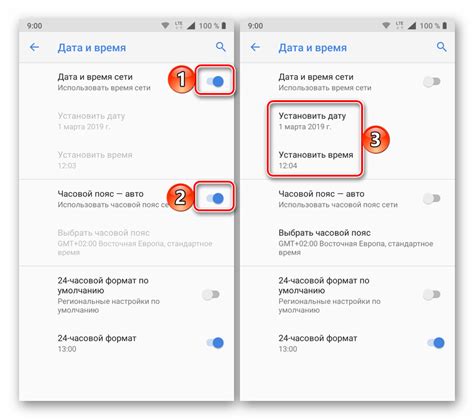
Для того чтобы настроить VGA 2.0 на вашем устройстве Android, выполните следующие шаги:
1. Откройте настройки устройства, свайпнув вниз по экрану и нажав на значок шестеренки в верхней панели.
2. В открывшемся меню настройки, прокрутите вниз и найдите вкладку "Дисплей" или "Экран". Нажмите на нее, чтобы перейти в соответствующее меню настроек.
3. В меню "Дисплей" или "Экран" найдите раздел "Разрешение экрана". В этом разделе вы сможете изменить разрешение вашего экрана, а также выбрать режим VGA 2.0.
4. Нажмите на опцию "Разрешение экрана" и выберите желаемое разрешение и режим VGA 2.0 из предлагаемых опций.
5. После выбора разрешения и режима VGA 2.0, нажмите на кнопку "Сохранить" или "Применить", чтобы применить изменения.
Теперь ваше Android-устройство будет использовать выбранное разрешение и режим VGA 2.0. Вы также можете вернуться в это меню настроек, чтобы изменить эти параметры в любое время.
Обратите внимание, что наличие опции VGA 2.0 и возможные варианты разрешений могут зависеть от модели и производителя вашего устройства. Если у вас возникнут проблемы или вопросы, рекомендуется обратиться к руководству пользователя вашего устройства или к производителю.
Калибровка VGA 2.0 на Андроид-устройстве
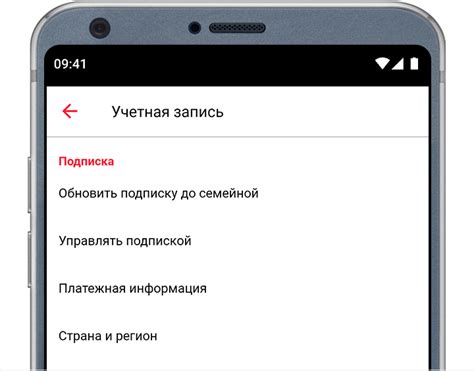
Для начала калибровки, откройте настройки Андроид-устройства и найдите раздел "Дисплей". Внутри этого раздела вы должны найти опцию "Калибровка экрана" или что-то похожее.
После того, как вы найдете эту опцию, нажмите на нее. Вас попросят настроить цветовой баланс, яркость, контрастность и насыщенность.
Для настройки цветового баланса, используйте ползунки или вводите значения вручную. Следуйте инструкциям экрана и подберите наилучшие настройки, которые устраивают вас.
После того, как вы настроите цветовой баланс, приступите к настройке яркости и контрастности. Используйте ползунки или вводите значения в соответствующие поля. Подберите значения, которые вам нравятся и делают изображение на экране более четким и ярким.
Экспериментируйте с настройками, чтобы достичь наилучшего результат. В зависимости от ваших предпочтений и освещения вокруг вас, оптимальные настройки могут отличаться.
После того, как вы закончите настройку, сохраните изменения и закройте меню калибровки. Ваше Андроид-устройство будет настроено на использование VGA 2.0 с оптимальными параметрами.
Помните, что калибровка VGA 2.0 может потребовать некоторых дополнительных настроек, в зависимости от модели вашего Андроид-устройства и используемого вами приложения VGA 2.0.
Следуйте инструкциям и рекомендациям, чтобы достичь оптимальных результатов и наслаждаться высококачественным изображением на вашем Андроид-устройстве с поддержкой VGA 2.0.
Тестирование и проверка качества изображения VGA 2.0
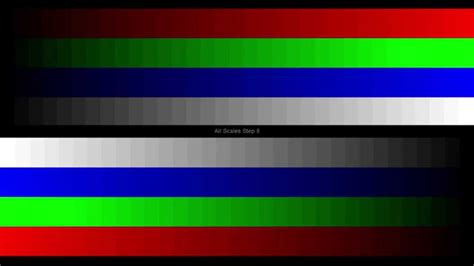
Шаг 1: Проверка разрешения экрана
Сначала убедитесь, что разрешение экрана вашего устройства соответствует стандарту VGA 2.0. Разрешение VGA 2.0 составляет 640x480 пикселей. Для проверки разрешения можете использовать специальное приложение или узнать информацию о разрешении в настройках устройства.
Шаг 2: Проверка цветопередачи
Для проверки цветопередачи можно использовать цветовую шкалу. В настройках устройства найдите выбор цветовой схемы и выберите опцию VGA 2.0. Затем сравните цвета на экране со значениями, указанными на цветовой шкале. Если цвета совпадают, то цветопередача настроена корректно. В противном случае, вам может потребоваться настроить цветопередачу или обратиться за помощью к производителю устройства.
Шаг 3: Проверка частоты обновления
Важно также проверить частоту обновления экрана. Частота обновления отображает, сколько раз в секунду экран обновляется. VGA 2.0 поддерживает частоту обновления 60 Гц. Для проверки частоты обновления можете воспользоваться специальными приложениями или настройками устройства.
Тестирование и проверка качества изображения VGA 2.0 помогут убедиться в правильной настройке и функционировании этой технологии на вашем устройстве. Следуйте указанным выше шагам, чтобы убедиться, что ваше устройство готово к использованию VGA 2.0.
Устранение возможных проблем с VGA 2.0 на Андроид-устройстве:

При использовании VGA 2.0 на Андроид-устройстве могут возникать некоторые проблемы. В этом разделе представлены возможные проблемы и способы их устранения:
- Отсутствие изображения на подключенном дисплее:
- Проверьте, правильно ли подключен VGA-кабель. Убедитесь, что кабель надежно защелкнут и не разъединяется.
- Проверьте настройки дисплея. Убедитесь, что дисплей выбран как основной дисплей и не находится в режиме сна или отключен.
- Проверьте настройки разрешения. Установите подходящее разрешение дисплея, которое поддерживается подключенным монитором.
- Проверьте настройки разрешения. Установите максимальное разрешение дисплея, которое поддерживается подключенным монитором.
- Убедитесь, что VGA-кабель не поврежден. Проверьте наличие царапин, трещин или изломов на кабеле.
- Проверьте, правильно ли подключены аудиокабели к дисплею и устройству. Убедитесь, что входные и выходные порты соответствуют друг другу.
- Убедитесь, что громкость на дисплее и устройстве установлена на достаточно высоком уровне.
- Проверьте настройки звука на устройстве. Убедитесь, что звук не отключен или приглушен.
Если проблемы с VGA 2.0 на Андроид-устройстве не удается устранить, рекомендуется обратиться к производителю устройства или провести проверку со специалистом.