Роблокс - это платформа, которая позволяет пользователям создавать и делиться собственными играми и мирами. Она стала очень популярной благодаря своей простоте использования и возможности для творчества. Одной из интересных функций Роблокса является возможность установки видеокамеры на смартфоне, чтобы записывать игровые моменты или делиться своими приключениями с другими игроками.
Установка видеокамеры в Роблокс на смартфоне довольно проста и не требует особых навыков. Для начала необходимо скачать и установить приложение Роблокс на свой смартфон. После установки приложение позволит вам создать своего персонажа и начать играть. Чтобы установить видеокамеру, необходимо открыть настройки игры и найти раздел "Настройки камеры".
В разделе "Настройки камеры" вы найдете опцию "Включить видеокамеру". Поставьте галочку напротив этой опции, чтобы активировать видеокамеру на вашем смартфоне. Теперь ваш смартфон будет записывать все игровые моменты, и вы сможете сохранять их и делиться с другими игроками. Помните, что записи с видеокамеры занимают место на вашем устройстве, поэтому регулярно переносите их на компьютер или облачное хранилище, чтобы освободить место на смартфоне.
Установка видеокамеры в Роблокс на смартфоне
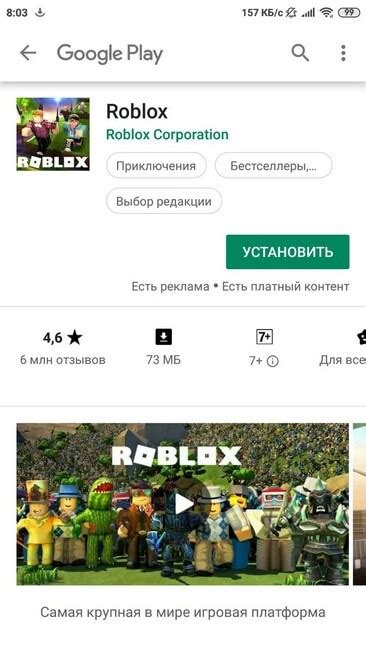
Шаг 1: Загрузите приложение Роблокс на свой смартфон. Перейдите в официальный интернет-магазин вашей операционной системы (Google Play или App Store) и найдите приложение Роблокс. Установите его на свой смартфон, следуя указаниям на экране.
Шаг 2: Откройте приложение Роблокс на своем смартфоне. Зайдите в свой аккаунт или создайте новый, если вы еще не зарегистрированы.
Шаг 3: Войдите в любой из своих созданных миров или игр, в которых вы хотите установить видеокамеру.
Шаг 4: Как только вы находитесь в выбранном мире, нажмите кнопку меню в верхнем правом углу экрана. В появившемся меню выберите вкладку "Настройки".
Шаг 5: В разделе "Настройки" найдите опцию "Видеокамера" и перейдите в нее.
Шаг 6: В открывшемся окне выберите место на экране, где вы хотите разместить видеокамеру. Перетаскивайте и изменяйте размер кадра, чтобы добиться нужного ракурса.
Шаг 7: После того, как вы разместили видеокамеру, вы можете нажать на нее, чтобы изменить ее настройки. Вы можете выбрать zoom, фокус и другие параметры записи.
Шаг 8: После завершения настройки видеокамеры, вы можете нажать кнопку "Запись", чтобы начать запись происходящего на экране. Нажмите на кнопку "Стоп", чтобы остановить запись.
Шаг 9: После записи видео, вы можете сохранить его на свой смартфон, чтобы поделиться им с другими игроками или загрузить на платформу видеохостинга.
Теперь вы можете установить видеокамеру в Роблокс на своем смартфоне и начать записывать интересные моменты из игры. Постарайтесь экспериментировать с различными настройками и ракурсами, чтобы создать еще более увлекательное и качественное видео.
Инструкция по установке видеокамеры в Роблокс на смартфоне
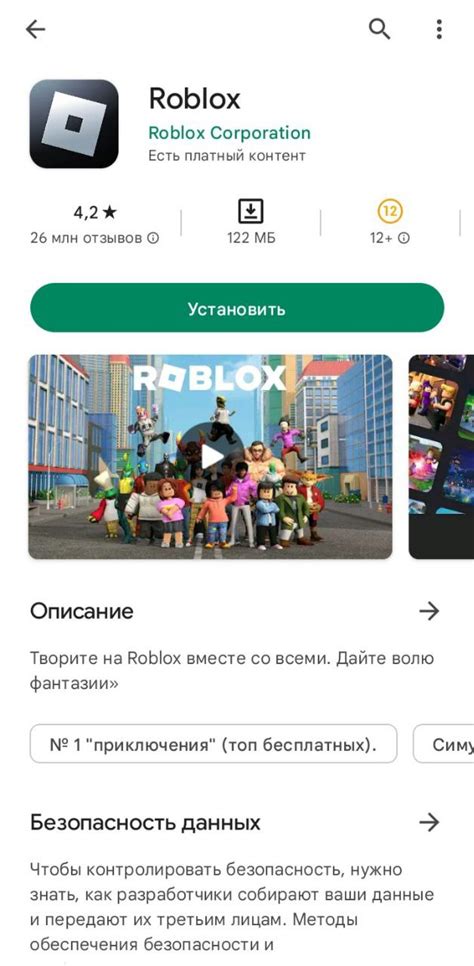
1. Перейдите на официальный сайт Роблокс и войдите в свою учетную запись или зарегистрируйтесь, если у вас еще нет аккаунта.
2. Проверьте совместимость вашего смартфона с приложением Роблокс. Для установки видеокамеры в Роблокс на смартфоне вам понадобится наличие операционной системы Android или iOS.
3. Откройте официальный магазин приложений на вашем смартфоне (Google Play или App Store), найдите приложение Роблокс и установите его на свой смартфон.
4. Откройте приложение Роблокс на своем смартфоне и войдите в свою учетную запись.
5. Перейдите на экран создания игры и выберите опцию "Новая игра".
6. На экране создания игры выберите опцию "Настройки" и затем найдите вкладку "Видеокамера".
7. Включите видеокамеру на смартфоне и выберите ее в списке доступных устройств в приложении Роблокс.
8. Настройте параметры видеокамеры в приложении Роблокс, такие как разрешение, частота кадров и требуемая память.
9. После настройки параметров видеокамеры вам будет предоставлена возможность выбрать видеокамеру в игре Роблокс.
10. Готово! Теперь вы можете использовать видеокамеру в Роблокс на своем смартфоне, чтобы записывать игровые видео, транслировать свои игры или делиться ими с другими игроками.
Совет: При использовании видеокамеры в Роблокс на смартфоне рекомендуется также использовать дополнительное крепление или стойку для фиксации смартфона в нужном положении.
Используя инструкцию выше, вы сможете легко установить видеокамеру в Роблокс на своем смартфоне и наслаждаться новыми возможностями игры.
Советы по установке видеокамеры в Роблокс на смартфоне
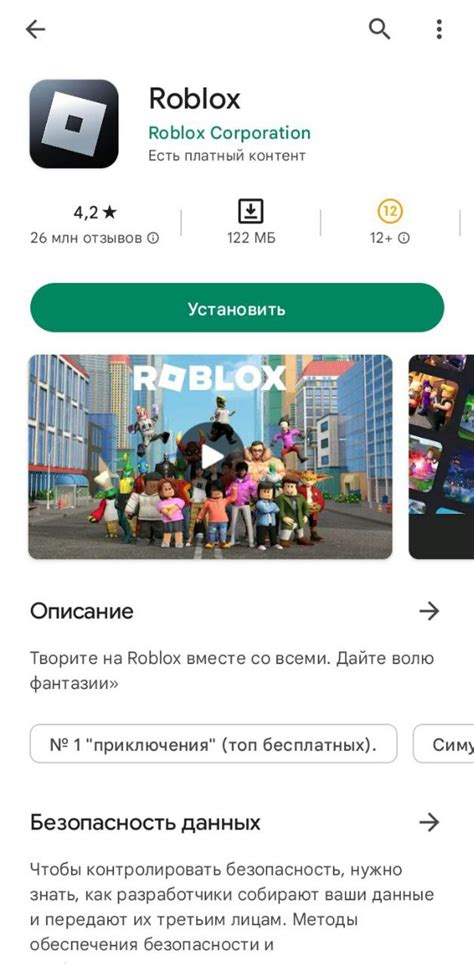
Установка видеокамеры в Роблокс на смартфоне может быть удобным способом записывать игровые моменты и делиться ими с другими игроками. В этом разделе представлены советы, которые помогут вам установить и настроить видеокамеру в Роблокс на смартфоне.
Выберите подходящее приложение для записи видео. Существует множество приложений для записи видео на смартфоне, но не все они поддерживают запись экрана в Роблокс. Проверьте, что выбранное вами приложение позволяет записывать экран и звук с микрофона.
Установите выбранное приложение на свой смартфон. Перейдите в магазин приложений на своем устройстве и найдите приложение для записи видео. Установите его на свой смартфон, следуя инструкциям на экране.
Настройте видеокамеру в Роблокс. Перейдите в настройки Роблокс и найдите раздел, связанный с видеокамерой. Включите возможность записи экрана и звука, если это требуется. Также проверьте, что разрешен доступ для приложения записи видео на вашем смартфоне.
Протестируйте запись видео. Откройте Роблокс на своем смартфоне, запустите выбранное приложение для записи видео и начните записывать игровые моменты. Пройдите через различные сцены и действия, чтобы убедиться, что запись проходит без проблем.
Настройте параметры записи. Многие приложения для записи видео позволяют настроить качество записываемого видео и звука. Изучите настройки вашего приложения и выберите оптимальные параметры для записи видео в Роблокс.
Сохраните и поделитесь видео. После завершения записи видео сохраните его на своем смартфоне. Вы также можете редактировать видео, добавлять эффекты и музыку перед публикацией или поделиться им с другими игроками в Роблокс.
Следуя этим советам, вы сможете установить и настроить видеокамеру в Роблокс на своем смартфоне и начать записывать захватывающие игровые моменты. Не забудьте делиться своими видео с другими игроками, чтобы вместе с ними наслаждаться игровым процессом в Роблокс!
Подготовка к установке видеокамеры в Роблокс на смартфоне

Прежде чем приступить к установке видеокамеры в игре Роблокс на смартфоне, необходимо выполнить несколько подготовительных шагов.
1. Проверьте совместимость вашего смартфона
Убедитесь, что ваш смартфон соответствует минимальным требованиям для установки и запуска Роблокс. Проверьте наличие актуальной версии операционной системы и доступность необходимых аппаратных возможностей.
2. Установите приложение Роблокс
Перейдите в официальный магазин приложений на вашем смартфоне и найдите приложение Роблокс. Скачайте и установите его на ваше устройство.
3. Создайте учетную запись в Роблокс
Если у вас еще нет учетной записи в Роблокс, создайте ее, следуя инструкциям на экране. Запишите ваш логин и пароль в надежном месте, чтобы не потерять доступ к аккаунту.
4. Проверьте наличие камеры на вашем смартфоне
Убедитесь, что ваш смартфон имеет рабочую камеру. Откройте приложение камеры и проверьте ее работоспособность.
5. Изучите возможности и настройки видеокамеры в Роблокс
Ознакомьтесь с функциями и параметрами видеокамеры в Роблокс. Изучите доступные настройки, чтобы установить необходимые параметры до начала игры.
После завершения подготовки, вы будете готовы к установке и использованию видеокамеры в Роблокс на своем смартфоне. Не забудьте ознакомиться с дополнительными рекомендациями и советами, чтобы полностью насладиться игровым процессом.