Установка Vim на CentOS: пошаговая инструкция
CentOS – это популярный дистрибутив операционной системы Linux, который широко используется в качестве серверной платформы. Если вы работаете с CentOS и нуждаетесь в мощном и гибком текстовом редакторе, то Vim – отличный выбор. Vim – это мощный и удобный редактор, который предоставляет много возможностей для редактирования текста, программирования и работы с файлами.
Установка Vim на CentOS может показаться сложной задачей для новичков, но на самом деле процесс очень прост и требует всего нескольких шагов. В этой пошаговой инструкции мы рассмотрим, как установить Vim на CentOS и начать использовать его для редактирования текста и кода.
Шаг 1: Открытие терминала
Первым шагом для установки Vim на CentOS является открытие терминала. В CentOS терминал можно найти в главном меню или запустив команду Alt+Ctrl+T. После открытия терминала вы увидите командную строку, где вы сможете вводить команды.
Шаг 2: Обновление пакетов
Перед установкой Vim рекомендуется обновить список пакетов и установить последние обновления. Для этого введите следующую команду в терминале:
sudo yum update
Шаг 3: Установка Vim
После обновления пакетов вы готовы установить Vim. Введите следующую команду в терминале:
sudo yum install vim
После того, как установка завершится, Vim будет готов к использованию на вашей системе CentOS. Вы можете запустить его, набрав команду "vim" в терминале. Теперь вы можете настроить Vim и наслаждаться всеми его возможностями для редактирования текста и программирования.
Что такое Vim
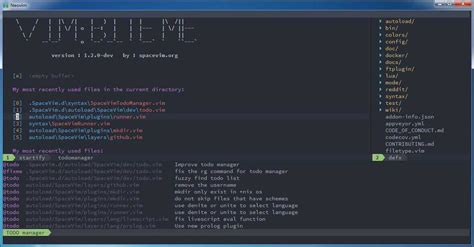
Он известен своей мощью, гибкостью и возможностью настройки. Vim представляет собой бесплатное и открытое программное обеспечение, основанное на редакторе Vi, который был разработан в 1976 году.
Vim имеет множество полезных функций, таких как подсветка синтаксиса, автодополнение, макросы, множество встроенных команд и многое другое.
Он работает в текстовом режиме и предлагает широкий набор клавиатурных команд для управления текстом и редактирования.
Благодаря своей расширяемости, Vim может использоваться для различных целей, включая программирование на разных языках, написание и редактирование текстовых файлов, а также управление файлами и системами.
Знание Vim считается важным навыком для разработчиков и системных администраторов, позволяющим повысить продуктивность и эффективность работы.
Если вы только начинаете использовать Vim, может показаться, что он имеет крутой крутой крутой учебный барьер, но с практикой и опытом вы поймете его преимущества и станете настоящим мастером Vim.
Описание и назначение программы Vim
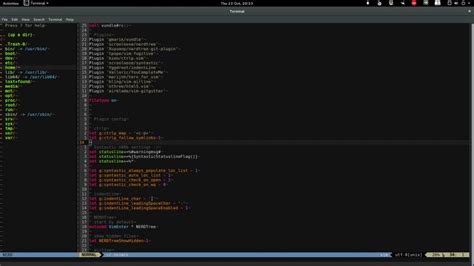
Основной принцип работы Vim - использование командного режима. Пользователь имеет возможность выполнять различные операции без использования мыши, что обеспечивает быструю и эффективную работу с текстом.
Программа Vim предоставляет широкий набор функций и возможностей:
- Синтаксическое подсвечивание кода для многих языков программирования;
- Автодополнение слов и команд;
- Мощные возможности по поиску и замене текста;
- Возможность создавать и редактировать макросы;
- Встроенная поддержка расширений;
- Гибкая настройка с помощью конфигурационных файлов.
Vim является одним из самых популярных текстовых редакторов, широко используется разработчиками программного обеспечения, системными администраторами и другими специалистами в области IT. Благодаря своей гибкости и функциональности, Vim помогает увеличить производительность и эффективность работы с текстом.
Почему выбирают Vim

- Мощный редактор. Vim предлагает широкий набор функций и возможностей для работы с текстом, благодаря чему является предпочтительным выбором для многих разработчиков и системных администраторов.
- Модульная архитектура. Vim имеет множество плагинов и расширений, которые позволяют настраивать редактор под свои потребности и увеличивать его функциональность.
- Высокая производительность. Vim изначально был разработан для работы в командной строке, что делает его очень быстрым и эффективным в использовании.
- Кросс-платформенность. Vim доступен для установки на различные операционные системы, включая CentOS. Это позволяет использовать редактор на различных платформах без необходимости изучения новой программы.
- Большое сообщество. Vim имеет активное сообщество пользователей, которые делятся своими знаниями и опытом. Это обеспечивает доступ к обширной документации, а также позволяет получать поддержку и помощь от других пользователей.
Преимущества использования Vim

1. Мощный текстовый редактор
Vim предоставляет широкий набор функций и возможностей, позволяющих эффективно работать с текстом. Благодаря своей гибкости и расширяемости, Vim позволяет настроить редактор под свои нужды и предпочтения, делая его очень мощным инструментом.
2. Кросс-платформенность
Vim доступен на различных платформах, включая CentOS, Linux, Windows и macOS. Благодаря этому, пользователи могут использовать Vim на разных операционных системах без необходимости изучать новые инструменты или адаптироваться к новой среде.
3. Удобство использования
Vim предлагает удобный и эффективный способ редактирования текста с помощью командной строки или горячих клавиш. Уникальный режимы редактирования, такие как командный режим и визуальный режим, позволяют быстро выполнять операции над текстом без использования мыши.
4. Расширяемость
С помощью плагинов и настроек можно расширить возможности Vim, добавив новые функции и оптимизировать его для конкретной задачи. Большое сообщество пользователей разрабатывает и поддерживает различные плагины, предоставляя пользователю богатый набор инструментов для работы.
5. Эффективность
Благодаря своей особой структуре и функциям управления текстом, Vim позволяет увеличить производительность и скорость работы с текстовыми файлами. Например, Vim предоставляет множество команд для быстрого поиска и замены, перемещения по тексту и многое другое.
6. Большое сообщество и документация
Vim имеет огромное сообщество пользователей, которое активно развивается и поддерживает программу. Благодаря этому, всегда есть возможность найти ответы на свои вопросы или получить помощь в решении проблем. Кроме того, Vim имеет обширную документацию, которая помогает разобраться во всех аспектах использования редактора.
7. Бесплатность и открытость
Vim является свободным и открытым программным обеспечением, что означает, что он может быть использован и изменен пользователями согласно их потребностям. Большинство расширений и плагинов для Vim также распространяется под свободной лицензией, что делает их доступными для всех без ограничений.
Использование Vim предоставляет множество преимуществ и позволяет работать эффективно и продуктивно с текстом. Благодаря своей гибкости, расширяемости и мощным возможностям, Vim остается популярным выбором для разработчиков и системных администраторов.
Как установить Vim на CentOS

Ниже приведена пошаговая инструкция по установке Vim на операционную систему CentOS:
| Шаг 1 | Запустите терминал. |
| Шаг 2 | Воспользуйтесь инструментом управления пакетами yum для установки Vim. Введите следующую команду и подтвердите действие: |
sudo yum install vim | |
| Шаг 3 | Дождитесь завершения процесса установки. |
| Шаг 4 | Проверьте, что Vim успешно установлен, введя команду: |
vim --version | |
| Шаг 5 | Если команда возвращает информацию о версии Vim, значит установка прошла успешно. |
Теперь у вас установлен Vim на CentOS и вы можете использовать его для редактирования файлов или программирования.
Подготовка системы к установке Vim

Перед установкой Vim на CentOS необходимо выполнить несколько шагов подготовки, чтобы установка прошла успешно:
- Проверьте доступ к Интернету: Убедитесь, что у вас есть соединение с Интернетом на вашем сервере CentOS.
- Обновите систему: Введите команду
sudo yum updateдля обновления списка пакетов и установки последних обновлений системы. - Установите необходимые зависимости: Введите команду
sudo yum install -y gcc make ncurses-develдля установки необходимых пакетов и зависимостей для сборки и запуска Vim.
После выполнения всех этих шагов ваша система будет готова к установке Vim на CentOS.
Установка Vim через менеджер пакетов

В CentOS можно установить Vim при помощи менеджера пакетов yum.
1. Откройте терминал.
2. Введите следующую команду для обновления репозиториев:
sudo yum update3. Введите команду:
sudo yum install vim4. Подтвердите установку, нажав Enter.
Теперь у вас установлена последняя версия Vim на CentOS.
Настройка Vim после установки

После успешной установки Vim на вашем сервере CentOS, вам может потребоваться выполнить некоторые настройки, чтобы улучшить ваш опыт работы с редактором.
1. Настройка базовых настроек
Первым шагом будет определение конфигурационного файла Vim. Вы можете найти его по пути /etc/vimrc. Откройте этот файл в редакторе nano или любом другом текстовом редакторе:
sudo nano /etc/vimrcВ этом файле вы можете настроить различные параметры Vim. Некоторые из наиболее полезных настроек:
- Изменение отступа: Вы можете изменить количество пробелов, используемых для отступов, установив значение параметра
shiftwidth. - Включение подсветки синтаксиса: Убедитесь, что строка
syntax enableне закомментирована, чтобы включить подсветку синтаксиса для различных языков программирования. - Установка номеров строк: Раскомментируйте строку
set number, чтобы отображать номера строк в редакторе.
Сохраните изменения и закройте файл.
2. Установка плагинов
Vim имеет мощную систему плагинов, которая позволяет расширить его функциональность. Для установки плагинов вам понадобится менеджер плагинов Vim, такой как Vundle или Pathogen.
Установка Vundle:
- Склонируйте репозиторий Vundle в директорию
~/.vim/bundle/Vundle.vim: - Откройте файл
~/.vimrcи добавьте следующую строку в начало файла: - Добавьте секцию для плагинов, указав необходимые плагины:
- Сохраните изменения и выполните команду
:PluginInstallв командной строке Vim, чтобы установить выбранные плагины.
git clone https://github.com/VundleVim/Vundle.vim.git ~/.vim/bundle/Vundle.vimset nocompatiblecall vundle#begin()
Plugin 'название_плагина'
call vundle#end()Установка Pathogen:
- Создайте директорию
~/.vim/autoload/: - Скопируйте скрипт Pathogen в директорию
~/.vim/autoload/: - Откройте файл
~/.vimrcи добавьте следующую строку в начало файла: - Скачайте плагины в директорию
~/.vim/bundle/:
mkdir -p ~/.vim/autoload/curl -LSso ~/.vim/autoload/pathogen.vim https://tpo.pe/pathogen.vimexecute pathogen#infect()cd ~/.vim/bundle/
git clone https://github.com/название_плагина.git3. Дополнительные ресурсы
Если вы хотите узнать больше о настройке Vim, обратитесь к документации и руководствам, которые предоставляются вместе с пакетом. Вы также можете поискать онлайн-ресурсы и форумы, где опытные пользователи Vim делятся своими советами и трюками.
Теперь вы готовы использовать Vim на вашем сервере CentOS с улучшенными настройками и плагинами!
Первоначальная настройка Vim
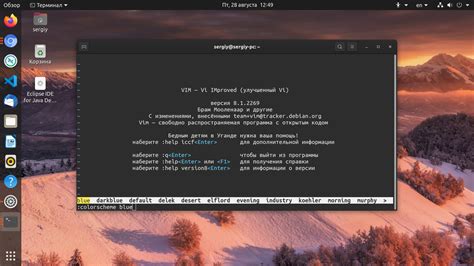
Vim имеет множество настроек и параметров, которые можно настроить под ваши нужды. Вот несколько основных параметров, с которыми вы можете начать:
1. Отключение номера строки:
Чтобы отключить отображение номеров строк, добавьте следующую строку в ваш файл конфигурации .vimrc:
set nonumber
2. Включение автоотступа:
Чтобы включить автоматическое создание отступов при начале новой строки, добавьте следующую строку в ваш файл .vimrc:
set autoindent
3. Включение подсветки синтаксиса:
Чтобы включить подсветку синтаксиса для разных типов файлов, добавьте следующую строку в ваш файл .vimrc:
syntax on
4. Настройка отступов:
Вы также можете настроить количество пробелов, используемых для создания отступов. Например, если вы хотите использовать 4 пробела вместо табуляции, добавьте следующую строку в ваш файл .vimrc:
set tabstop=4
set shiftwidth=4
Это лишь несколько примеров настроек, которые вы можете изменить в Vim. Подробную информацию о других параметрах можно найти в документации Vim.
Установка соответствующих настроек поможет вам настроить Vim для работы с вашими предпочтениями и повысит вашу эффективность при использовании этого мощного текстового редактора.
Установка плагинов и расширений для Vim

- Перейдите в директорию с плагинами Vim с помощью команды:
cd ~/.vim. - Создайте директорию
pluginsс помощью команды:mkdir plugins. - Перейдите в директорию
pluginsс помощью команды:cd plugins. - Скачайте плагины и расширения, которые вам необходимы. Например, для установки плагина
NERDTreeвыполните команду:git clone https://github.com/preservim/nerdtree.git. - Перейдите в директорию скачанного плагина с помощью команды
cd nerdtree. - Скопируйте файлы плагина в соответствующие директории Vim с помощью команды
cp -r * ~/.vim. - Закройте и снова откройте Vim, чтобы изменения вступили в силу.
После выполнения этих шагов плагин или расширение должны быть успешно установлены в Vim. Повторите процесс для каждого плагина или расширения, которые вы хотите установить. Установка плагинов и расширений поможет вам настроить Vim под ваши нужды и упростить вашу работу.
Основные команды Vim
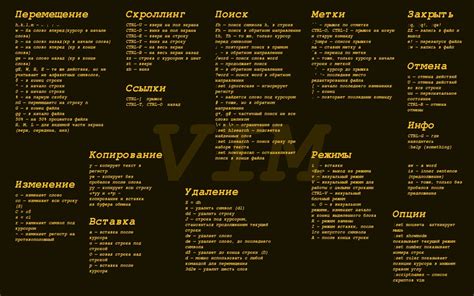
:q! - выход из Vim без сохранения изменений.
:w - сохранение файла. Если файл еще не был сохранен, Vim запросит имя файла для сохранения.
:wq - сохранение файла и выход из Vim.
:w [имя_файла] - сохранение файла под новым именем.
:e [имя_файла] - открытие файла для редактирования. Если имя файла не указано, Vim откроет новый файл.
i - переключение в режим вставки текста перед текущей позицией курсора.
a - переключение в режим вставки текста после текущей позиции курсора.
o - создание новой строки и переключение в режим вставки текста.
Esc - выход из режима вставки текста.
dd - удаление текущей строки.
yy - копирование текущей строки.
p - вставка скопированной или удаленной строки после текущей строки.
/[искомая_фраза] - поиск указанной фразы в файле. Для перехода к следующему вхождению фразы используйте команду n.
j, k, h, l - перемещение курсора вниз, вверх, влево и вправо соответственно.
:set number - включение отображения номеров строк.
:set nonumber - отключение отображения номеров строк.
:help [команда] - получение справки по указанной команде.
Работа с файлами в Vim

1. Открытие файла: Чтобы открыть файл в Vim, введите команду:
:e имя_файлаНапример, чтобы открыть файл example.txt, введите:
:e example.txt2. Сохранение файла: Чтобы сохранить изменения в файле, используйте команду:
:wЕсли файл еще не сохранен и вам нужно указать имя файла для сохранения, используйте команду:
:w имя_нового_файла3. Закрытие файла: Чтобы закрыть файл без сохранения изменений, введите команду:
:qЕсли файл был изменен и вы хотите закрыть его с сохранением изменений, используйте команду:
:wq4. Перемещение по файлу: Для перемещения по файлу вперед или назад, используйте следующие команды:
gg: перемещение в начало файлаG: перемещение в конец файлаCtrl+f: прокрутка вперед на одну страницуCtrl+b: прокрутка назад на одну страницу
5. Копирование и вставка текста: Чтобы скопировать текст, выполните следующие действия:
- Нажмите клавишу
vдля перехода в режим визуализации - Переместите курсор к началу текста, который вы хотите скопировать
- Перемещайте курсор в конец текста и выделите нужные символы
- Нажмите клавишу
yдля копирования текста
Чтобы вставить скопированный текст, введите команду:
p6. Отмена последнего действия: Если вы случайно ввели команду или внесли нежелательные изменения, вы можете отменить последнее действие с помощью команды:
uЭто лишь некоторые основные команды и функции Vim, которые помогут вам работать с файлами. Редактор имеет еще множество возможностей, которые вы можете изучить для улучшения своей производительности.