Виртуализация – это мощный инструмент для создания и управления виртуальными машинами на вашем компьютере. Одной из самых популярных программ для виртуализации является VirtualBox. Она позволяет запускать различные операционные системы на одном компьютере, а также проверять программное обеспечение в разных средах без необходимости установки разных систем на физический компьютер.
Установка VirtualBox через терминал может показаться сложной задачей для начинающих, однако на самом деле процесс довольно прост и понятен. В этой пошаговой инструкции мы расскажем вам, как установить VirtualBox на вашем компьютере, используя командную строку.
Прежде чем начать, убедитесь, что у вас есть доступ к терминалу и интернет-соединение. После этого вы можете приступить к следующему шагу: установке VirtualBox через терминал.
Шаг 1: Установка репозитория VirtualBox
Для начала откройте терминал и выполните следующую команду:
sudo apt update
Эта команда обновляет список пакетов вашей операционной системы, чтобы вы могли установить VirtualBox с актуальными данными.
Затем выполните следующую команду, чтобы установить необходимые пакеты:
sudo apt install virtualbox
Теперь вы можете перейти к следующему шагу: запуску VirtualBox через терминал.
Шаг 1: Загрузка VirtualBox
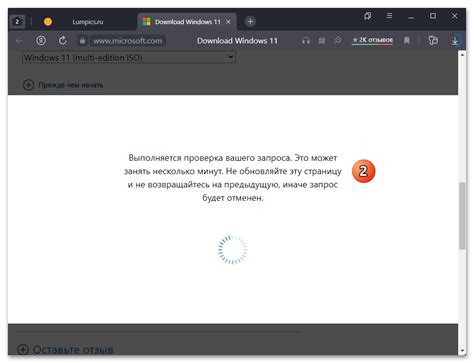
Вы можете загрузить VirtualBox с официального веб-сайта по адресу https://www.virtualbox.org. На этой странице вы найдете различные версии VirtualBox для разных операционных систем.
Выберите версию VirtualBox, соответствующую вашей операционной системе, и нажмите на ссылку для загрузки. Обычно файл загрузки будет иметь расширение ".exe" для системы Windows и ".dmg" для macOS.
Примечание: Убедитесь в том, что загружаете файл соответствующей версии VirtualBox для вашей операционной системы, чтобы избежать любых проблем при установке.
Шаг 2: Установка зависимостей

Перед установкой VirtualBox, необходимо убедиться в наличии всех необходимых зависимостей. Для этого выполните следующие действия:
- Откройте терминал.
- Установите заголовочные файлы ядра и компилятор с помощью команды:
sudo apt install linux-headers-$(uname -r) build-essential - Установите пакеты, требуемые для сборки модулей ядра, с помощью команды:
sudo apt install dkms - Установите дополнительные зависимости VirtualBox, используя команду:
sudo apt install libqt5opengl5 libqt5printsupport5 libqt5x11extras5 libqt5core5a libqt5gui5 libqt5widgets5 libqt5network5 libqt5xml5 libqt5xmlpatterns5 - Теперь все зависимости для установки VirtualBox установлены. Вы можете перейти к следующему шагу - загрузке пакета VirtualBox из официального репозитория.
Шаг 3: Добавление VirtualBox в репозиторий
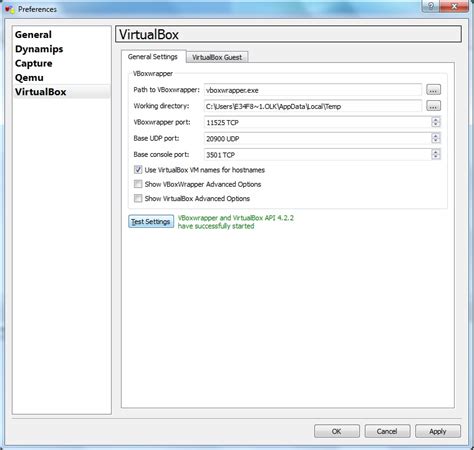
Перед установкой VirtualBox, необходимо добавить его в репозиторий вашей операционной системы. Это позволит системе автоматически обновляться и получать последние версии программы.
Для добавления VirtualBox в репозиторий выполните следующие команды:
Откройте терминал. Вы можете найти его в меню приложений или воспользоваться комбинацией клавиш Ctrl+Alt+T.
Добавьте официальный ключ Oracle VirtualBox. Введите следующую команду и нажмите Enter:
sudo wget -q https://www.virtualbox.org/download/oracle_vbox_2016.asc -O- | sudo apt-key add -При необходимости введите пароль администратора.
Добавьте репозиторий VirtualBox в систему. Выполните следующую команду и нажмите Enter:
sudo add-apt-repository "deb http://download.virtualbox.org/virtualbox/debian focal contrib"Обновите информацию о пакетах. Введите следующую команду и нажмите Enter:
sudo apt update
Теперь VirtualBox успешно добавлен в репозиторий вашей системы и готов к установке. Продолжайте чтение следующего шага.
Шаг 4: Установка VirtualBox из репозитория
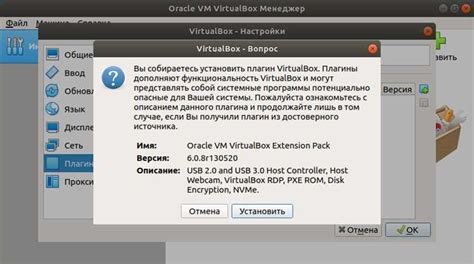
Чтобы установить VirtualBox из репозитория, выполните следующие действия:
- Откройте терминал.
- Добавьте официальный репозиторий VirtualBox в вашу систему, введя следующую команду:
sudo add-apt-repository "deb [arch=amd64] https://download.virtualbox.org/virtualbox/debian $(lsb_release -cs) contrib" - Обновите список пакетов с помощью команды:
sudo apt update - Установите VirtualBox следующей командой:
sudo apt install virtualbox-6.0
После выполнения этих шагов VirtualBox будет установлен на вашу систему из официального репозитория. Теперь вы можете приступить к его использованию.
Шаг 5: Запуск VirtualBox
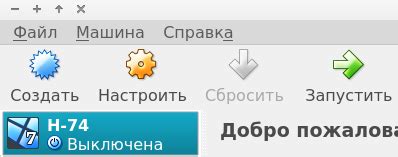
После успешной установки VirtualBox вы можете перейти к его запуску.
Чтобы запустить VirtualBox через терминал, выполните следующую команду:
virtualbox
После ввода этой команды VirtualBox должен открыться и отобразить главный интерфейс программы.
Если VirtualBox не запускается или вы столкнулись с какими-либо ошибками, убедитесь, что вы правильно выполнили предыдущие шаги установки и системные требования были выполнены.
Примечание: Если вы используете Linux, убедитесь, что у вас есть права суперпользователя (root) для запуска VirtualBox.