VirtualBox - это бесплатная и мощная программа, которая позволяет создавать и запускать виртуальные машины на своем компьютере. Однако, чтобы использовать все функции и возможности VirtualBox, вам понадобится VirtualBox Extension Pack. Расширение позволяет добавить дополнительные компоненты и возможности, такие как поддержка USB 2.0 и 3.0, виртуализация сети и другие.
Установка VirtualBox Extension Pack не является сложной задачей. Если вы следуете этому пошаговому руководству, вы сможете получить все преимущества данного расширения и улучшить работу с виртуальными машинами.
Шаг 1: Загрузите VirtualBox Extension Pack с официального сайта Oracle. Посетите страницу загрузки VirtualBox на сайте Oracle (https://www.virtualbox.org/wiki/Downloads) и найдите раздел "Extension Pack". Скачайте последнюю версию Extension Pack в формате .vbox-extpack.
Как установить VirtualBox Extension Pack
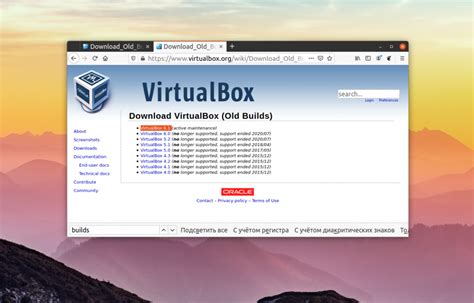
1. Перейдите на официальный сайт VirtualBox и найдите раздел загрузки.
2. Проверьте, соответствует ли версия VirtualBox, которую вы установили, версии Extension Pack, который вы хотите установить. Если нет, загрузите соответствующую версию Extension Pack.
3. Скачайте файл Extension Pack с официального сайта. Обратите внимание на права и лицензионное соглашение перед скачиванием.
4. Откройте VirtualBox и перейдите в раздел "Настройки".
5. В левой части окна выберите "Плагины".
6. Нажмите кнопку "Добавить новый плагин" (значок папки с плюсом).
7. Укажите путь к файлу Extension Pack, который вы скачали на предыдущем шаге.
8. Подтвердите свое действие, прочитав и согласившись с пользовательским лицензионным соглашением.
9. Начнется процесс установки Extension Pack. Дождитесь окончания установки.
10. После установки Extension Pack перезапустите VirtualBox, чтобы изменения вступили в силу.
Теперь вы можете пользоваться дополнительными функциями и возможностями, предоставляемыми Extension Pack в VirtualBox.
Обратите внимание, что некоторые функции Extension Pack могут быть доступны только в платной версии VirtualBox. Вам может потребоваться приобрести коммерческую лицензию для использования этих функций.
Шаг 1: Перейдите на страницу загрузки
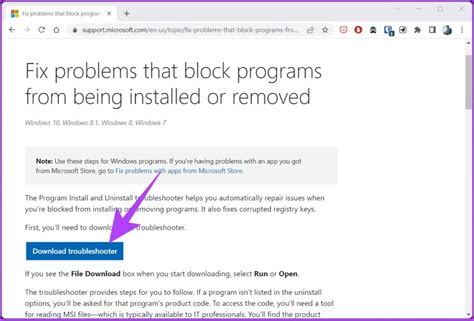
Перейдите на официальный сайт VirtualBox, нажав на ссылку https://www.virtualbox.org/wiki/Downloads.
На открывшейся странице вы увидите раздел загрузок для различных операционных систем. Если ваша операционная система автоматически распознается, вам будет предложено скачать соответствующую версию VirtualBox.
Если нужно выбрать версию вручную, прокрутите страницу вниз до раздела "VirtualBox platform packages".
- Для Windows: кликните на ссылке "Windows hosts", чтобы скачать установочный пакет (.exe файл).
- Для Mac: кликните на ссылке "OS X hosts", чтобы скачать установочный пакет (.dmg файл).
- Для Linux: кликните на ссылке "Linux distributions", чтобы увидеть доступные пакеты для разных дистрибутивов Linux.
Выберите соответствующий пакет для своей операционной системы и нажмите на ссылку для загрузки.
Шаг 2: Сохраните Extension Pack
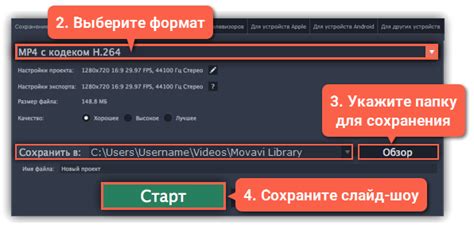
После того, как вы найдете страницу загрузки VirtualBox Extension Pack на официальном сайте, нажмите на ссылку, чтобы начать скачивание файла Extension Pack.
Рекомендуется сохранить файл в известное место на вашем компьютере, такое как рабочий стол или папка для загрузок. Убедитесь, что у вас достаточно свободного места для сохранения файла, так как он может быть довольно большим.
Важно: Убедитесь, что вы скачиваете Extension Pack с официального сайта Oracle VirtualBox, чтобы избежать риска получения вредоносного или неподдерживаемого расширения.
По завершении загрузки вы готовы перейти к следующему шагу - установке Extension Pack в VirtualBox.
Шаг 3: Откройте VirtualBox
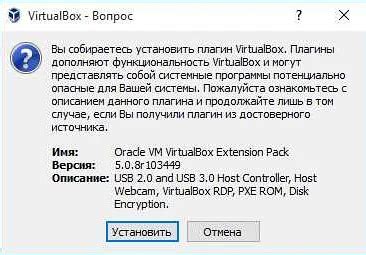
После успешной установки VirtualBox Extension Pack вам необходимо открыть программу VirtualBox на вашем компьютере.
VirtualBox представляет собой виртуальную машину, которая позволяет вам запускать другие операционные системы на вашем компьютере. Она имеет удобный и интуитивно понятный интерфейс, что делает ее простой в использовании.
Чтобы открыть VirtualBox, найдите ярлык на рабочем столе или в меню «Пуск» на вашем компьютере и дважды щелкните по нему.
После открытия VirtualBox вы увидите главное окно программы, в котором отображается список всех ваших виртуальных машин. Здесь вы сможете создавать, запускать и управлять своими виртуальными машинами.
Примечание: Если это ваш первый запуск VirtualBox, программе может потребоваться некоторое время для инициализации.
Шаг 4: Перейдите в настройки
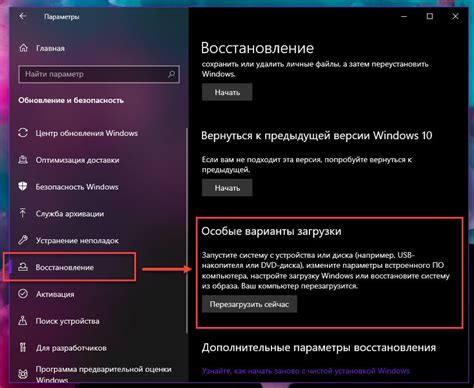
После успешной установки VirtualBox на ваш компьютер, откройте приложение и найдите кнопку "Настройки". Обычно она находится в верхней панели управления или в главном меню. Щелкните по этой кнопке, чтобы открыть окно настроек VirtualBox.
В окне настроек вы увидите список доступных категорий настроек. Вам необходимо выбрать категорию "Пользовательские настройки" или "Расширения". Эта категория может иметь разные названия в разных версиях VirtualBox, поэтому обратите внимание на синонимы или похожие названия.
После выбора категории "Пользовательские настройки" или "Расширения" вы увидите список доступных расширений или плагинов. Найдите пункт "Extension Pack" или "Расширение" и щелкните по нему, чтобы перейти к настройкам расширения VirtualBox.
В настройках расширения у вас будет возможность установить или обновить VirtualBox Extension Pack. Щелкните по кнопке "Установить" или "Обновить", чтобы начать процесс установки или обновления.
После завершения установки или обновления VirtualBox Extension Pack вы будете готовы использовать все функции и возможности, предоставляемые этим пакетом расширений.
Примечание: Установка или обновление VirtualBox Extension Pack требует подключения к Интернету, поэтому убедитесь, что у вас есть стабильное интернет-соединение перед началом этого шага.
Шаг 5: Установите Extension Pack
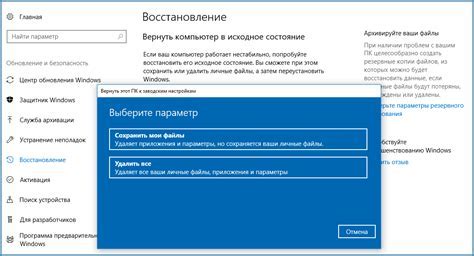
Дополнительный функционал VirtualBox, включая поддержку USB 2.0 и 3.0, воспроизведение видео HD на гостевых машинах, поддержку виртуализации PXE и другие возможности, доступны через Extension Pack.
Для установки Extension Pack выполните следующие действия:
- Скачайте расширение Extension Pack с официального сайта VirtualBox. Убедитесь, что загруженное расширение совместимо с текущей версией VirtualBox.
- Откройте VirtualBox и перейдите в раздел "File" (Файл) в верхнем меню.
- Выберите "Preferences" (Настройки), и затем перейдите на вкладку "Extensions" (Расширения).
- Нажмите на кнопку с изображением папки в правой части окна.
- Найдите и выберите скачанное расширение Extension Pack, затем нажмите "Open" (Открыть).
- Появится окно "VirtualBox - Extension Pack", показывающее список возможностей, доступных с установленным расширением. Нажмите кнопку "Install" (Установить).
- Согласитесь с условиями лицензии VirtualBox Extension Pack, и нажмите "I Agree" (Я согласен).
- Ожидайте завершения установки Extension Pack.
- После установки Extension Pack, перезапустите VirtualBox, чтобы изменения вступили в силу.
Теперь вы можете наслаждаться всеми дополнительными возможностями, доступными через расширение Extension Pack в VirtualBox.