VirtualBox Extension Pack – это набор дополнительных компонентов и функций, которые расширяют возможности виртуализации операционных систем в VirtualBox. Установка этого пакета обеспечивает поддержку USB 2.0 и 3.0, сетевых протоколов и других важных возможностей, которые могут понадобиться вам при работе с гостевой ОС.
Установка Extension Pack в гостевую ОС может быть осуществлена только после установки самого VirtualBox. В этой статье мы расскажем вам о том, как установить VirtualBox Extension Pack в гостевую ОС пошагово.
Шаг 1: После установки VirtualBox на вашей основной операционной системе, запустите приложение и выберите гостевую ОС, в которую вы хотите установить Extension Pack.
Шаг 2: Перейдите в меню "Файл" и выберите "Настройки". В открывшемся окне выберите раздел "Расширения" в боковой панели.
Шаг 3: Нажмите на кнопку "Добавить пакет расширений" (иконка папки с зеленой стрелкой) и выберите файл с расширением ".vbox-extpack", который вы скачали с официального сайта VirtualBox.
Шаг 4: Нажмите "Установить", чтобы начать процесс установки Extension Pack. Всплывет окно с предупреждением о возможных изменениях в системе. Нажмите "Установить", чтобы продолжить.
Шаг 5: Дождитесь завершения установки. После этого гостевая ОС будет полностью готова к использованию всех возможностей, предоставляемых Extension Pack.
Обратите внимание, что перед установкой Extension Pack в гостевую ОС рекомендуется сохранить состояние виртуальной машины или создать резервную копию данных, чтобы избежать потери информации в случае сбоев.
Шаги установки VirtualBox Extension Pack в гостевую ОС:
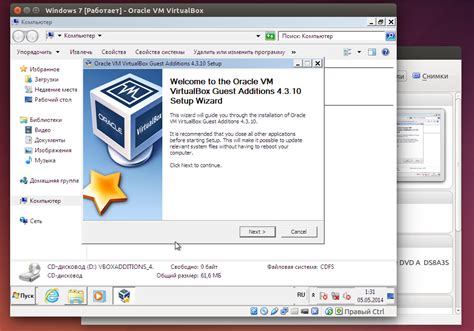
Чтобы расширить функциональность VirtualBox в гостевой операционной системе, нужно установить VirtualBox Extension Pack. Вот пошаговая инструкция:
Шаг 1: Запустите VirtualBox и выберите гостевую операционную систему, в которую хотите установить Extension Pack.
Шаг 2: В меню VirtualBox, выберите "Файл" и перейдите в "Настройки".
Шаг 3: В разделе "Общие", выберите "Дополнения гостевой ОС".
Шаг 4: Скачайте Extension Pack с официального сайта VirtualBox.
Шаг 5: Возвращайтесь в меню "Настройки" в VirtualBox и выберите "Дополнения гостевой ОС". Затем нажмите на кнопку "Добавить новый пакет дополнений".
Шаг 6: Укажите путь к скачанному Extension Pack и нажмите "Открыть".
Шаг 7: Следуйте инструкциям мастера установки Extension Pack.
Шаг 8: Подтвердите установку Extension Pack, прочитав и приняв условия лицензии.
Шаг 9: Дождитесь завершения установки Extension Pack.
Шаг 10: Перезапустите VirtualBox и наслаждайтесь новыми функциями, доступными в гостевой операционной системе.
Теперь вы можете использовать VirtualBox с расширенными возможностями, которые предоставляет Extension Pack, установленный в гостевую ОС.
Подготовка к установке

Перед тем как установить VirtualBox Extension Pack на гостевую операционную систему, необходимо выполнить несколько предварительных шагов:
1. Загрузить последнюю версию VirtualBox.
Перейдите на официальный сайт VirtualBox и загрузите последнюю версию программы, совместимую с вашей операционной системой. Убедитесь, что вы загружаете версию Extension Pack соответствующую версии VirtualBox.
2. Установить VirtualBox на гостевую ОС.
Установите VirtualBox на гостевую операционную систему, следуя инструкциям установщика. Убедитесь, что гостевая ОС поддерживает виртуализацию и что все необходимые компоненты были успешно установлены.
3. Проверить настройки гостевой ОС.
Перед установкой Extension Pack убедитесь, что в настройках гостевой операционной системы разрешены расширенные функции VirtualBox. Это можно сделать, открыв меню "Настройки" в главном окне VirtualBox.
4. Закрыть VirtualBox.
Перед установкой Extension Pack убедитесь, что VirtualBox полностью закрыт на гостевой ОС. В противном случае установка может быть прервана или вызвать неполадки.
5. Скачать VirtualBox Extension Pack.
Перейдите на официальный сайт VirtualBox и загрузите Extension Pack, совместимый с вашей версией VirtualBox. Обратите внимание на правила использования и лицензионные соглашения компании Oracle.
6. Готово к установке!
Теперь, после выполнения всех предварительных шагов, вы готовы к установке VirtualBox Extension Pack на гостевую операционную систему. Следуйте инструкциям, чтобы установить расширенные функции VirtualBox и наслаждаться улучшенными возможностями виртуализации.
Загрузка файлов расширения
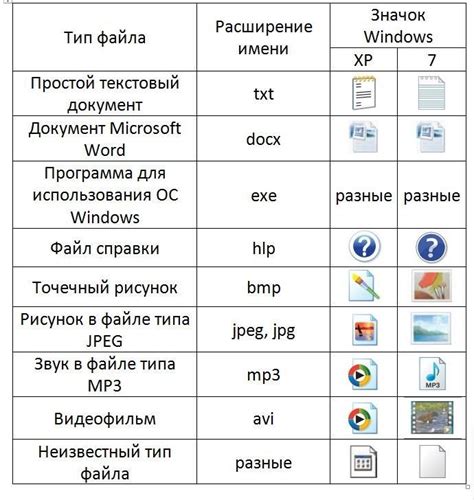
Прежде чем установить VirtualBox Extension Pack в гостевую операционную систему, необходимо загрузить файлы расширения. Следуйте инструкциям ниже, чтобы выполнить этот шаг:
- Откройте веб-браузер и перейдите на официальный сайт VirtualBox.
- На главной странице сайта найдите раздел для загрузки VirtualBox Extension Pack.
- Нажмите на ссылку для загрузки расширения.
- Выберите сохранить файл в удобное для вас место на компьютере.
- Дождитесь окончания загрузки файла расширения.
Теперь у вас есть все необходимые файлы для установки VirtualBox Extension Pack в гостевую операционную систему. Продолжайте следующим шагом инструкции для продолжения процесса установки расширения.
Открытие VirtualBox Manager
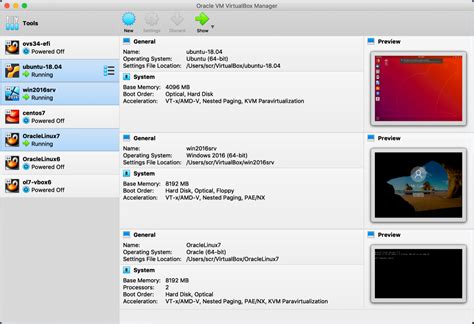
Перед тем как установить VirtualBox Extension Pack в гостевую ОС, необходимо открыть VirtualBox Manager. Вот как это сделать:
- Запустите приложение VirtualBox на вашем компьютере. Обычно иконка VirtualBox Manager находится на рабочем столе или в меню "Пуск".
- После запуска приложения, вы увидите главное окно VirtualBox Manager.
- В главном окне VirtualBox Manager отобразятся все ваши виртуальные машины, если вы уже создали их ранее. Если у вас нет виртуальных машин, окно будет пустым.
- Чтобы создать новую виртуальную машину, нажмите кнопку "Создать" в верхней части окна.
- Если вам нужно открыть существующую виртуальную машину, выберите ее из списка и нажмите кнопку "Запустить".
На этом этапе вы успешно открыли VirtualBox Manager и готовы установить VirtualBox Extension Pack в гостевую ОС.
Установка Extension Pack
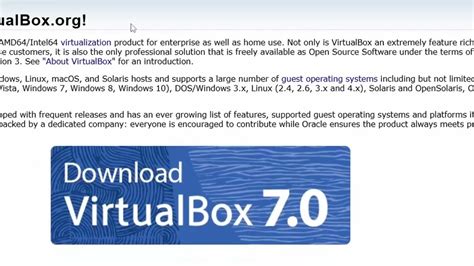
Для установки Extension Pack следуйте простым шагам ниже:
- Скачайте Extension Pack с официального сайта VirtualBox. Убедитесь, что загружаете версию, соответствующую установленной версии VirtualBox.
- Запустите VirtualBox и перейдите в меню "Файл".
- Выберите опцию "Настройки".
- В открывшемся окне на левой панели выберите раздел "Расширения".
- Нажмите на кнопку с изображением плюса, расположенную справа от списка расширений.
- Укажите путь к файлу Extension Pack, который вы скачали на первом шаге.
- Нажмите на кнопку "Добавить".
- Прочитайте лицензионное соглашение и, если вы согласны, отметьте чекбокс "Сообщить об отсутствии ГУИ-составляющих" и нажмите "Установить".
- Дождитесь завершения установки Extension Pack.
- После завершения установки Extension Pack перезапустите VirtualBox, чтобы изменения вступили в силу.
Поздравляем! Вы успешно установили Extension Pack и теперь можете использовать все дополнительные функции и возможности в VirtualBox.
Проверка установки
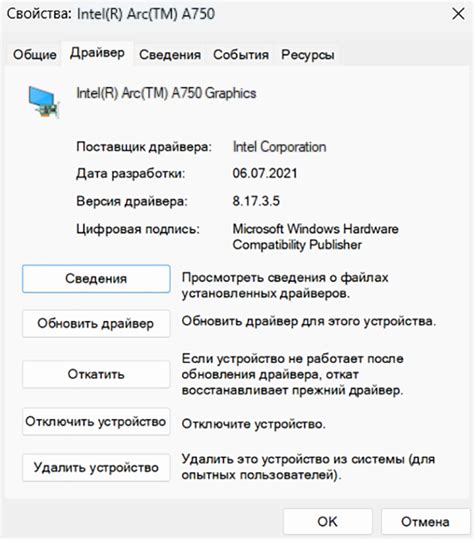
Чтобы убедиться, что VirtualBox Extension Pack корректно установлен в гостевую ОС, можно выполнить следующие шаги:
- Запустите Oracle VM VirtualBox и выберите виртуальную машину, для которой вы установили Extension Pack.
- Нажмите правой кнопкой мыши на выбранной виртуальной машине и выберите "Настройки".
- В окне настроек выберите вкладку "Общие" и перейдите во вкладку "Расширения".
- В списке должно отображаться VirtualBox Extension Pack.
Если VirtualBox Extension Pack отображается в списке, это означает, что он успешно установлен и готов к использованию. Если его нет в списке, попробуйте повторить процесс установки Extension Pack, следуя инструкциям выше.