VirtualBox Guest Additions - это набор программного обеспечения, который позволяет улучшить интеграцию между гостевой операционной системой Linux и хост-системой VirtualBox. Установка Guest Additions важна для оптимальной работы виртуальной машины, так как она обеспечивает поддержку дополнительных функций и настроек, таких как отображение в полноэкранном режиме, общий буфер обмена, улучшенная графика и другие.
Чтобы установить VirtualBox Guest Additions на Linux, выполните следующие шаги:
Шаг 1: Запустите виртуальную машину Linux в VirtualBox.
Шаг 2: В меню виртуальной машины выберите пункт "Устройства" и затем "Вставить образ дополнительных драйверов гостевой ОС".
Шаг 3: Автоматически будет загружен CD-образ Guest Additions. Откройте файловый менеджер в гостевой ОС Linux и найдите смонтированный образ с именем "VBox_GAs".
Шаг 4: Откройте терминал в гостевой ОС Linux и перейдите в папку смонтированного образа с помощью команды "cd /media/cdrom".
Шаг 5: Запустите установщик Guest Additions, введите команду "sudo ./VBoxLinuxAdditions.run", а затем введите пароль администратора, если потребуется.
Шаг 6: Следуйте инструкциям установщика Guest Additions и дождитесь окончания установки.
Шаг 7: После завершения установки перезагрузите гостевую операционную систему Linux, чтобы изменения вступили в силу.
Поздравляю! Теперь у вас установлены VirtualBox Guest Additions на Linux. Вы можете наслаждаться расширенными функциями и возможностями, которые они предоставляют для вашей виртуальной машины.
Что такое VirtualBox Guest Additions?

Основная цель VirtualBox Guest Additions - обеспечить гостевой системе функциональность, которая может быть недоступна или ограничена без установки этого дополнительного программного обеспечения. Например, без VirtualBox Guest Additions гостевая система может работать со стандартным драйвером видеокарты, что снижает производительность и ограничивает возможности графического интерфейса.
Установка VirtualBox Guest Additions включает в себя драйверы устройств, запускаемые внутри гостевой системы, и дополнительное ПО, которое добавляет новые функции и возможности в гостевую систему. Установка VirtualBox Guest Additions рекомендуется для всех гостевых систем, работающих под управлением VirtualBox, чтобы получить максимальную производительность и функциональность.
VirtualBox Guest Additions может быть установлен на различные операционные системы, включая Windows, Linux и macOS. Установка VirtualBox Guest Additions на Linux требует выполнения некоторых дополнительных шагов, которые подробно описаны в данной инструкции.
Установка VirtualBox Guest Additions на Linux
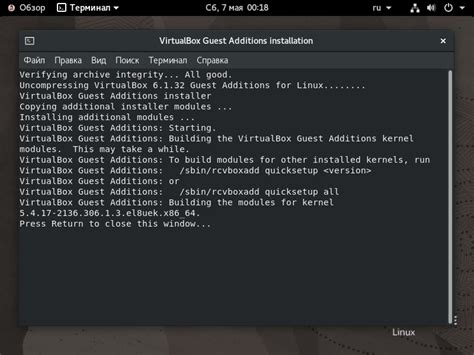
Для установки VirtualBox Guest Additions на Linux выполните следующие шаги:
- Запустите виртуальную машину в VirtualBox, на которую вы хотите установить Guest Additions.
- Перейдите в меню VirtualBox и выберите пункт "Устройства".
- Выберите "Вставить образ диска дополнений гостевой ОС".
- На вашей гостевой операционной системе будет автоматически открыто окно с содержимым виртуального CD-диска Guest Additions.
- Откройте терминал на вашей гостевой системе и перейдите в папку с содержимым виртуального CD-диска.
- Запустите установку Guest Additions с помощью команды
sudo ./VBoxLinuxAdditions.run. - Дождитесь завершения установки и перезагрузите виртуальную машину.
После перезагрузки виртуальной машины вы сможете наслаждаться всеми возможностями VirtualBox Guest Additions. Вы сможете настраивать разрешение экрана, использовать общие папки, устанавливать гостевые драйверы и многое другое.
Установка VirtualBox Guest Additions на Linux обеспечит вам более комфортное и полноценное использование виртуальной машины в VirtualBox. Наслаждайтесь!
Шаг 1: Подготовка операционной системы

Перед началом установки VirtualBox Guest Additions необходимо убедиться, что ваша операционная система полностью обновлена и имеет все необходимые пакеты и зависимости.
1. Откройте терминал и выполните команду sudo apt update для обновления списков пакетов.
2. После завершения обновления выполните команду sudo apt upgrade для обновления системы до последних версий пакетов.
3. Если вам будет предложено подтвердить обновление или установку пакетов, введите Y и нажмите Enter, чтобы продолжить.
4. После того, как обновление будет завершено, выполните команду sudo reboot, чтобы перезагрузить систему и применить все изменения.
Важно: Перед перезагрузкой убедитесь, что у вас нет открытых программ или незавершенных задач, так как они могут быть потеряны при перезагрузке.
Теперь ваша операционная система готова к установке VirtualBox Guest Additions. Продолжайте на следующем шаге.
Шаг 2: Установка VirtualBox Guest Additions
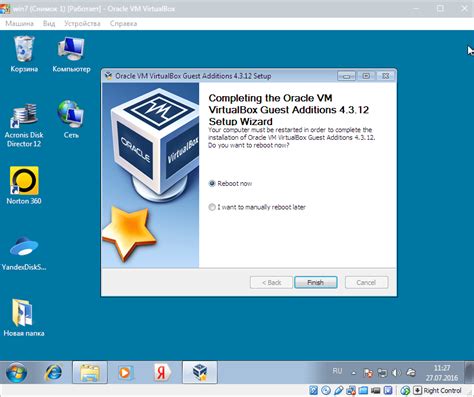
После успешной установки операционной системы Linux в виртуальной машине VirtualBox, необходимо установить VirtualBox Guest Additions для оптимального функционирования. В данном шаге будет описан процесс установки VirtualBox Guest Additions.
1. Запустите виртуальную машину Linux в VirtualBox.
2. В главном меню машины выберите пункт "Устройства" и перейдите в "Вставить образ дополнительных гостевых дополнений".
3. Откроется окно загрузки дополнительных гостевых дополнений. Скопируйте путь к файлу VBoxGuestAdditions.iso.
4. Выполните команду в терминале:
sudo mount /dev/cdrom /media/cdrom
Здесь /dev/cdrom - путь к устройству CD/DVD-ROM в вашей виртуальной машине.
5. Перейдите в папку смонтированного CD/DVD-ROM:
cd /media/cdrom
6. Выполните команду для установки VirtualBox Guest Additions:
sudo ./VBoxLinuxAdditions.run
7. Дождитесь завершения установки и перезагрузите виртуальную машину:
sudo reboot
После перезагрузки виртуальной машины VirtualBox Guest Additions будут установлены и готовы к использованию.
Настройка VirtualBox Guest Additions на Linux
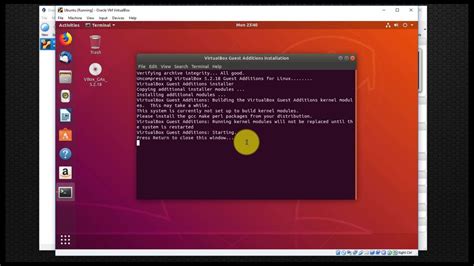
Чтобы включить Guest Additions в Linux, следуйте этим простым шагам:
Шаг 1: Запустите виртуальную машину в VirtualBox и выберите "Устройства" из меню сверху. Затем выберите "Вставить образ дополнений гостевой ОС".
Шаг 2: В вашей гостевой операционной системе откройте терминал и выполните команду lsblk, чтобы увидеть список доступных блочных устройств.
Шаг 3: В списке блочных устройств найдите смонтированный образ дополнений гостевой ОС. Он может быть обозначен как "VBOXADDITIONS" или что-то похожее.
Шаг 4: Создайте новую папку в вашей гостевой системе, в которой будет смонтирован образ Guest Additions. Например, выполните команду sudo mkdir /media/cdrom.
Шаг 5: Смонтируйте образ Guest Additions в только что созданную папку. Введите команду sudo mount /dev/cdrom /media/cdrom.
Шаг 6: Перейдите в смонтированную папку с образом Guest Additions, выполните команду cd /media/cdrom.
Шаг 7: Запустите установку Guest Additions, выполнив команду sudo ./VBoxLinuxAdditions.run.
Шаг 8: Дождитесь завершения установки. После установки перезагрузите гостевую операционную систему, чтобы изменения вступили в силу.
Шаг 9: После перезагрузки проверьте, успешно ли установлены Guest Additions. Вы можете обратить внимание на изменения в разрешении экрана, наличии возможности настроить сеть между хостом и гостем, а также наличии функций временного перемещения мыши и доступа к общим папкам.
Теперь у вас настроены VirtualBox Guest Additions на вашей гостевой системе Linux. Вы можете пользоваться всеми преимуществами, которые они предоставляют, и наслаждаться улучшенной работой вашей виртуальной машины.
Шаг 1: Запуск гостевой операционной системы в VirtualBox
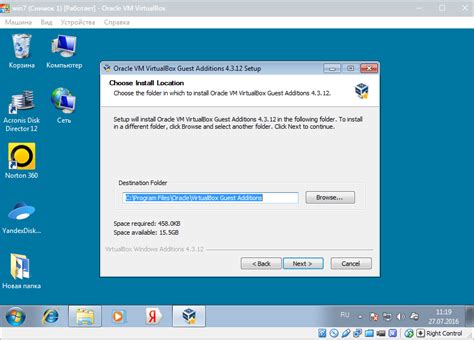
Перед установкой VirtualBox Guest Additions необходимо запустить гостевую операционную систему в VirtualBox. Для этого выполните следующие действия:
- Откройте VirtualBox Manager и выберите виртуальную машину, на которой будет установлена гостевая операционная система.
- Нажмите кнопку "Запуск" (Start).
- Окно виртуальной машины откроется, и начнется загрузка гостевой операционной системы.
- После завершения загрузки, выполните необходимые настройки в гостевой операционной системе, если потребуется.
Теперь вы готовы к установке VirtualBox Guest Additions на гостевую операционную систему. Продолжайте на следующем шаге.