Virtualbox - это одно из самых популярных приложений для создания виртуальных машин на компьютере. Оно позволяет запускать операционные системы внутри других операционных систем, без необходимости установки их непосредственно на вашем компьютере. Это означает, что вы можете использовать различные ОС, такие как Linux, Windows или Mac OS, без изменения своей текущей ОС.
Ubuntu - это современная и пользовательская дружественная операционная система на базе Linux. Установка Ubuntu виртуально с помощью Virtualbox позволяет вам ознакомиться с этой ОС без необходимости полностью переходить на нее или устанавливать ее на физический компьютер.
В этой статье мы рассмотрим подробную инструкцию по установке Virtualbox и Ubuntu на ваш компьютер. Наши шаги будут простыми и понятными, даже если вы новичок в виртуализации или Linux.
Установка и настройка VirtualBox

Для начала работы с VirtualBox необходимо скачать и установить программу на компьютер. Вы можете найти установочный файл на официальном сайте VirtualBox.
1. Зайдите на сайт VirtualBox.org и перейдите на страницу загрузки.
2. Выберите версию VirtualBox, соответствующую вашей операционной системе, и нажмите на ссылку для скачивания.
3. После скачивания установочного файла, запустите его и следуйте инструкциям мастера установки.
4. По завершении установки, запустите VirtualBox. Вы увидите главное окно программы.
Теперь настало время настроить VirtualBox для работы с Ubuntu:
1. Скачайте образ операционной системы Ubuntu с официального сайта ubuntu.com.
2. В главном окне VirtualBox нажмите на кнопку "Новая" для создания новой виртуальной машины.
3. Введите имя виртуальной машины (например, "Ubuntu") и выберите тип операционной системы ("Linux") и ее версию ("Ubuntu (64-bit)").
4. Укажите объем оперативной памяти для виртуальной машины. Рекомендуется оставить значение по умолчанию или увеличить его.
5. Создайте виртуальный жесткий диск, выбрав параметры по умолчанию. Это позволит сохранять все данные виртуальной машины на вашем компьютере.
6. Выберите скачанный образ Ubuntu в качестве установочного диска.
7. Проверьте настройки виртуальной машины и нажмите "Создать".
8. В главном окне VirtualBox найдите виртуальную машину Ubuntu и дважды кликните по ней, чтобы запустить.
9. Следуйте инструкциям установщика Ubuntu для установки операционной системы в виртуальную машину.
Поздравляю, вы успешно установили и настроили VirtualBox с операционной системой Ubuntu! Теперь вы можете начать использовать Ubuntu в виртуальной среде и изучать все ее возможности.
Шаг 1: Загрузите и установите VirtualBox
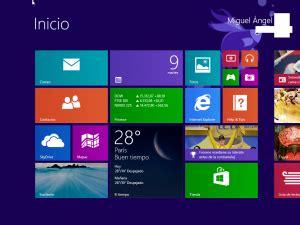
Вы можете скачать VirtualBox с официального сайта разработчика, следуя этой ссылке.
На странице загрузки выберите пакет соответствующий вашей операционной системе (например, Windows, macOS, Linux) и нажмите на ссылку, чтобы скачать установочный файл.
После скачивания установочного файла, запустите его и следуйте инструкциям мастера установки.
После завершения установки VirtualBox будет готов к использованию.
Шаг 2: Создание виртуальной машины в VirtualBox
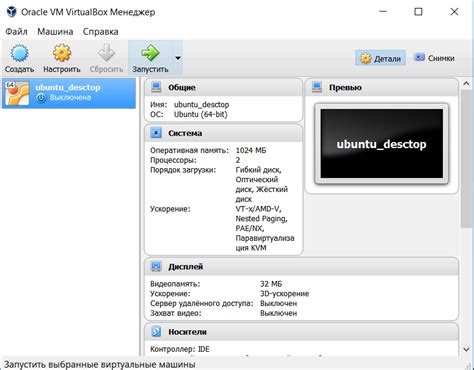
После успешной установки VirtualBox на ваш компьютер вы можете перейти к созданию виртуальной машины, на которой будет запущена Ubuntu. Следуйте инструкциям ниже, чтобы создать виртуальную машину в VirtualBox:
- Откройте программу VirtualBox на вашем компьютере.
- Нажмите на кнопку "Новая", чтобы запустить мастер создания новой виртуальной машины.
- В поле "Имя" введите название для вашей виртуальной машины, например "Ubuntu".
- В поле "Операционная система" выберите "Linux".
- В поле "Версия" выберите соответствующую версию Ubuntu, которую вы хотите установить.
- Нажмите на кнопку "Далее", чтобы продолжить.
- Выберите количество оперативной памяти, которую вы хотите выделить виртуальной машине. Рекомендуется оставить значение по умолчанию или увеличить его при необходимости.
- Нажмите на кнопку "Далее", чтобы продолжить.
- В следующем окне вам будет предложено создать виртуальный жесткий диск для вашей виртуальной машины. Выберите опцию "Создать виртуальный жесткий диск сейчас" и нажмите на кнопку "Создать".
- Выберите тип виртуального жесткого диска, который вы хотите создать. Рекомендуется оставить значение по умолчанию - "VDI (VirtualBox Disk Image)".
- Нажмите на кнопку "Далее", чтобы продолжить.
- Выберите опцию "Динамический размер" или "Фиксированный размер" для виртуального жесткого диска. Рекомендуется выбрать "Динамический размер", чтобы виртуальный жесткий диск рос по мере необходимости.
- Введите размер виртуального жесткого диска или оставьте значение по умолчанию. Рекомендуется выделить не менее 20 ГБ свободного места для установки Ubuntu.
- Нажмите на кнопку "Создать", чтобы завершить создание виртуального жесткого диска.
- После создания виртуальной машины вы увидите ее в списке виртуальных машин в программе VirtualBox. Щелкните правой кнопкой мыши на ней и выберите пункт "Настройки", чтобы настроить дополнительные параметры вашей виртуальной машины, например, количество процессоров или настройки сети.
Поздравляю! Вы успешно создали виртуальную машину в VirtualBox, которая будет использоваться для установки Ubuntu. Теперь вы готовы перейти к следующему шагу - установке Ubuntu на виртуальную машину.
Шаг 3: Настройка параметров виртуальной машины

После успешной установки Virtualbox вы можете приступить к настройке параметров виртуальной машины для установки Ubuntu.
Для этого следуйте следующим инструкциям:
- Откройте Virtualbox и нажмите на кнопку "Новая" в верхней панели.
- В появившемся окне введите название виртуальной машины и выберите операционную систему "Linux" и ее версию "Ubuntu". Нажмите кнопку "Далее".
- На следующем этапе вы можете выбрать количество оперативной памяти, которое будет выделено для виртуальной машины. Рекомендуется оставить значение по умолчанию, но вы также можете увеличить его, если у вас достаточно ресурсов. Нажмите кнопку "Далее".
- Настройте тип жесткого диска как "VDI" (VirtualBox Disk Image) и нажмите кнопку "Далее".
- Выберите тип хранения файла жесткого диска как "Динамический размер" или "Фиксированный размер". Рекомендуется выбрать "Динамический размер" для экономии места на диске. Нажмите кнопку "Далее".
- Укажите размер жесткого диска для виртуальной машины. Рекомендуется оставить значение по умолчанию, но вы также можете увеличить его в зависимости от ваших потребностей. Нажмите кнопку "Создать".
После завершения настройки параметров виртуальной машины вы будете готовы приступить к установке операционной системы Ubuntu. В следующем шаге вы узнаете, как загрузить ISO-образ Ubuntu и установить его на виртуальную машину.
Загрузка и установка Ubuntu

Перед началом установки Ubuntu, необходимо загрузить образ ОС, который будет использоваться в VirtualBox. Образы Ubuntu доступны для скачивания на официальном сайте Ubuntu. Рекомендуется выбрать последнюю стабильную версию Ubuntu для установки.
1. Откройте браузер и перейдите на официальный сайт Ubuntu: https://ubuntu.com/.
2. На главной странице найдите раздел "Скачать Ubuntu" и выберите версию ОС, соответствующую вашему компьютеру (32-бит или 64-бит).
3. После выбора версии, нажмите кнопку "Скачать" и дождитесь завершения загрузки образа Ubuntu.
4. После загрузки образа Ubuntu, откройте VirtualBox и создайте новую виртуальную машину, следуя инструкциям в предыдущем разделе.
5. В окне настройки виртуальной машины, выберите загруженный образ Ubuntu в качестве виртуального диска.
6. Нажмите кнопку "Старт", чтобы запустить виртуальную машину.
7. Во время загрузки Ubuntu, следуйте инструкциям на экране для выбора языка и настроек системы.
8. После завершения настроек, нажмите кнопку "Установить Ubuntu" и следуйте инструкциям установщика для выбора раздела жесткого диска и настройки дополнительных параметров.
9. После завершения установки, перезапустите виртуальную машину и Ubuntu будет готова к использованию.
Теперь вы успешно загрузили и установили Ubuntu на VirtualBox. Вы можете настроить систему по своему усмотрению и начать использовать ее для работы или обучения.
Шаг 1: Загрузка дистрибутива Ubuntu
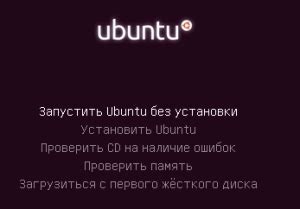
Прежде чем начать установку Ubuntu через Virtualbox, необходимо загрузить дистрибутив операционной системы Ubuntu. Для этого выполните следующие шаги:
- Перейдите на официальный сайт Ubuntu по адресу https://ubuntu.com/download.
- На странице загрузки будет представлен выбор различных версий Ubuntu. Рекомендуется выбрать последнюю стабильную версию (LTS).
- После выбора версии, нажмите на кнопку "Download".
- На следующей странице выберите способ загрузки - через торрент или прямую загрузку. Выбрав опцию "Download", файл образа ISO будет загружен на ваш компьютер.
После успешной загрузки дистрибутива Ubuntu, вы готовы перейти к следующему шагу - установке Virtualbox.
Шаг 2: Создание установочного диска
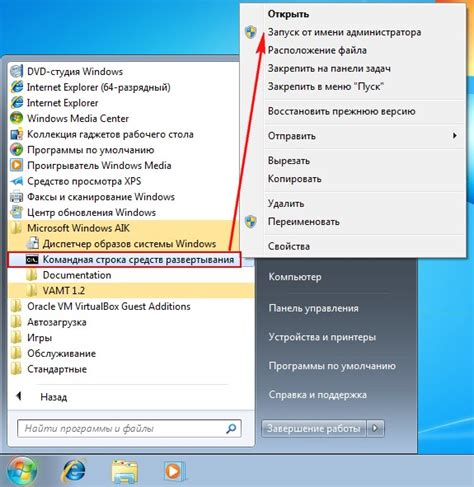
После установки Virtualbox на ваш компьютер необходимо создать установочный диск, с помощью которого будет установлена операционная система Ubuntu. Для этого следуйте инструкции ниже:
- Запустите Virtualbox и нажмите на кнопку "Новая".
- Введите название виртуальной машины и выберите тип операционной системы (Linux) и версию (Ubuntu).
- Выберите количество оперативной памяти, которую будет использовать виртуальная машина. Рекомендуется оставить значение по умолчанию.
- Выберите "Создать виртуальный жесткий диск сейчас" и нажмите "Создать".
- Выберите тип виртуального диска (VDI) и нажмите "Далее".
- Выберите тип хранения (динамический) и нажмите "Далее".
- Выберите размер диска и нажмите "Создать".
- Вернитесь к главному меню Virtualbox и найдите созданную виртуальную машину в списке. Нажмите на нее и затем на кнопку "Настроить".
- В разделе "Система" выберите вкладку "Первоначальная загрузка" и установите устройство загрузки в "Оптический привод".
- Затем в разделе "Устройства" выберите вкладку "Оптически привод" и нажмите на кнопку с изображением диска.
- Выберите "Выбрать виртуальный оптический диск" и найдите ISO-образ операционной системы Ubuntu на вашем компьютере.
- Нажмите "ОК" и закройте окно настроек.
Теперь у вас есть установочный диск для виртуальной машины, и вы готовы перейти к следующему шагу - установке Ubuntu.