VirtualBox - это удобное и мощное программное обеспечение для виртуализации, которое позволяет запускать различные операционные системы на вашем компьютере без необходимости установки их на реальное железо. Если вы являетесь пользователем Fedora 38 и хотите насладиться преимуществами виртуализации, то установка VirtualBox на вашу операционную систему - легкая задача.
В данной подробной инструкции мы расскажем вам о том, как установить VirtualBox на вашу Fedora 38 и настроить его для запуска виртуальных машин.
Сначала вам необходимо загрузить установочный ISO-образ VirtualBox с официального сайта. После завершения загрузки, перейдите в папку, куда был сохранен файл, и откройте его с помощью инструмента архивации.
Запустите установку VirtualBox, следуйте инструкциям мастера установки и принимайте все значимые параметры по умолчанию. После завершения установки вам необходимо будет перезагрузить вашу систему для активации изменений.
Установка VirtualBox на Fedora 38
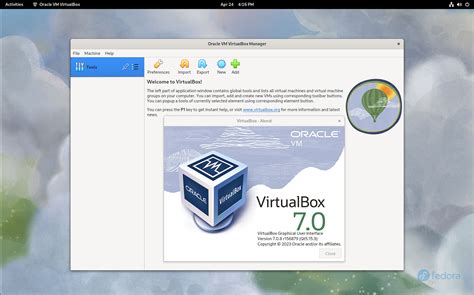
Шаг 1: Обновление системы.
Прежде чем приступить к установке VirtualBox, рекомендуется обновить операционную систему до последней версии. Для этого откройте терминал и выполните следующую команду:
sudo dnf update
Шаг 2: Добавление репозитория.
VirtualBox не входит в официальные репозитории Fedora. Чтобы добавить необходимый репозиторий, выполните следующую команду в терминале:
sudo dnf install https://download.virtualbox.org/virtualbox/rpm/fedora/virtualbox.repo
Шаг 3: Установка VirtualBox.
После добавления репозитория можно приступить к установке VirtualBox. Выполните следующую команду:
sudo dnf install VirtualBox-6.1
Подтвердите установку, введя 'y', если вас об этом попросят.
Шаг 4: Добавление пользователя в группу vboxusers.
Чтобы иметь доступ к функциональности VirtualBox, необходимо добавить вашего пользователя в группу vboxusers. Выполните следующую команду:
sudo usermod -aG vboxusers $USER
Шаг 5: Запуск VirtualBox.
После установки VirtualBox вы можете запустить его из меню приложений или из терминала, выполнив команду:
VirtualBox
Теперь у вас есть VirtualBox на вашей операционной системе Fedora 38. Вы готовы создавать и запускать виртуальные машины!
Подготовка к установке VirtualBox на Fedora 38
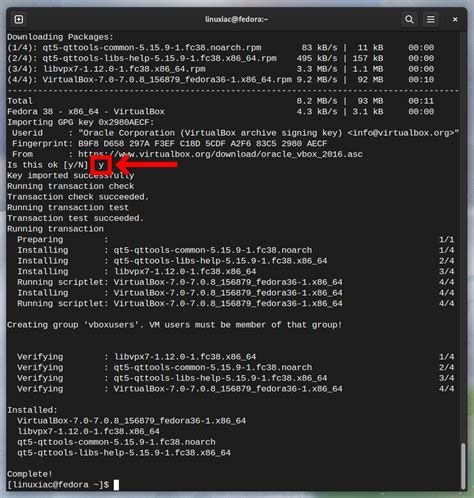
Перед установкой VirtualBox на Fedora 38 необходимо выполнить несколько шагов:
- Убедитесь, что ваша система имеет доступ к Интернету.
- Установите все обновления для вашей системы, чтобы иметь последние версии пакетов.
- Установите необходимые зависимости, включая ядро Linux, заголовочные файлы и компилятор.
- Включите виртуализацию в BIOS вашего компьютера, если она не включена по умолчанию.
Выполнив эти шаги, вы будете готовы к установке VirtualBox на вашу систему Fedora 38 и сможете наслаждаться использованием виртуальных машин. Продолжайте чтение для детальных инструкций по установке VirtualBox.
Скачивание и установка VirtualBox на Fedora 38
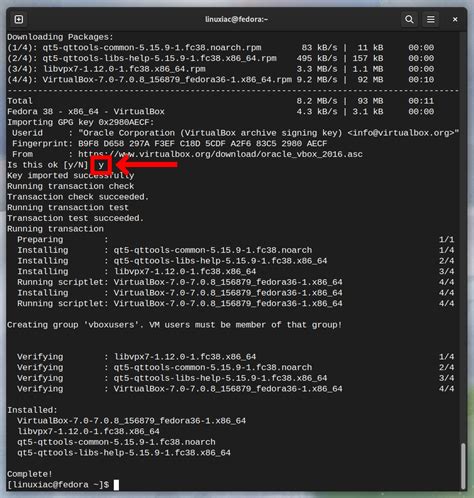
- Перейдите на официальный сайт VirtualBox по адресу https://www.virtualbox.org и выберите раздел "Downloads".
- На странице загрузок найдите раздел "VirtualBox platform packages" и выберите ссылку для скачивания пакета установки для Fedora.
- Выберите версию VirtualBox, которую вы хотите скачать, и сохраните файл на вашем компьютере.
- Откройте терминал на вашей системе Fedora 38 и перейдите в папку, где сохранен загруженный пакет установки VirtualBox.
- Запустите команду установки пакета с помощью следующей команды в терминале:
sudo dnf install VirtualBox-версия.rpm
Замените версия на версию пакета, который вы скачали.
- Процесс установки может занять некоторое время, так как требуется загрузка и установка всех необходимых зависимостей.
- После успешной установки VirtualBox вы можете запустить приложение и начать работу с виртуальными машинами на вашей системе Fedora 38.
Теперь у вас есть VirtualBox установленный на вашей системе Fedora 38, готовый к использованию. Вы можете создавать виртуальные машины, устанавливать операционные системы и работать с ними без влияния на вашу основную систему.
Настройка VirtualBox на Fedora 38
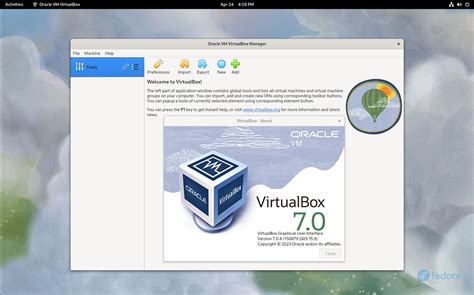
Прежде чем начать использовать VirtualBox на Fedora 38, необходимо настроить несколько параметров, чтобы обеспечить правильную работу программы. В этом разделе мы расскажем о необходимых настройках и как их выполнить.
1. Установите необходимые зависимости:
| Команда | Описание |
|---|---|
sudo dnf install kernel-devel kernel-headers dkms gcc make bzip2 perl | Установка необходимых пакетов |
2. Добавьте своего пользователя в группу vboxusers:
| Команда | Описание |
|---|---|
sudo usermod -aG vboxusers <имя_пользователя> | Добавление пользователя в группу vboxusers |
3. Запустите VirtualBox и выполните следующие действия:
- Выберите "Файл" > "Настройки".
- Переключитесь на вкладку "Сеть".
- Нажмите на кнопку "Добавить сеть NAT".
- Настройте другие параметры сети при необходимости.
- Нажмите на кнопку "ОК".
После выполнения этих настроек вы можете использовать VirtualBox на Fedora 38 для установки и запуска виртуальных машин.
Создание виртуальной машины в VirtualBox на Fedora 38
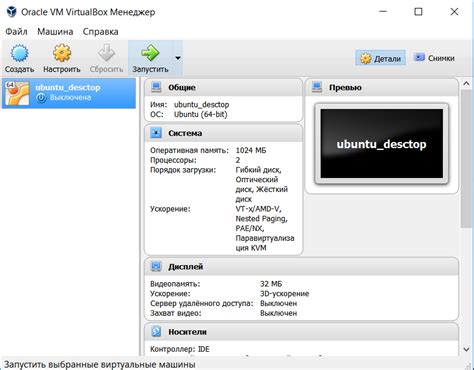
После успешной установки VirtualBox на Fedora 38, вы можете приступить к созданию своей первой виртуальной машины. Ниже приведены подробные шаги по ее созданию:
- Откройте VirtualBox и нажмите кнопку "Создать".
- Выберите имя для вашей виртуальной машины и выберите тип операционной системы, которую вы планируете установить на виртуальную машину.
- Выберите объем оперативной памяти, который будет выделен для виртуальной машины. Рекомендуется выбрать объем, равный или немного меньший, чем фактический объем оперативной памяти вашей системы.
- Настройте виртуальный жесткий диск, который будет использоваться виртуальной машиной. Вы можете создать новый жесткий диск или использовать существующий. Выберите его размер и тип.
- Настройте другие параметры виртуальной машины, такие как настройки сети, звука и другие.
- После завершения настройки параметров нажмите кнопку "Создать". Ваша виртуальная машина будет создана и готова к запуску.
Теперь у вас есть полностью настроенная виртуальная машина в VirtualBox на вашей системе Fedora 38. Вы можете запустить ее и установить нужную вам операционную систему, как если бы вы были на реальном компьютере.
Установка операционной системы на виртуальную машину в VirtualBox на Fedora 38

Прежде чем начать, убедитесь, что у вас уже установлен VirtualBox и Fedora 38. Если у вас нет VirtualBox, вы можете установить его, следуя инструкциям из предыдущей статьи.
Шаг 1. Запустите VirtualBox и нажмите на кнопку "Создать".
Шаг 2. Введите имя виртуальной машины и выберите тип операционной системы, которую вы хотите установить. Нажмите "Далее".
Шаг 3. На следующем экране выберите объем памяти, который будет выделен для виртуальной машины. Рекомендуется выбрать значение, которое соответствует или превышает объем оперативной памяти вашего компьютера. Нажмите "Далее".
Шаг 4. Создайте виртуальный жесткий диск для виртуальной машины. Выберите опцию "Создать виртуальный жесткий диск сейчас" и нажмите "Далее".
Шаг 5. Выберите тип виртуального жесткого диска, который вы хотите создать. Рекомендуется выбрать формат VDI. Нажмите "Далее".
Шаг 6. Выберите динамический размер виртуального жесткого диска или фиксированный размер. Рекомендуется выбрать динамический размер, чтобы экономить место на жестком диске. Нажмите "Далее".
Шаг 7. Укажите местоположение и имя для виртуального жесткого диска. Убедитесь, что у вас достаточно места на диске для создания виртуального жесткого диска. Нажмите "Создать".
Шаг 8. Теперь у нас есть виртуальная машина и виртуальный жесткий диск. Нажмите "Настройка" для продолжения установки операционной системы.
Шаг 9. В меню настроек выберите раздел "Носители". Нажмите на значок диска CD/DVD и выберите опцию "Выбрать виртуальный оптический диск файла". Найдите и выберите образ операционной системы, который вы хотите установить. Нажмите "Открыть".
Шаг 10. Нажмите "OK", чтобы закрыть меню настроек.
Шаг 11. Запустите виртуальную машину, нажав на кнопку "Старт". Операционная система начнет устанавливаться на виртуальную машину.
Шаг 12. Следуйте инструкциям по установке операционной системы на виртуальную машину. Вам может потребоваться выбрать язык, разделы диска, пароль и другие параметры установки. Последуйте указаниям на экране, чтобы завершить установку.
Поздравляю! Теперь у вас установлена операционная система на виртуальную машину в VirtualBox на Fedora 38.
Настройка машин виртуальной машины в VirtualBox на Fedora 38
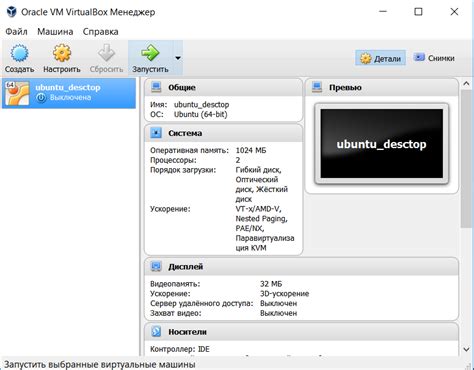
После успешной установки VirtualBox на операционную систему Fedora 38, можно приступить к настройке виртуальных машин. Виртуальные машины позволяют запускать различные операционные системы на вашем компьютере в изолированном окружении. В этом разделе мы рассмотрим основные шаги по созданию и настройке виртуальной машины в VirtualBox.
- Запустите VirtualBox, кликнув на его значок в меню приложений Fedora 38.
- Нажмите на кнопку "Новая", расположенную в верхней части окна VirtualBox.
- В появившемся окне введите имя для вашей виртуальной машины и выберите тип операционной системы, которую вы хотите установить на виртуальную машину. Нажмите "Далее".
- Выберите количество оперативной памяти (RAM), которую хотите выделить виртуальной машине. Рекомендуется выбирать значение, которое не превышает половину общего объема доступной памяти на вашем компьютере. Нажмите "Далее".
- В следующем окне выберите опцию "Создать виртуальный жесткий диск сейчас" и нажмите "Создать".
- Выберите тип виртуального жесткого диска, который наиболее подходит для вашей задачи. Рекомендуется выбирать формат VDI и сохранять виртуальный жесткий диск в формате VDI (VirtualBox Disk Image). Нажмите "Далее".
- Установите размер виртуального жесткого диска, выбрав оптимальное значение, учитывая свободное место на вашем компьютере. Нажмите "Создать".
- Теперь виртуальная машина создана, и вы можете приступить к настройке ее параметров. Выберите виртуальную машину в списке слева и нажмите на кнопку "Настроить".
- В открывшемся окне вы можете настроить различные параметры виртуальной машины, такие как количество процессоров, размер жесткого диска и т.д. Если вы хотите установить операционную систему с помощью образа ISO, выберите вкладку "Устройство", затем "Оптические диски" и добавьте образ ISO в качестве виртуального CD/DVD-диска. Нажмите "ОК" для сохранения изменений.
Поздравляем! Теперь ваша виртуальная машина полностью настроена и готова к запуску операционной системы. Вы можете запустить виртуальную машину, выбрав ее в списке слева и нажав на кнопку "Запустить". Виртуальная машина запустится в отдельном окне, и вы сможете начать установку операционной системы на нее.
Запуск виртуальной машины в VirtualBox на Fedora 38
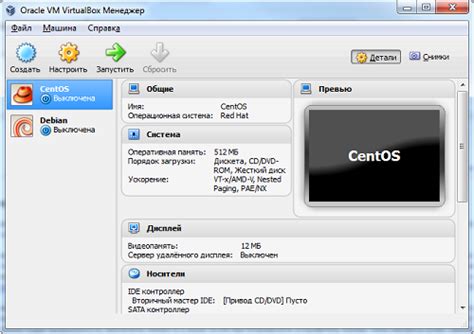
После установки VirtualBox на вашу систему Fedora 38, вы можете начать запускать виртуальные машины. В этом разделе мы рассмотрим основные шаги запуска виртуальной машины в VirtualBox.
1. Откройте VirtualBox на вашем компьютере. Вы увидите окно справки, которое содержит кнопки и информацию о виртуальных машинах.
2. Нажмите на кнопку "Создать" в верхней части окна, чтобы создать новую виртуальную машину. В появившемся диалоговом окне введите имя виртуальной машины и выберите тип операционной системы, которую вы хотите установить на виртуальную машину.
3. На следующем шаге вы должны выбрать объем оперативной памяти, которую вы хотите выделить для виртуальной машины. Вы можете настроить этот параметр в соответствии с требованиями вашей операционной системы. Нажмите "Далее", чтобы продолжить.
4. На следующем шаге вы можете создать новый виртуальный жесткий диск для вашей виртуальной машины или использовать существующий. Выберите соответствующую опцию и нажмите "Создать".
5. После создания виртуальной машины вы должны установить операционную систему на нее. Для этого вам потребуется образ ISO операционной системы или ее установочный диск. Вы можете выбрать физическое устройство, такое как CD/DVD-ROM, или указать путь к образу ISO на вашем компьютере.
6. После выбора устройства или образа ISO нажмите "Старт", чтобы запустить виртуальную машину. Вы увидите, как операционная система начинает загружаться и устанавливаться внутри виртуальной машины.
7. После завершения установки операционной системы вы будете видеть экран входа в систему. Введите учетные данные для входа или произведите другие необходимые настройки виртуальной машины.
8. Теперь вы успешно запустили виртуальную машину в VirtualBox на Fedora 38. Вы можете наслаждаться полной функциональностью операционной системы внутри вашей виртуальной машины и выполнять все необходимые задачи.
| Шаг | Описание |
|---|---|
| 1 | Откройте VirtualBox |
| 2 | Нажмите на кнопку "Создать" |
| 3 | Выберите тип операционной системы |
| 4 | Выберите объем оперативной памяти |
| 5 | Создайте виртуальный жесткий диск |
| 6 | Установите операционную систему |
| 7 | Войдите в систему |
| 8 | Наслаждайтесь виртуальной машиной |