VirtualBox – это программное обеспечение для виртуализации, которое позволяет создавать и запускать виртуальные машины на операционной системе Linux. Если вы хотите использовать несколько различных операционных систем на одном компьютере, VirtualBox поможет вам в этом. Но прежде чем начать, вам нужно установить VirtualBox на вашу систему.
В этой статье мы расскажем вам, как установить VirtualBox на Linux через терминал. Этот метод предоставляет больше возможностей для настройки и контроля процесса установки. Установка через терминал предполагает выполнение нескольких команд, поэтому будьте внимательны и следуйте инструкциям внимательно.
Примечание: установка VirtualBox через терминал доступна для большинства распространенных дистрибутивов Linux, таких как Ubuntu, Debian, Fedora и других.
Так что, давайте начнем процесс установки VirtualBox на Linux через терминал и получим доступ к широким возможностям виртуализации, которые он предлагает.
Выбор подходящей версии VirtualBox для Linux
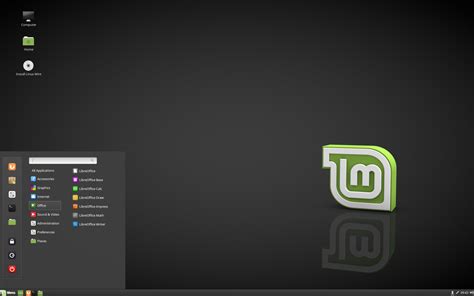
Прежде чем начать установку VirtualBox на Linux, необходимо выбрать подходящую версию программы. Для этого важно учитывать версию операционной системы Linux, а также архитектуру процессора вашего компьютера.
На официальном сайте VirtualBox представлены различные версии для разных дистрибутивов Linux. Пожалуйста, обратите внимание, что некоторые дистрибутивы Linux могут иметь специфические требования к версии VirtualBox.
Определить архитектуру процессора можно с помощью команды uname -p или uname -m в терминале. Результатом будет одно из следующих значений: x86, x86_64 или i386.
Версии VirtualBox последних релизов поддерживают как 32-битные (x86), так и 64-битные (x86_64) версии Linux. Если ваш процессор поддерживает 64-битную архитектуру, рекомендуется установить 64-битную версию VirtualBox для достижения лучшей производительности и функциональности.
Если вы не уверены, какую версию VirtualBox выбрать, рекомендуется обратиться к документации вашего дистрибутива Linux или проконсультироваться с сообществом поддержки, чтобы получить рекомендации и уточнить подробности.
Проверка наличия установленных пакетов
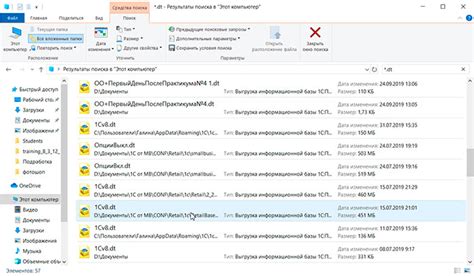
Чтобы убедиться, что все необходимые пакеты уже установлены на вашей системе, необходимо выполнить следующую команду:
$ dpkg -l | grep virtualbox
Если вы увидите результат, подобный следующему:
ii virtualbox-6.0 6.0.24-139119~Ubuntu~eoan amd64 Oracle VM VirtualBox
Это означает, что пакет VirtualBox уже установлен на вашей системе и вы можете переходить к следующему шагу. Если результат пустой или вы получите сообщение об ошибке, вам необходимо выполнить установку пакета VirtualBox.
Добавление репозитория VirtualBox в систему
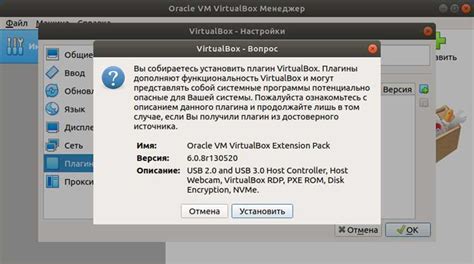
Перед установкой VirtualBox на Linux систему, необходимо добавить репозиторий VirtualBox в список источников программного обеспечения.
1. Откройте терминал на вашем Linux компьютере.
2. Введите команду:
sudo apt-add-repository "deb [arch=amd64] http://download.virtualbox.org/virtualbox/debian $(lsb_release -cs) contrib"
3. Нажмите Enter, чтобы добавить репозиторий в систему.
4. После добавления репозитория, обновите информацию о доступных пакетах, введя команду:
sudo apt-get update
Теперь вы можете продолжить установку VirtualBox на Linux через терминал, следуя оставшимся инструкциям.
Обновление списка пакетов через терминал
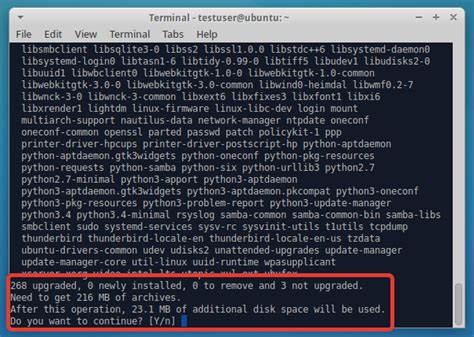
Для установки VirtualBox на Linux необходимо обновить список пакетов через терминал. Это позволит получить последние версии пакетов и обеспечить более стабильную работу программы.
1. Откройте терминал, нажав сочетание клавиш Ctrl + Alt + T.
2. Введите команду:
sudo apt update3. Нажмите клавишу Enter.
4. Введите пароль администратора системы и нажмите клавишу Enter.
Терминал начнет обновление списка пакетов. Это может занять некоторое время, в зависимости от скорости интернет-соединения и количества доступных обновлений. После завершения обновления вы увидите информацию о количестве пакетов, которые могут быть обновлены.
Теперь вы готовы перейти к установке VirtualBox на Linux. Для этого следуйте дальнейшей инструкции.
Установка VirtualBox из репозитория
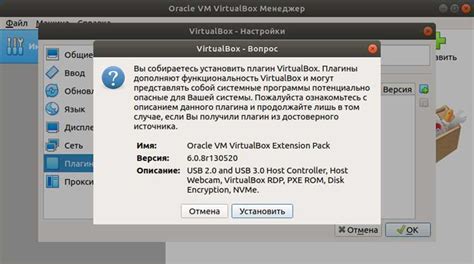
Установка VirtualBox через официальный репозиторий позволяет получить доступ к последней версии программы и автоматически получать обновления.
- Откройте терминал.
- Добавьте официальный репозиторий VirtualBox:
Для Ubuntu и его производных:
sudo add-apt-repository multiverse
Для Fedora:
sudo dnf install https://download.virtualbox.org/virtualbox/rpm/fedora/virtualbox.repo
Для CentOS/RHEL:
sudo wget https://download.virtualbox.org/virtualbox/rpm/el/virtualbox.repo -P /etc/yum.repos.d/
- Обновите список пакетов:
Для Ubuntu и его производных:
sudo apt update
Для Fedora:
sudo dnf update
Для CentOS/RHEL:
sudo yum update
- Установите VirtualBox:
Для Ubuntu и его производных:
sudo apt install virtualbox
Для Fedora и CentOS/RHEL:
sudo dnf install VirtualBox-6.1
- Запустите VirtualBox из меню приложений или из команды
virtualbox.
Теперь вы можете наслаждаться установленной версией VirtualBox и использовать ее для создания и управления виртуальными машинами с удобным графическим интерфейсом пользователя.
Настройка прав доступа для использования VirtualBox
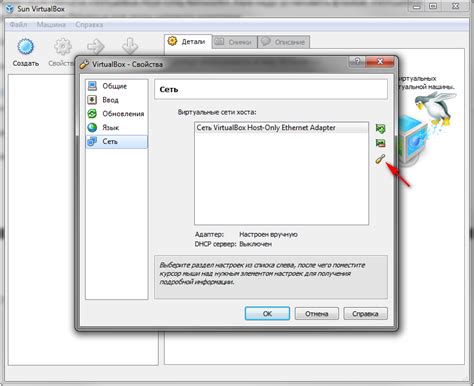
После установки VirtualBox на Linux необходимо настроить права доступа для корректной работы программы. В данной статье рассмотрим пошаговую инструкцию по настройке прав доступа.
1. Откройте терминал и выполните следующую команду:
sudo usermod -aG vboxusers $USER2. После выполнения команды перезагрузите компьютер или выполните следующую команду, чтобы изменения вступили в силу:
newgrp vboxusers3. Теперь у вас есть права доступа к VirtualBox. Проверьте, что все настройки прошли успешно, выполнив следующую команду:
groups4. Для управления правами доступа к определенным виртуальным машинам вам может потребоваться войти в группу vboxusers, выполнив следующую команду:
VBoxManage modifyvm <vmname> --groups vboxusersзаменив <vmname> на имя вашей виртуальной машины.
Теперь вы можете использовать VirtualBox с правильно настроенными правами доступа на своем Linux-компьютере.
Запуск VirtualBox через терминал
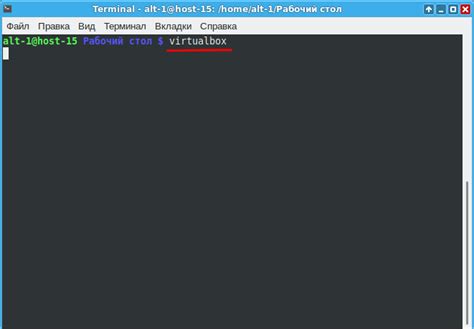
После успешной установки VirtualBox на Linux, можно запускать его через терминал с помощью нескольких команд.
1. Откройте терминал Linux.
2. Введите команду virtualbox и нажмите клавишу Enter.
3. VirtualBox запустится, и вы увидете его главное окно, где можно создавать и управлять виртуальными машинами.
4. Чтобы создать новую виртуальную машину, нажмите на кнопку "New" в верхней панели программы.
5. Чтобы запустить уже существующую виртуальную машину, выберите её в списке и нажмите на кнопку "Start". Удостоверьтесь, что виртуальная машина выделена в списке перед нажатием кнопки.
6. Виртуальная машина запустится и начнёт выполнение своей операционной системы.
Теперь вы знаете, как запустить VirtualBox через терминал на Linux. Это может быть удобным способом управления виртуальными машинами, особенно если у вас нет графической оболочки или вы предпочитаете работать в командной строке.
Проверка успешной установки VirtualBox
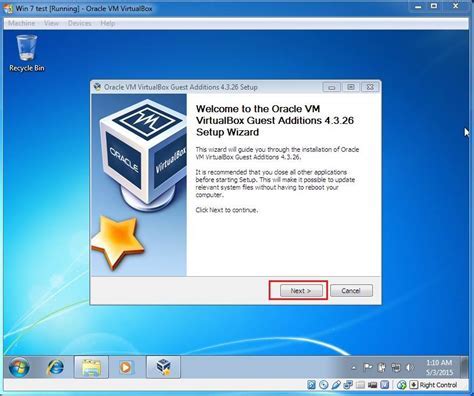
После завершения установки VirtualBox на Linux через терминал, необходимо проверить, была ли установка успешной.
Для этого выполните следующие шаги:
- Откройте терминал.
- Введите команду
virtualboxи нажмите клавишу Enter. - Если VirtualBox успешно установлен, должно открыться графическое окно программы, где вы сможете создавать и управлять виртуальными машинами.
- Если окно VirtualBox успешно открылось, значит установка прошла успешно, и вы можете приступить к использованию программы.
Если же окно VirtualBox не открывается, возможно установка не была выполнена корректно. В этом случае рекомендуется повторить установку, следуя пошаговой инструкции установки VirtualBox на Linux через терминал.