VirtualBox – это бесплатная программа, позволяющая создавать и работать с виртуальными машинами на вашем компьютере. Она позволяет эмулировать различные операционные системы, такие как Windows, Linux, Mac OS X и многие другие, на вашем Mac.
Установка VirtualBox на Mac OS довольно проста, и в этой статье мы расскажем вам, как это сделать.
Шаг 1: Скачать VirtualBox
Первым делом вам необходимо скачать файл установки VirtualBox с официального сайта разработчика. Перейдите по ссылке https://www.virtualbox.org/wiki/Downloads и выберите нужную версию VirtualBox для Mac OS.
Как установить VirtualBox на Mac OS: пошаговая инструкция
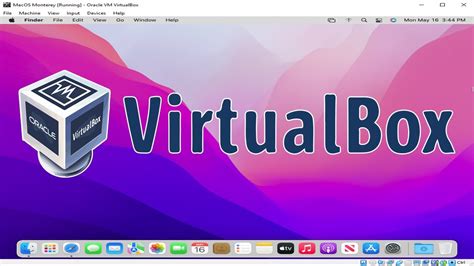
Вот пошаговая инструкция, которая поможет вам установить VirtualBox на вашем компьютере с ОС Mac OS:
- Скачайте установочный файл VirtualBox с официального сайта Oracle.
- Откройте загруженный файл VirtualBox.pkg.
- Следуйте инструкциям мастера установки, чтобы установить VirtualBox.
- После завершения установки запустите VirtualBox из папки "Приложения".
- Вам может потребоваться разрешить установку программы в настройках безопасности вашей ОС Mac OS.
- При первом запуске VirtualBox может сообщить вам о необходимости загрузки расширений ядра. Следуйте инструкциям для загрузки и установки этих расширений.
- После установки вы будете готовы создавать и управлять виртуальными машинами на вашем компьютере с помощью VirtualBox.
Теперь вы знаете, как установить VirtualBox на вашем компьютере с ОС Mac OS. Пользуйтесь VirtualBox для запуска различных операционных систем и приложений на вашем Mac без необходимости установки их непосредственно на физическом компьютере.
Подготовка к установке

Перед тем как приступить к установке VirtualBox на Mac OS, необходимо выполнить несколько предварительных действий:
- Убедитесь, что ваш компьютер соответствует минимальным системным требованиям для установки VirtualBox.
- Зайдите на официальный сайт VirtualBox и скачайте последнюю версию программы для Mac OS.
- Проверьте наличие свободного дискового пространства на вашем компьютере, так как установка VirtualBox может занимать некоторое место.
- Сохраните все открытые файлы и закройте все запущенные программы перед установкой VirtualBox.
После выполнения перечисленных действий вы будете готовы к установке VirtualBox на вашем Mac OS. Следуйте инструкциям, указанным в официальной документации к программе, чтобы успешно установить VirtualBox и начать использование виртуальных машин.
Скачивание и установка VirtualBox
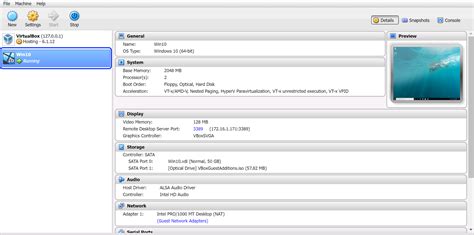
Процедура установки VirtualBox на Mac OS включает несколько шагов. Вам потребуется соответствующий установочный файл, официально предоставляемый Oracle.
Шаги для установки VirtualBox на Mac OS:
- Перейдите на официальный сайт VirtualBox
Откройте браузер и введите в адресной строке официальный адрес Oracle VirtualBox: www.virtualbox.org. - Скачайте установочный файл VirtualBox
На главной странице сайта найдите раздел "Downloads" (Скачать) и перейдите в него. На этой странице вы найдете список доступных версий VirtualBox для разных операционных систем. Найдите заголовок "VirtualBox [версия] platform packages", где [версия] - последняя доступная версия, а "platform" - ваша операционная система (Mac OS X). Нажмите на ссылку, чтобы скачать установочный файл. - Запустите установочный файл VirtualBox
По окончанию загрузки установочного файла, найдите его в своей папке "Загрузки". Запустите файл и следуйте инструкциям мастера установки. - Установите VirtualBox
Следуйте указаниям мастера установки, чтобы выполнить установку VirtualBox на ваш Mac. Во время установки может потребоваться ввести пароль администратора. - Завершение установки
По окончании установки VirtualBox будет доступен в папке "Приложения" на вашем Mac. Вы можете запускать его из этой папки или создать ярлык на рабочем столе для удобного доступа к программе.
Поздравляем! Вы успешно скачали и установили VirtualBox на ваш Mac OS. Теперь вы готовы создавать виртуальные машины и запускать на них различные операционные системы.
Настройка VirtualBox после установки
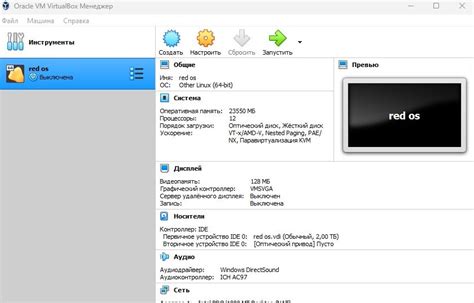
После успешной установки VirtualBox вам понадобится выполнить несколько настроек для оптимальной работы программы и создания виртуальных машин.
1. Запустите VirtualBox из папки "Приложения". У вас откроется окно программы с пустым списком виртуальных машин.
2. Перед началом создания виртуальных машин настоятельно рекомендуется установить расширения гостевой ОС VirtualBox. Это позволит лучше взаимодействовать с виртуальными машинами и предоставит дополнительные функции, такие как возможность перетаскивания файлов между хостовой и гостевой системами.
3. Для установки расширений гостевой ОС в главном меню VirtualBox выберите "Файл" -> "Глобальные настройки". В открывшемся окне перейдите на вкладку "Расширения". Нажмите на кнопку "Добавить новое расширение" и укажите путь к файлу с расширением VBoxGuestAdditions.iso, который находится в папке соответствующей версии VirtualBox.
4. После установки расширений гостевой ОС перезапустите VirtualBox для их активации.
5. В Preferences VirtualBox вы можете настроить различные параметры программы, такие как язык интерфейса, расположение файлов виртуальных машин, настройки сети и другие параметры. Рекомендуется ознакомиться с настройками и внести необходимые изменения в соответствии с вашими требованиями.
6. Также вы можете настроить виртуальные сетевые адаптеры. Для этого в главном окне VirtualBox выберите виртуальную машину, затем перейдите в "Настройки" -> "Сеть". Здесь вы можете выбрать тип сетевого подключения (NAT, мостовое соединение, виртуальная сеть и т.д.) и настроить соответствующие параметры.
7. Рекомендуется также настроить общие папки между хостовой и гостевой ОС. Для этого в "Настройках" виртуальной машины выберите "Общие папки" -> "Добавить общую папку". Укажите путь к папке на хостовой ОС, а также имя и путь к папке на гостевой ОС.
После выполнения этих шагов вы будете готовы к созданию и настройке виртуальных машин в VirtualBox на вашем Mac.
Создание и настройка виртуальной машины
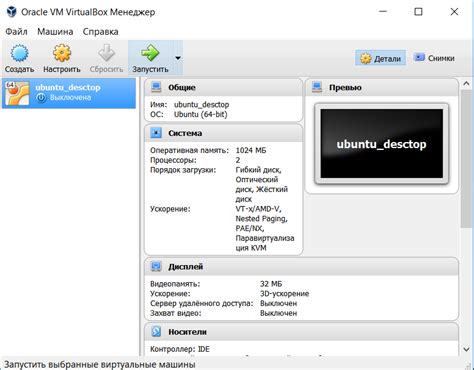
После успешной установки VirtualBox на ваш Mac, вы можете приступить к созданию и настройке виртуальной машины. Это позволит вам запускать другие операционные системы внутри вашей основной операционной системы Mac OS.
Для начала создания новой виртуальной машины, откройте VirtualBox и нажмите кнопку "Создать" в верхней части окна. Затем следуйте инструкциям мастера создания виртуальной машины.
Шаг 1: Название и Операционная система
Введите название виртуальной машины, выберите тип операционной системы (например, Windows, Linux или другое) и версию операционной системы, которая будет установлена на виртуальную машину.
Шаг 2: Задание объема памяти
Выберите количество оперативной памяти, которое будет выделено для виртуальной машины. Рекомендуется оставить значение по умолчанию или установить достаточное количество памяти для выбранной операционной системы.
Шаг 3: Создание жесткого диска
Выберите опцию "Создать виртуальный жесткий диск сейчас" и нажмите "Далее". Затем выберите тип виртуального диска (рекомендуется использовать формат VDI) и определите размер диска.
Шаг 4: Установка ОС или использование образа
Выберите опцию "Установить операционную систему с оптического диска или образа" или "Использовать образ виртуального CD/DVD-диска" и нажмите "Обозреватель" для выбора установочного диска или образа операционной системы.
Шаг 5: Завершение настройки
После настройки параметров виртуальной машины, нажмите кнопку "Создать". Виртуальная машина будет создана и готова к использованию.
Теперь у вас есть созданная и настроенная виртуальная машина в VirtualBox на вашем Mac, и вы можете начать использовать ее для запуска других операционных систем.
Запуск и использование VirtualBox на Mac OS
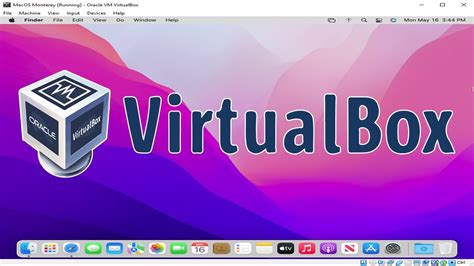
После установки VirtualBox на Mac OS вы можете начать использовать его для создания виртуальных машин и запуска различных операционных систем. Вот несколько шагов, которые помогут вам начать работать с VirtualBox.
- Запустите VirtualBox, найдите его в папке "Приложения" и откройте программу.
- В верхнем левом углу окна VirtualBox выберите пункт "Файл" и нажмите на "Создать виртуальную машину".
- Введите имя виртуальной машины и выберите тип операционной системы, которую вы хотите установить на виртуальную машину. Нажмите кнопку "Далее".
- Выберите объем оперативной памяти, которую вы хотите выделить для виртуальной машины, и нажмите кнопку "Далее".
- На следующем экране выберите "Создать виртуальный жесткий диск" и нажмите кнопку "Создать".
- Выберите тип жесткого диска и нажмите кнопку "Далее".
- Выберите "Динамический расширяемый" в качестве типа хранения данных и задайте размер виртуального жесткого диска. Нажмите кнопку "Создать".
- После создания виртуальной машины выберите ее в списке слева и нажмите на кнопку "Настроить".
- В окне настроек виртуальной машины вы можете задать дополнительные параметры, такие как количество процессоров, настройки сети и дополнительное оборудование. Настройте параметры по вашему усмотрению и закройте окно настроек.
- Чтобы запустить виртуальную машину, выберите ее в списке в VirtualBox и нажмите на кнопку "Запустить".
- Виртуальная машина начнет загружаться, и вы сможете использовать ее так же, как и реальный компьютер. Установите операционную систему на виртуальную машину или загрузите уже установленную систему с помощью ISO-образа.
Теперь вы знаете, как запустить и использовать VirtualBox на Mac OS. Пользуйтесь виртуальными машинами для тестирования программного обеспечения, запуска различных операционных систем или для любых других целей, которые вам нужны.