VirtualBox - это мощное программное обеспечение для виртуализации, которое позволяет создавать и управлять виртуальными машинами на вашем компьютере. Mint - это один из самых популярных дистрибутивов Linux, который предлагает простоту использования и широкий спектр возможностей. В этой пошаговой инструкции мы расскажем, как установить VirtualBox на Mint.
Шаг 1: Перейдите на официальный сайт Oracle VirtualBox и скачайте последнюю версию программы для Linux. Убедитесь, что выбрали версию, совместимую с вашей операционной системой Mint.
Шаг 2: После завершения загрузки откройте терминал на вашем компьютере Mint. Вы можете найти его в меню приложений или воспользоваться комбинацией клавиш Ctrl+Alt+T.
Шаг 3: В терминале введите следующую команду: sudo dpkg -i имя_файла.deb, заменив "имя_файла.deb" на имя файла, который вы только что скачали. Эта команда установит VirtualBox на ваш компьютер.
Шаг 4: После завершения установки вы можете запустить VirtualBox, введя команду virtualbox в терминале. Вам также может потребоваться перезагрузить компьютер, чтобы изменения вступили в силу.
Теперь у вас есть VirtualBox на вашем компьютере Mint! Вы можете начать создавать и управлять виртуальными машинами, чтобы использовать различные операционные системы и программные среды без необходимости установки на ваш физический компьютер. Удачи!
Как установить VirtualBox на Mint: пошаговая инструкция
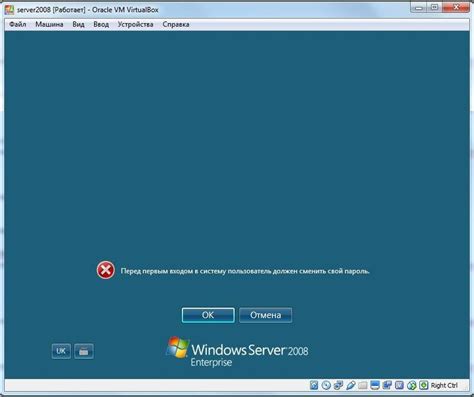
Если вы хотите создавать виртуальные машины и запускать их на своем компьютере с операционной системой Linux Mint, вам понадобится установить VirtualBox. В этой пошаговой инструкции я расскажу, как это сделать.
- Откройте терминал на вашем компьютере.
- Введите команду
sudo apt updateи нажмите Enter, чтобы обновить список пакетов. - Введите команду
sudo apt install virtualboxи нажмите Enter, чтобы установить VirtualBox. - Подтвердите установку, если вам будет предложено ввести пароль администратора.
- Дождитесь завершения установки.
- После установки VirtualBox будет доступен в меню "Приложения".
Теперь вы можете открыть VirtualBox и начать использовать его для создания и управления виртуальными машинами на вашем компьютере Mint.
Скачайте установочный файл VirtualBox

Чтобы перейти на сайт VirtualBox, откройте свой любимый интернет-браузер и введите в адресной строке следующий URL: www.virtualbox.org.
На главной странице сайта вы увидите различные варианты для загрузки VirtualBox. Выберите версию VirtualBox, которая соответствует вашей операционной системе.
После выбора версии нажмите ссылку для скачивания файла. Это может занять некоторое время, в зависимости от скорости вашего интернет-соединения.
После завершения загрузки у вас будет файл с расширением .exe (для Windows) или .dmg (для Mac). Этот файл является установочным файлом VirtualBox и будет использоваться для запуска процесса установки на Mint.
Установите VirtualBox
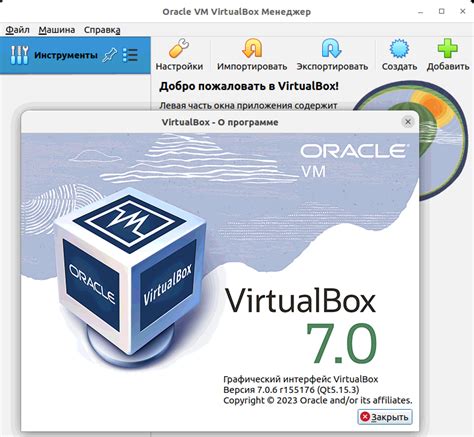
Для установки VirtualBox на Linux Mint следуйте инструкциям ниже:
| 1. | Откройте терминал. |
| 2. | Добавьте официальный репозиторий VirtualBox в систему с помощью следующей команды: sudo add-apt-repository multiverse && sudo apt update. |
| 3. | Установите необходимые зависимости командой: sudo apt install dkms. |
| 4. | Теперь выполните команду для установки VirtualBox: sudo apt install virtualbox. |
| 5. | После завершения установки запустите VirtualBox из меню приложений или введите команду virtualbox в терминале. |
Теперь у вас установлена последняя версия VirtualBox на Linux Mint!
Запустите VirtualBox

После установки VirtualBox на свой компьютер и завершения настройки, вы можете запустить его, чтобы начать использовать виртуальные машины.
Чтобы запустить VirtualBox, откройте меню приложений в операционной системе и найдите в разделе "Система" или "Утилиты" иконку VirtualBox. Щелкните по ней, чтобы запустить программу.
После запуска VirtualBox вы увидите главное окно программы. Здесь вы сможете управлять своими виртуальными машинами, создавать новые, запускать и останавливать их.
Вы также можете использовать горячие клавиши для управления VirtualBox. Например, клавиша Ctrl + Home позволяет вернуться в главное окно программы, а клавиша Ctrl + Alt + Del - эмулирует нажатие клавиши Delete на виртуальной машине.
Теперь вы готовы начать использовать VirtualBox и создавать свои виртуальные машины!
Создайте новую виртуальную машину
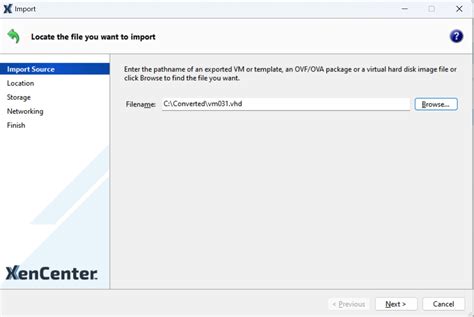
Чтобы начать использовать VirtualBox на Linux Mint, вам необходимо создать новую виртуальную машину. Вот пошаговая инструкция, как это сделать:
Шаг 1: Запустите VirtualBox с помощью меню "Приложения".
Шаг 2: В верхней части окна VirtualBox нажмите на кнопку "Создать".
Шаг 3: В появившемся окне введите имя виртуальной машины и выберите тип операционной системы, которую вы хотите установить (например, Linux).
Шаг 4: Выберите количество оперативной памяти, которую вы хотите выделить для виртуальной машины. Рекомендуется выбрать не менее 1 ГБ.
Шаг 5: В следующем окне выберите тип файла виртуального жесткого диска. Рекомендуется выбрать опцию "VDI" (VirtualBox Disk Image).
Шаг 6: Выберите динамически выделяемый размер виртуального жесткого диска и укажите его размер. Мы рекомендуем выбрать не менее 10 ГБ.
Шаг 7: После завершения настройки новой виртуальной машины, нажмите кнопку "Создать".
Теперь ваша новая виртуальная машина готова к использованию. Вы можете установить операционную систему на виртуальный диск и начать работу с ней.
Удачного использования VirtualBox на Linux Mint!
Настройте параметры виртуальной машины
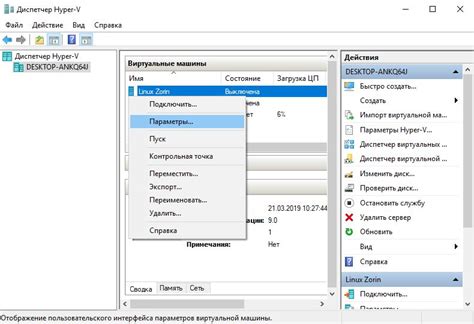
После установки VirtualBox на Mint, вы можете настроить параметры виртуальной машины. Настройки включают в себя:
| Параметр | Описание |
|---|---|
| Общие | В этом разделе вы можете указать имя и ОС вашей виртуальной машины, а также настроить другие общие параметры. |
| Система | Здесь вы можете настроить количество доступной виртуальной памяти и процессоров для вашей виртуальной машины. |
| Отображение | В этом разделе вы можете настроить графические параметры вашей виртуальной машины, такие как разрешение экрана и количество видеопамяти. |
| Хранилище | Здесь вы можете настроить виртуальные диски и подключенные виртуальные устройства хранилища, такие как CD/DVD-приводы или USB-устройства. |
| Сеть | В этом разделе вы можете настроить сетевые параметры вашей виртуальной машины, такие как тип сети, подключение к сети и настройки прокси. |
| Аудио | Здесь вы можете настроить звуковые параметры вашей виртуальной машины, такие как тип звуковой карты и настройки звука. |
| USB | В этом разделе вы можете настроить доступ к USB-устройствам в вашей виртуальной машине, таким образом, можно подключить например флешку или принтер. |
После настройки всех параметров, вы можете сохранить изменения и запустить вашу виртуальную машину.
Установите операционную систему на виртуальную машину

После успешной установки VirtualBox на Linux Mint вы готовы установить операционную систему на виртуальную машину. Вот пошаговая инструкция, как это сделать:
| Шаг 1: | Запустите VirtualBox и выберите вкладку "Новая". |
| Шаг 2: | Введите имя для вашей виртуальной машины и выберите тип операционной системы, которую вы хотите установить. |
| Шаг 3: | Выберите объем памяти RAM, который хотите выделить для виртуальной машины. Рекомендуется оставить значение по умолчанию. |
| Шаг 4: | Создайте виртуальный жесткий диск, выбрав опцию "Создать виртуальный жесткий диск сейчас". |
| Шаг 5: | Выберите тип файла для виртуального жесткого диска, наиболее подходящий для вашей операционной системы. |
| Шаг 6: | Укажите размер виртуального жесткого диска и выберите его местоположение на вашем компьютере. |
| Шаг 7: | Вернитесь в главное окно VirtualBox и выберите виртуальную машину, которую вы только что создали. |
| Шаг 8: | Нажмите кнопку "Запуск" и выберите образ операционной системы, который вы хотите установить. |
| Шаг 9: | Следуйте инструкциям по установке операционной системы на виртуальную машину. |
Поздравляю! Вы установили операционную систему на виртуальную машину с помощью VirtualBox на Linux Mint.
Готово! Теперь вы можете использовать VirtualBox на Mint
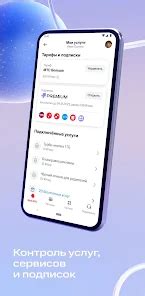
Поздравляем! Вы успешно установили VirtualBox на операционную систему Mint. Теперь у вас есть возможность создавать и запускать виртуальные машины на своем компьютере.
VirtualBox предлагает широкий спектр функций и возможностей, которые позволяют вам эффективно использовать виртуальные среды для тестирования приложений, разработки программного обеспечения или просто для запуска операционных систем, отличных от вашей основной.
Теперь, когда у вас установлен VirtualBox, вы можете:
- Создавать новые виртуальные машины и настраивать их параметры;
- Устанавливать гостевые операционные системы на ваши виртуальные машины;
- Запускать и останавливать виртуальные машины в любое время;
- Настроить общий доступ к папкам между вашей основной операционной системой и виртуальной машиной;
- И многое другое!
Чтобы узнать больше о возможностях VirtualBox, вы можете просмотреть документацию на официальном сайте проекта.
Мы надеемся, что у вас будет приятный опыт работы с VirtualBox на Mint. Удачи в виртуальном мире!