Virtualbox - это популярная и мощная программа для виртуализации операционных систем. Она позволяет создавать и запускать виртуальные машины различных ОС на своем компьютере. Если вы новичок в области виртуализации и использования программы Virtualbox, эта подробная инструкция поможет вам установить ее на вашу Ubuntu 22.04 систему.
Прежде чем начать установку, убедитесь, что ваша Ubuntu 22.04 система обновлена. Для этого откройте терминал и введите команду:
sudo apt update && sudo apt upgradeПосле того, как ваша система будет обновлена, введите следующую команду, чтобы добавить репозиторий Virtualbox:
sudo add-apt-repository multiverse && sudo apt updateТеперь вы можете установить последнюю версию Virtualbox с помощью следующей команды:
sudo apt install virtualboxПосле завершения установки, вы можете запустить Virtualbox, введя "virtualbox" в терминале или найдя его в меню приложений вашей Ubuntu 22.04 системы. Поздравляю, вы успешно установили Virtualbox на свою Ubuntu 22.04 систему!
Установка Virtualbox на Ubuntu 22.04
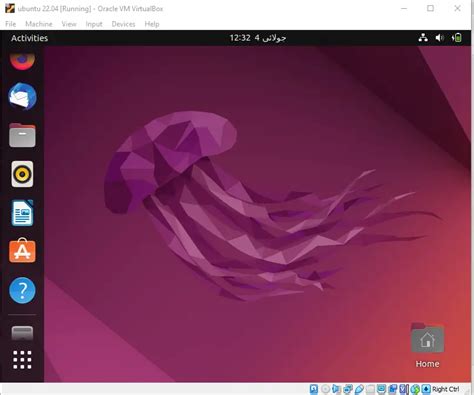
Шаг 1: Установка репозитория Virtualbox
Перед установкой Virtualbox, убедитесь, что у вас установлены все необходимые зависимости. Для этого выполните команды:
sudo apt update sudo apt upgradeПосле обновления зависимостей добавьте репозиторий Virtualbox в систему:
sudo apt-add-repository multiverseЗатем обновите список пакетов:
sudo apt updateШаг 2: Установка Virtualbox
Теперь можно перейти к установке Virtualbox. Для этого выполните следующую команду:
sudo apt install virtualboxПрограмма начнет установку Virtualbox и все необходимые пакеты. При необходимости введите пароль пользователя.
Шаг 3: Установка и настройка Extension Pack
После установки самой программы Virtualbox, рекомендуется также установить Extension Pack, который предлагает дополнительные функции. Для этого перейдите на официальный сайт Virtualbox (https://www.virtualbox.org/) и загрузите последнюю версию Extension Pack для Ubuntu.
После загрузки Extension Pack откройте Terminal и перейдите в папку, где сохранен файл. Затем выполните следующую команду:
sudo VBoxManage extpack install [имя файла]Вместо [имя файла] укажите полное имя загруженного файла Extension Pack. Программа запросит ваше подтверждение установки, введите "yes" и нажмите Enter.
После успешной установки Extension Pack вам будут доступны дополнительные функции Virtualbox.
Шаг 4: Настройка Virtualbox
Теперь можно запускать и настраивать виртуальные машины в Virtualbox. Для создания новой виртуальной машины нажмите на кнопку "New" и следуйте инструкциям мастера создания.
Вы также можете импортировать готовую виртуальную машину, нажав на кнопку "Import Appliance" и выбрав файл с расширением .ova.
Настройки виртуальной машины, такие как объем памяти, количество процессоров и присвоенное дисковое пространство, можно изменить в окне "Settings".
После настройки виртуальной машины можете запустить ее, нажав на кнопку "Start".
Вот и все! Теперь вы можете использовать Virtualbox на своей операционной системе Ubuntu 22.04.
Подробная инструкция для начинающих

Установка Virtualbox на Ubuntu 22.04 может показаться сложной задачей для начинающих пользователей. Однако следуя этой подробной инструкции, вы сможете успешно установить и настроить Virtualbox на вашем компьютере.
- Первым шагом является открытие терминала. Вы можете сделать это, нажав на значок "Терминал" в меню или использовать горячую клавишу Ctrl+Alt+T.
- В терминале введите следующие команды:
sudo apt update
sudo apt install virtualbox
Команды выше обновят список пакетов и установят Virtualbox на ваш компьютер.
- После установки Virtualbox вы можете запустить его из меню или введите команду
virtualboxв терминале. - При первом запуске Virtualbox вам может быть необходимо добавить свой пользователя в группу "vboxusers". Для этого выполните следующую команду в терминале:
sudo usermod -aG vboxusers ваше_имя_пользователя
Замените "ваше_имя_пользователя" на актуальное имя вашего пользователя.
- После добавления пользователя в группу "vboxusers", вам может потребоваться перезапустить компьютер для того, чтобы изменения вступили в силу.
- После перезапуска вам будет доступна полная функциональность Virtualbox.
Теперь вы знаете, как установить Virtualbox на Ubuntu 22.04. Следуя этой подробной инструкции, вы сможете легко создавать и управлять виртуальными машинами на вашем компьютере.
Шаг 1. Получение установочных файлов Virtualbox для Ubuntu 22.04

Перед тем как начать установку Virtualbox на вашу систему Ubuntu 22.04, вам необходимо скачать установочные файлы для программы.
Для этого перейдите на официальный сайт Virtualbox (https://www.virtualbox.org/) и найдите раздел с загрузками.
На странице загрузок выберите версию Virtualbox, соответствующую вашей операционной системе Ubuntu 22.04.
Выберите файл для загрузки, кликнув по соответствующей ссылке. Обычно, это будет файл с расширением .deb.
После завершения загрузки файла, сохраните его в удобном для вас месте на компьютере.
Теперь у вас есть необходимые установочные файлы Virtualbox для Ubuntu 22.04, и вы готовы перейти к следующему шагу.
Установка Virtualbox - первый шаг для начала работы с виртуализацией на Ubuntu 22.04
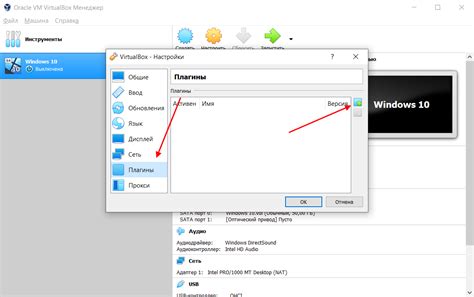
Виртуализация позволяет изолировать операционные системы и приложения, что обеспечивает безопасность и эффективность использования ресурсов. С помощью Virtualbox вы можете создать несколько виртуальных машин с различными операционными системами, установить и тестировать программное обеспечение и настроить различные среды для разработки.
Вот пошаговая инструкция по установке Virtualbox на Ubuntu 22.04:
- Откройте Терминал, нажав Ctrl+Alt+T.
- Добавьте репозиторий Virtualbox с помощью следующей команды:
sudo add-apt-repository 'deb [arch=amd64] https://download.virtualbox.org/virtualbox/debian bionic contrib' - Обновите список пакетов с помощью команды:
sudo apt update - Установите публичный ключ Virtualbox с помощью следующей команды:
wget -q https://www.virtualbox.org/download/oracle_vbox_2016.asc -O- | sudo apt-key add - - Установите Virtualbox с помощью команды:
sudo apt install virtualbox-6.1
После завершения установки Virtualbox, вы можете запустить его, нажав на соответствующее приложение в меню или выполнив команду virtualbox в Терминале.
Теперь, когда Virtualbox установлен, вы можете создать свою первую виртуальную машину и начать использовать виртуализацию на Ubuntu 22.04. Удачи в вашем путешествии в мир виртуальных машин!
Шаг 2. Загрузка и установка Virtualbox на Ubuntu 22.04
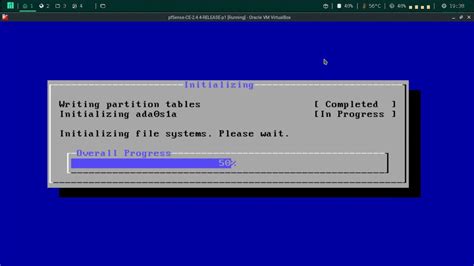
Прежде чем приступить к установке Virtualbox на Ubuntu 22.04, вам потребуется загрузить соответствующий пакет установки. Выполните следующие шаги:
- Откройте ваш веб-браузер и перейдите на официальный сайт Virtualbox.
- Найдите раздел "Downloads" (загрузки) на главной странице и кликните на него.
- Выберите сборку Virtualbox для Ubuntu 22.04 и нажмите на ссылку для загрузки.
- Сохраните загруженный файл на вашем компьютере.
Теперь, когда у вас есть установочный файл Virtualbox, вы можете приступить к процессу установки. Вот как это сделать:
- Откройте терминал на вашем компьютере.
- Перейдите в каталог, где вы сохранили загруженный файл Virtualbox.
- Запустите команду установки, указав полный путь к установочному файлу. Например:
sudo dpkg -i virtualbox-6.1_6.1.26-145957_Ubuntu_bionic_amd64.deb |
В процессе установки вам может потребоваться ввести пароль администратора.
После завершения установки Virtualbox будет доступен на вашем компьютере. Теперь вы можете перейти к настройке и использованию Virtualbox для создания и управления виртуальными машинами.
Установка Virtualbox - второй важный шаг на пути к запуску виртуальных машин на Ubuntu 22.04
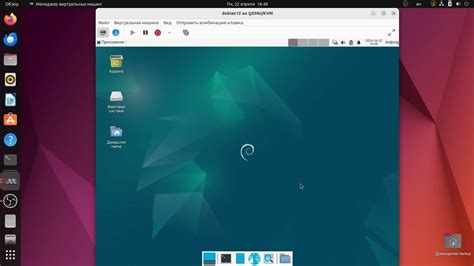
В данной статье мы расскажем вам, как установить Virtualbox на Ubuntu 22.04. Следуйте инструкциям ниже, чтобы успешно установить эту программу.
Шаг 1: Добавление репозитория Virtualbox
Перед установкой Virtualbox необходимо добавить официальный репозиторий программы в систему. Для этого выполните следующие команды в терминале:
sudo add-apt-repository multiverse
sudo apt update
Шаг 2: Установка Virtualbox
После успешного добавления репозитория в систему, можно начинать установку Virtualbox. Для этого выполните следующую команду:
sudo apt install virtualbox
Во время установки вам может быть предложено согласиться с установкой нескольких зависимостей. Для продолжения нажмите Y и нажмите клавишу Enter.
Шаг 3: Добавление вашего пользователя в группу vboxusers
Чтобы получить полный доступ ко всем функциям Virtualbox, рекомендуется добавить вашего пользователя в группу vboxusers. Для этого выполните следующую команду:
sudo usermod -aG vboxusers YOUR_USERNAME
Замените YOUR_USERNAME на ваше имя пользователя в системе.
В этом разделе мы рассмотрели, как установить Virtualbox на Ubuntu 22.04. Теперь у вас есть все необходимое для запуска и управления виртуальными машинами на вашем компьютере. Удачи!
Шаг 3. Настройка Virtualbox на Ubuntu 22.04
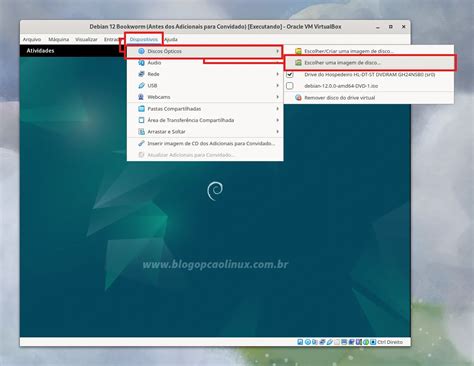
После установки Virtualbox на Ubuntu 22.04 необходимо выполнить некоторые настройки, чтобы получить максимальную производительность и функциональность.
Первым делом, откройте Virtualbox из меню приложений или введите команду "virtualbox" в терминале, чтобы запустить программу.
Затем выполните следующие действия:
| 1. | Настройте папки общего доступа: в меню Virtualbox выберите "Настройки" и перейдите на вкладку "Общий доступ". Добавьте папки на вашем компьютере, которые вы хотите использовать в виртуальных машинах. |
| 2. | Настройте сетевое подключение: выберите вкладку "Сеть" и настройте тип подключения виртуальной машины. Вы можете выбрать между "Сетевой мост", "Внутренняя сеть" и "Сеть с общим доступом к NAT". |
| 3. | Настройте размер оперативной памяти и процессора: выберите вкладку "Система" и настройте количество оперативной памяти и процессора, которые вы хотите выделить виртуальной машине. |
| 4. | Установите гостевые дополнения: после запуска виртуальной машины, выберите "Устройства" -> "Вставить гостевые дополнения CD образа" в меню Virtualbox. Установите гостевые дополнения для улучшения производительности и функциональности виртуальной машины. |
После выполнения этих шагов, Virtualbox будет готов к использованию на Ubuntu 22.04. Вы можете создавать и запускать виртуальные машины с различными операционными системами и настраивать их по своему усмотрению.