Виртуальная камера в OBS (Open Broadcaster Software) - это функция, позволяющая вам транслировать видео и аудио с помощью программы OBS в другие приложения, такие как мессенджеры и видеоконференции. Установка виртуальной камеры в OBS очень полезна для создания профессиональных трансляций или презентаций.
Чтобы установить виртуальную камеру в OBS, вам понадобится выполнить несколько простых шагов. Во-первых, убедитесь, что у вас установлена последняя версия OBS. Вы можете скачать ее с официального сайта OBS. После установки и запуска программы приступите к настройке виртуальной камеры.
Теперь у вас установлена виртуальная камера в OBS! Она будет доступна в других приложениях, которые поддерживают работу с виртуальными камерами. Вы сможете использовать ее для трансляций, видеоконференций или просто для улучшения вашего опыта общения с помощью камеры на вашем компьютере.
Подготовка к установке виртуальной камеры в OBS
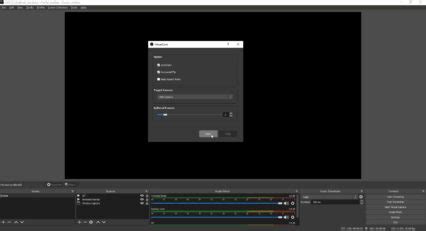
Перед тем, как перейти к установке виртуальной камеры в OBS, необходимо выполнить несколько подготовительных шагов:
1. Загрузите и установите OBS
Первым шагом является загрузка и установка программы OBS (Open Broadcaster Software) на ваш компьютер. Вы можете найти официальный сайт проекта OBS и загрузить установочный файл для вашей операционной системы.
2. Проверьте поддержку вашей операционной системы
Убедитесь, что ваша операционная система поддерживает использование виртуальных камер. Некоторые операционные системы, такие как macOS или Linux, могут требовать дополнительных шагов для подключения виртуальной камеры к остальным программам.
3. Установите дополнительное программное обеспечение (если требуется)
В зависимости от операционной системы и версии OBS, вам может потребоваться установить дополнительное программное обеспечение для работы с виртуальными камерами. Например, для подключения OBS к программам видеоконференций в macOS, вам может потребоваться установить OBS Virtual Camera Plugin.
После завершения этих подготовительных шагов, вы готовы приступить к установке виртуальной камеры в OBS на вашем компьютере.
Необходимые инструменты перед установкой виртуальной камеры в OBS
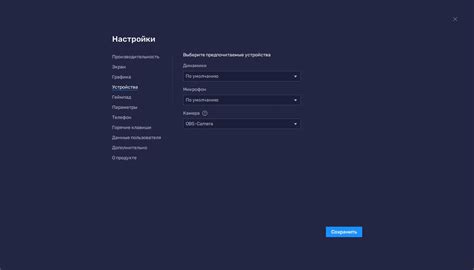
Перед тем, как начать устанавливать виртуальную камеру в OBS, вам понадобится несколько необходимых инструментов, которые обеспечат правильную работу и настройку.
- Установленное программное обеспечение OBS Studio: непосредственно сама программа, которая позволяет создавать и транслировать видео-контент.
- Веб-камера: вы можете использовать как встроенную веб-камеру в вашем ноутбуке или подключить внешнюю веб-камеру через USB кабель.
- Виртуальная камера: для создания виртуальной камеры вам понадобится специальное программное обеспечение, такое как OBS-VirtualCam. Вы можете скачать его бесплатно с официального сайта OBS Studio или других надежных источников.
- Установленное программное обеспечение для доступа к настройкам системы: чтобы установить и настроить виртуальную камеру, вам может потребоваться доступ к настройкам системы. Обычно это делается через панель управления или системные настройки.
Наличие всех указанных инструментов обеспечит гладкую установку и настройку виртуальной камеры в OBS и позволит вам использовать ее для различных видео-контентов.
Установка виртуальной камеры в OBS
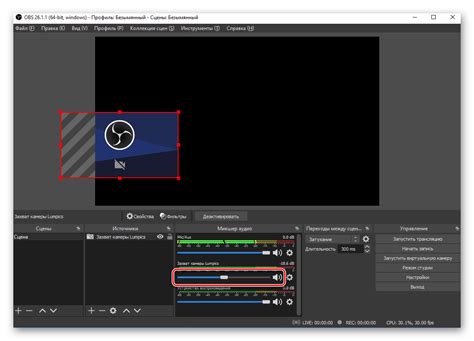
В программе OBS (Open Broadcaster Software) есть возможность устанавливать и использовать виртуальную камеру. Виртуальная камера позволяет передавать видео и аудио сигналы в другие программы и платформы. В этом разделе будет описан процесс установки виртуальной камеры в OBS.
Шаг 1: Запустите программу OBS и перейдите в настройки. Для этого щелкните на кнопке "Настройки" в нижней правой части программы.
Шаг 2: В левой панели настроек выберите раздел "Видео".
Шаг 4: Нажмите на кнопку "Применить" и затем на кнопку "ОК", чтобы сохранить изменения.
Теперь виртуальная камера будет доступна для использования в других программах, поддерживающих эту функцию. Например, вы можете использовать виртуальную камеру в приложении Zoom для проведения онлайн-встреч или стримить видео на платформы, такие как YouTube или Twitch.
Примечание: Некоторые приложения могут потребовать дополнительной установки или настройки для использования виртуальной камеры из OBS. Обратитесь к документации или поддержке соответствующего приложения, чтобы получить подробную информацию о подключении виртуальной камеры.
Установка виртуальной камеры в OBS позволяет использовать программу для передачи видео и аудио сигналов в другие приложения и платформы. Это полезно для проведения онлайн-встреч, стриминга видео и многих других задач.
Шаг 1: Скачивание и установка OBS
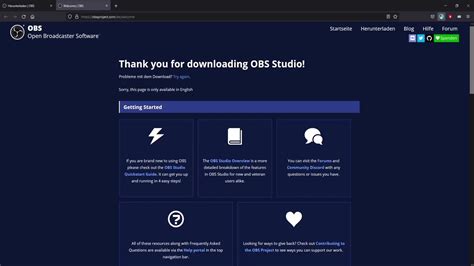
Перед тем, как установить виртуальную камеру в OBS, необходимо скачать и установить саму программу OBS на ваш компьютер. Это можно сделать следуя этим простым шагам:
1. Перейдите на официальный сайт OBS....
Шаг 2: Получение и установка дополнительных плагинов

После установки OBS на вашем компьютере, необходимо получить и установить дополнительные плагины для создания виртуальной камеры. Эти плагины помогут настроить и использовать виртуальную камеру в OBS. Вот как это сделать:
- Откройте ваш любимый веб-браузер и перейдите на форум плагинов OBS.
- Просмотрите доступные плагины и найдите те, которые подходят для вашей операционной системы и версии OBS.
- После того как вы нашли нужные плагины, нажмите на название плагина, чтобы открыть страницу загрузки.
- На странице загрузки, нажмите на кнопку "Скачать" или "Download", чтобы начать загрузку плагина.
- После загрузки плагина, откройте папку загрузок на вашем компьютере и найдите загруженный файл плагина.
- Скопируйте файл плагина и перейдите в папку установки OBS. По умолчанию, папка установки OBS находится в "C:\Program Files\obs-studio\".
- В папке установки OBS найдите папку "plugins" и откройте ее. Вставьте скопированный файл плагина в эту папку.
- После этого, перезапустите OBS, чтобы применить изменения и активировать установленные плагины.
Теперь у вас есть необходимые плагины для работы с виртуальной камерой в OBS. Вы готовы перейти к следующему шагу настройки и активации виртуальной камеры.
Шаг 3: Создание новой сцены и источника с виртуальной камерой

1. Откройте программу OBS и выберите вкладку "Сцены" в нижнем левом углу.
2. Нажмите на кнопку "Добавить" под окном сцены, чтобы создать новую сцену.
3. Введите имя для новой сцены, например, "Виртуальная камера", и нажмите "ОК".
4. Перейдите на вкладку "Источники" и нажмите на кнопку "Добавить", чтобы создать новый источник.
5. Выберите тип источника "Видеозахват" и введите имя источника, например, "Виртуальная камера".
6. В разделе "Устройство" выберите виртуальную камеру, которую вы установили ранее, из списка доступных устройств.
7. В разделе "Настройки" выберите желаемый разрешение и частоту кадров для виртуальной камеры.
8. Нажмите "ОК", чтобы сохранить источник.
9. Перетащите только что созданный источник с виртуальной камерой на сцену "Виртуальная камера".
10. Установите необходимую позицию и размер источника на сцене, щелкнув на нем и перетянув его за уголки или используя параметры позиции и размера в настройках источника.
11. Вернитесь на вкладку "Сцены" и удостоверьтесь, что сцена "Виртуальная камера" активна.
Теперь вы создали новую сцену и источник с виртуальной камерой. В следующем шаге мы настроим дополнительные параметры и начнем использовать эту виртуальную камеру для трансляции вебинаров, стримов или видеозвонков.
Шаг 4: Настройка параметров виртуальной камеры в OBS
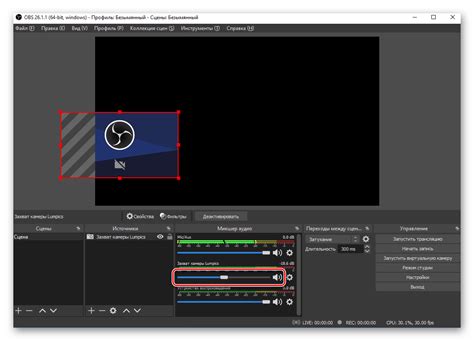
После создания виртуальной камеры в OBS, вам необходимо настроить ее параметры для достижения наилучшего качества видео. В этом шаге мы расскажем вам, как настроить параметры виртуальной камеры в OBS.
1. Запустите OBS и откройте вкладку "Настройки".
2. В левом меню выберите раздел "Видео".
3. В разделе "Видеозахват" найдите выпадающий список "Устройство" и выберите вашу виртуальную камеру. Убедитесь, что выбрана настройка с наименованием вашей виртуальной камеры.
4. В следующем разделе "Разрешение" можно настроить разрешение видео, которое будет передаваться с помощью виртуальной камеры. Рекомендуется выбрать разрешение, совпадающее с разрешением вашего исходного видео.
5. В разделе "Частота кадров" выберите частоту кадров, которая соответствует исходному видео. Рекомендуется оставить значение по умолчанию (30 кадров в секунду), если вы не уверены в настройках исходного видео.
6. Если у вас проблемы с производительностью, вы можете попробовать уменьшить разрешение и/или частоту кадров для снижения нагрузки на систему.
7. После того, как вы настроили все параметры, нажмите кнопку "Применить" и "ОК", чтобы сохранить изменения.
Теперь ваша виртуальная камера в OBS настроена и готова к использованию. Вы можете использовать ее в программе Zoom, Skype или других приложениях для видеоконференций, выбирая вашу виртуальную камеру в качестве источника видео.
Обратите внимание, что настройки виртуальной камеры в OBS могут зависеть от операционной системы и используемого оборудования. Если вы столкнулись с трудностями в процессе настройки, рекомендуется обратиться к руководству пользователя вашей виртуальной камеры или посетить форумы поддержки OBS.
Использование виртуальной камеры в OBS
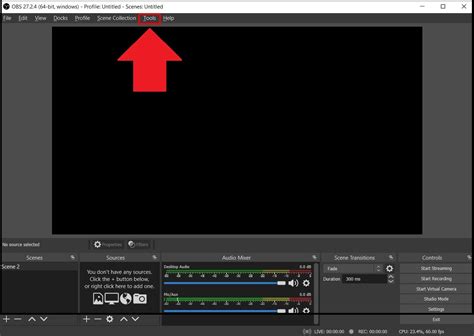
Для использования виртуальной камеры в OBS следуйте следующим шагам:
Откройте программу OBS на вашем компьютере и настройте необходимые сцены и источники. Убедитесь, что ваша камера или источник видео входит в сцену.
В главном меню выберите "Инструменты" и затем "Виртуальные камеры".
В открывшемся окне виртуальных камер выберите опцию "Создать" или "Включить", если камера уже создана, но вы ее не включили.
Настройте параметры виртуальной камеры по вашему усмотрению. Вы можете выбрать производительность, разрешение, соотношение сторон и другие параметры.
После настройки нажмите "Применить" или "ОК", чтобы сохранить настройки.
Теперь виртуальная камера доступна в других приложениях и сервисах. Просто выберите виртуальную камеру в настройках видео или входящих потоков в соответствующем приложении.
Таким образом, вы можете использовать виртуальную камеру в OBS для трансляции видео с вашей сцены в других приложениях или сервисах. Это отличный способ улучшить ваше виртуальное взаимодействие и сделать трансляцию более профессиональной.