VS Code - это удобная и мощная среда разработки, которую многие программисты предпочитают для работы над проектами. В этой статье мы рассмотрим пошаговую инструкцию по установке VS Code на Ubuntu.
Первым шагом является открытие терминала. Вы можете найти его в меню приложений или использовать комбинацию клавиш Ctrl + Alt + T. Терминал позволяет выполнить различные команды в Ubuntu.
После открытия терминала выполните следующую команду, чтобы добавить репозиторий VS Code:
sudo add-apt-repository "deb [arch=amd64] https://packages.microsoft.com/repos/vscode stable main"После выполнения этой команды введите ваш пароль администратора для подтверждения. Затем выполните обновление списка пакетов командой:
sudo apt updateПосле успешного выполнения обновления списка пакетов выполните команду установки VS Code:
sudo apt install codeПосле установки вы можете запустить VS Code, введя команду code в терминале или найдя его в меню приложений. Поздравляю! Теперь у вас установлена VS Code на Ubuntu и вы готовы приступить к созданию и редактированию своих проектов.
Установка необходимых зависимостей

Для установки Visual Studio Code на Ubuntu вам понадобятся следующие зависимости:
1. Зависимости графического интерфейса пользователя (GUI):
Установите пакеты, необходимые для работы с GUI:
sudo apt-get install libxss1 libasound2 libnotify4 libnss3 libxkbfile1
2. Зависимости пакетного менеджера:
Установите пакетный менеджер для установки остальных зависимостей:
sudo apt-get install apt-transport-https
3. Зависимости Visual Studio Code:
Установите пакеты, необходимые для работы Visual Studio Code:
sudo apt-get install code
После завершения установки всех зависимостей вы будете готовы к запуску Visual Studio Code на вашем устройстве Ubuntu.
Скачивание и установка vscode

Для установки Visual Studio Code на Ubuntu необходимо выполнить следующие шаги:
1. Откройте терминал и выполните команду:
sudo apt update
2. После обновления списков пакетов выполните следующую команду для установки зависимостей:
sudo apt install software-properties-common apt-transport-https wget
3. Затем добавьте GPG-ключ для официального репозитория Visual Studio Code:
wget -q https://packages.microsoft.com/keys/microsoft.asc -O- | sudo apt-key add -
4. Добавьте репозиторий Visual Studio Code:
sudo add-apt-repository "deb [arch=amd64] https://packages.microsoft.com/repos/vscode stable main"
5. После добавления репозитория выполните команду:
sudo apt update
6. Теперь можно установить Visual Studio Code с помощью следующей команды:
sudo apt install code
7. По завершении установки vscode будет доступен в меню приложений и может быть запущен из командной строки с помощью команды code.
Теперь у вас установлена последняя версия Visual Studio Code и вы можете начать использовать его для разработки на Ubuntu.
Запуск vscode после установки
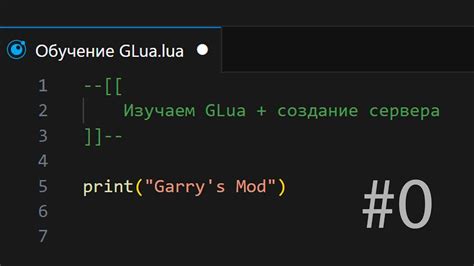
После успешной установки Visual Studio Code на Ubuntu, вы можете запустить его простым способом:
- Откройте Меню приложений, нажав на значок морковки в левом верхнем углу рабочего стола.
- Введите "Visual Studio Code" в строке поиска и выберите соответствующий результат.
- После запуска программы, вы увидите главное окно Visual Studio Code.
Теперь у вас есть полноценная среда разработки, готовая к использованию! Вы можете создавать и редактировать файлы, настраивать параметры, устанавливать расширения и многое другое с помощью простого и интуитивно понятного интерфейса Visual Studio Code.
Настройка vscode по умолчанию

После установки vscode на Ubuntu, необходимо выполнить некоторые настройки по умолчанию, чтобы обеспечить более удобное и эффективное использование редактора кода.
1. Установка расширений - vscode предлагает широкий выбор расширений для улучшения функциональности и поддержки различных языков программирования. Можно выбрать нужные расширения из Visual Studio Marketplace, установив их прямо из интерфейса редактора.
2. Настройка темы и цветовой схемы - vscode позволяет выбрать тему оформления и цветовую схему, которые больше всего нравятся пользователям. Можно выбрать готовые темы или настроить свою собственную.
3. Настройка скобок и отступов - vscode предоставляет возможности для автоматического добавления закрывающих скобок и отступов. Настройки можно изменить и выбрать предпочитаемый стиль.
4. Изменение клавиатурных сокращений - vscode предлагает широкие возможности для настройки клавиатурных сокращений. Можно изменить их, чтобы соответствовать индивидуальным потребностям и предпочтениям.
5. Настройка автоматического сохранения - vscode предлагает возможность настройки автоматического сохранения изменений в файлах. Это позволяет избежать потери данных и упрощает работу с проектом.
6. Установка дополнительных шрифтов - при необходимости можно установить дополнительные шрифты для удобного отображения кода и интерфейса vscode.
7. Настройка расширенных возможностей - vscode предлагает множество расширенных настроек и возможностей для более глубокой настройки редактора. Это включает настройку отображения строк, работу с Git и многое другое.
В общем, настройка vscode по умолчанию включает выбор и установку нужных расширений, настройку внешнего вида, избранных функций редактора, а также поиск и устранение ошибок при работе.
Установка плагинов для vscode

1. Откройте VSCode и перейдите во вкладку "Extensions" в левой боковой панели.
2. Введите название плагина в поле поиска в верхней части боковой панели и нажмите Enter.
3. Появится список плагинов, соответствующих вашему запросу. Щелкните на плагине, чтобы открыть его страницу.
4. На странице плагина жмите кнопку "Install", чтобы установить плагин. А если он уже установлен, то кнопка будет называться "Update".
5. После установки, плагин будет доступен в VSCode и вы можете начать использовать его.
Рекомендуемые плагины:
- ESLint - инструмент для поиска и исправления проблем с синтаксисом и стилем кода JavaScript.
- Prettier - инструмент для автоматического форматирования кода.
- Bracket Pair Colorizer - позволяет видеть парные скобки в коде с помощью цветовой подсветки.
- GitLens - предоставляет удобные инструменты для работы с системой контроля версий Git.
Чтобы найти и установить плагины, которые вас интересуют, вы можете использовать поиск в разделе "Extensions" или посмотреть популярную коллекцию плагинов на сайте VSCode Marketplace.
Теперь вы готовы использовать установленные плагины в VSCode, чтобы расширить его функциональность и улучшить процесс разработки.
Настройка рабочей области в vscode
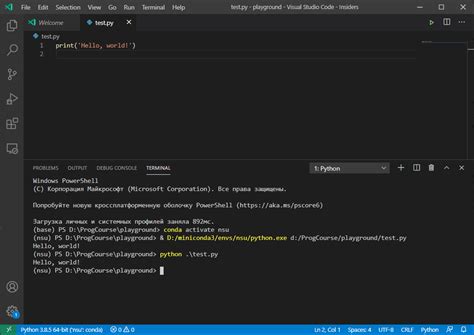
После установки vscode на Ubuntu, необходимо настроить рабочую область для вашего проекта.
1. Откройте vscode и выберите пункт "File" в верхнем меню.
2. Нажмите на "Open Folder" или используйте сочетание клавиш Ctrl+K Ctrl+O.
3. В появившемся окне выберите папку, в которой содержится ваш проект, и нажмите на кнопку "Open".
4. В левой панели vscode появится структура файлов вашего проекта.
5. Вы можете создать новые файлы и папки, перемещать их внутри проекта, а также удалять ненужные файлы.
6. Для открытия файла в редакторе, просто щелкните на нем в структуре проекта.
7. Вы также можете использовать команду "File -> Save Workspace As" для сохранения рабочей области с текущими настройками и открытыми файлами.
Теперь ваша рабочая область в vscode готова к работе с вашим проектом. Вы можете начать писать код, редактировать файлы и использовать множество функций и плагинов, предлагаемых vscode.
Создание ярлыка для запуска vscode

После установки vscode на Ubuntu, вы можете создать ярлык для удобного запуска редактора. Для этого следуйте инструкциям ниже:
| Шаг | Действие | Описание |
|---|---|---|
| 1 | Откройте Терминал | Нажмите Ctrl + Alt + T, чтобы открыть терминал. |
| 2 | Перейдите в каталог /usr/share/applications | Выполните команду cd /usr/share/applications. |
| 3 | Создайте файл ярлыка | Выполните команду sudo nano vscode.desktop для создания файла ярлыка. |
| 4 | Вставьте следующий код | Вставьте следующий код в открытый файл:[Desktop Entry] Version=1.0 Type=Application Name=Visual Studio Code Icon=/usr/share/code/resources/app/resources/linux/code.png Exec=/usr/share/code/code --unity-launch %F Comment=The Last Editor You'll Ever Need Terminal=false StartupWMClass=Code StartupNotify=true MimeType=text/plain; |
| 5 | Сохраните и закройте файл | Нажмите Ctrl+O, затем Enter, чтобы сохранить файл. Затем нажмите Ctrl+X, чтобы закрыть редактор Nano. |
| 6 | Обновите ярлыки | Обновите список ярлыков, выполнив команду sudo update-desktop-database. |
Теперь, когда вы откроете меню "Приложения" в Ubuntu, вы должны увидеть ярлык "Visual Studio Code". Вы можете щелкнуть по нему, чтобы запустить vscode.