Microsoft Excel - одна из самых популярных программ для работы с электронными таблицами. Одним из основных элементов в Excel являются строки, которые могут содержать текст, числа и формулы. Для удобного отображения информации часто требуется изменить высоту строк, чтобы все данные были видны.
Установка высоты строк в Excel осуществляется очень просто и быстро. Для этого необходимо выделить нужные строки, затем навести курсор на границу выбранной строки. Курсор должен превратиться в двойную стрелку. Затем нужно кликнуть и удерживать левую кнопку мыши и переместить границу строки вверх или вниз, чтобы получить нужную высоту.
Кроме того, можно установить определенную высоту строк для всех строк в таблице. Для этого необходимо выделить все строки, щелкнуть правой кнопкой мыши и выбрать пункт "Высота строки" в контекстном меню. В появившемся диалоговом окне можно ввести нужное значение высоты и нажать кнопку "ОК". Таким образом, все строки в таблице будут иметь одинаковую высоту.
Используя эффективно функции изменения и установки высоты строк в Excel, можно значительно улучшить работу с таблицами и сделать их более удобными для использования. Благодаря простоте и быстроте этого процесса, это становится доступным даже для пользователей с минимальным опытом работы в Excel.
Методы установки высоты строк в Excel

1. Ручная установка высоты строки
Самый простой и очевидный способ установки высоты строки - это ручное изменение размера. Для этого нужно щелкнуть на границе строки и перетащить ее вверх или вниз, пока не достигнете желаемой высоты строки. Этот метод позволяет быстро и точно установить высоту каждой отдельной строки в таблице.
2. Автоматическое изменение высоты строки
Если вам нужно, чтобы высота строки автоматически изменялась в зависимости от объема текста, можно использовать функцию "Авто". Для этого нужно выбрать нужную строку или несколько строк, затем нажать правой кнопкой мыши и выбрать опцию "Высота строки" в контекстном меню. В появившемся окне выберите "Авто", а затем нажмите "ОК". Теперь высота строки будет автоматически изменяться при добавлении или удалении текста в ячейке.
3. Установка определенной высоты для нескольких строк
Если вам нужно установить одну и ту же высоту для нескольких строк, вы можете выбрать эти строки, затем щелкнуть правой кнопкой мыши и выбрать опцию "Высота строки". В появившемся окне введите нужное значение высоты и нажмите "ОК". Все выбранные строки будут иметь одинаковую высоту.
4. Использование форматирования условных высот строк
В Excel есть возможность использовать форматирование условных высот строк. Это позволяет установить различные высоты для строк в зависимости от определенных условий. Например, вы можете установить, чтобы строки с определенным значением были выше или ниже остальных строк в таблице. Для этого нужно выбрать строки, затем перейти в меню "Формат" и выбрать "Условное форматирование". В появившемся окне выберите опцию "Высота строки" и задайте условия для изменения высоты.
Использование этих методов позволяет легко и быстро устанавливать высоту строк в Excel, делая таблицы более удобными и информативными. Вы можете выбрать подходящий способ для вашей работы и экспериментировать с различными настройками, чтобы достичь наилучших результатов.
Как изменить высоту строки вручную

Иногда может возникнуть необходимость изменить высоту строки в таблице Excel, чтобы лучше соответствовать содержимому ячеек. Хорошая новость заключается в том, что это очень просто сделать вручную.
- Выберите строку или строки, которые вы хотите изменить.
- Наведите курсор на нижнюю границу выделенной области, пока он не примет форму двойной стрелки.
- Нажмите и удерживайте левую кнопку мыши и перетащите границу строки вверх или вниз, чтобы изменить высоту строки.
- Отпустите левую кнопку мыши, когда достигнута нужная высота.
Теперь вы можете легко установить оптимальную высоту строк для вашей таблицы Excel, чтобы гармонично представить данные.
Как автоматически изменить высоту строки под содержимое
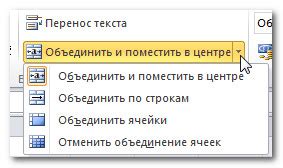
В Microsoft Excel существует простой и быстрый способ автоматического изменения высоты строки под содержимое. Это особенно полезно, когда в ячейках содержится большой объем текста или данные разной длины.
Для того чтобы автоматически изменить высоту строки, следуйте этим простым шагам:
- Выделите ячейку или диапазон ячеек, высоту строк которых вы хотите изменить.
- Перейдите на вкладку "Домой" в верхней панели меню.
- Нажмите на кнопку "Формат" в группе "Ячейка" на панели инструментов.
- В выпадающем меню выберите "Высота строки...".
- В появившемся диалоговом окне выберите опцию "Автоматически подстроить высоту содержимому".
- Нажмите "ОК".
После выполнения этих шагов высота выбранной строки автоматически подстроится под содержимое каждой ячейки в ней. Это позволит вам видеть полный текст или данные в каждой ячейке даже при их больших объемах.
Кроме того, если вы вводите или редактируете текст или данные в ячейках, высота строки будет автоматически изменяться, чтобы вместить весь текст или данные. Это особенно удобно при работе с большими таблицами или шаблонами.
Теперь, когда вы знаете, как автоматически изменить высоту строки под содержимое, вы сможете эффективно работать с данными и устранить необходимость вручную настраивать высоту каждой строки.
Как установить одинаковую высоту для нескольких строк

Если вам нужно установить одинаковую высоту для нескольких строк в Excel, есть несколько способов это сделать:
- Выделите несколько строк в таблице, которым нужно установить одинаковую высоту.
- Щелкните правой кнопкой мыши на выделенном диапазоне и выберите "Высота строки" в контекстном меню.
- Введите желаемую высоту строки и нажмите "ОК".
Теперь все выделенные строки будут иметь одинаковую высоту, что сделает таблицу более аккуратной и профессиональной.
Как установить высоту строк с помощью формулы
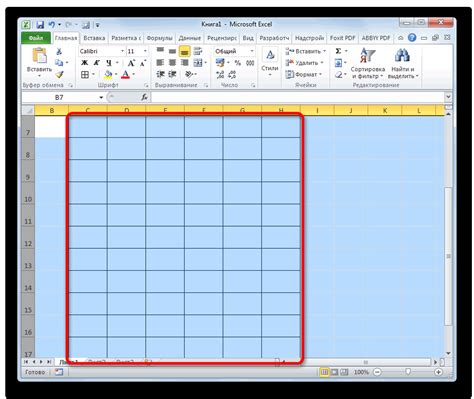
Установка высоты строк в Excel может быть очень полезной, особенно когда вам нужно установить одинаковую высоту для нескольких строк. Вместо того, чтобы устанавливать высоту каждой строки вручную, вы можете использовать формулу, чтобы автоматически установить высоту строк.
1. Откройте Excel и выберите диапазон строк, для которых вы хотите установить высоту.
2. Перейдите во вкладку "Макет страницы" на панели инструментов и нажмите на кнопку "Высота строки". В появившемся меню выберите пункт "Авторазмер".
3. Теперь вы можете использовать формулу для установки высоты строк. Введите следующую формулу в ячейку вместо значения высоты строки: =ШИРИНА("текст"). Замените "текст" на текст, который вы хотите поместить в ячейку.
4. Нажмите клавишу "Enter", чтобы применить формулу к ячейке. Excel автоматически установит высоту строки на основе ширины текста.
5. Повторите шаги 3-4 для остальных ячеек, чтобы установить высоту строк с помощью формулы.
Теперь у вас есть быстрый и простой способ установить высоту строк в Excel с помощью формулы. Этот метод особенно удобен, когда вам нужно установить одинаковую высоту для нескольких строк или когда вам нужно быстро изменить высоту строки.
Как использовать автофильтр для установки высоты строк

Чтобы установить высоту строк с помощью автофильтра, следуйте следующим шагам:
- Выберите диапазон ячеек, в которых нужно установить высоту строк.
- Нажмите на кнопку «Фильтр» на панели инструментов Excel или используйте сочетание клавиш Ctrl + Shift + L.
- В появившемся выпадающем списке в каждой колонке выберите опцию «Фильтр по выбранной ячейке». Это позволит автофильтру определить высоту строк, основываясь на содержимом каждой ячейки.
- Появится стрелка в каждой заголовке столбца, на которую нужно нажать правой кнопкой мыши.
- В контекстном меню выберите опцию «Высота строки».
- В появившемся диалоговом окне установите желаемую высоту строк и нажмите кнопку «ОК».
Теперь высота строк в выбранном диапазоне будет установлена в соответствии с содержимым каждой ячейки. Это может быть полезно, когда в таблице присутствуют строки различной длины, и вы хотите обеспечить лучшую читаемость данных.
Обратите внимание, что при использовании автофильтра для установки высоты строк, высота будет задаваться только для видимых строк, а не для всей таблицы. Если вы хотите установить высоту для всей таблицы, снимите фильтр, прежде чем применять изменения.