WhatsApp - одно из самых популярных приложений для общения, которое используется миллионами людей по всему миру. Установка WhatsApp на компьютер может быть очень полезной, особенно если вы работаете за компьютером и хотите быть всегда на связи. Но что делать,если у вас нет возможности использовать QR-сканер для установки приложения? В этой статье мы расскажем вам пошаговую инструкцию о том, как установить WhatsApp на компьютер без QR кода.
Шаг 1: Скачайте WhatsApp на ваш компьютер
Первым шагом необходимо скачать приложение WhatsApp на ваш компьютер. Для этого перейдите на официальный сайт WhatsApp и найдите раздел "Скачать". Нажмите на кнопку "Скачать", чтобы начать загрузку приложения на ваш компьютер. Убедитесь, что вы выбрали правильную версию приложения для вашей операционной системы (Windows или Mac).
После скачивания запустите установочный файл и следуйте инструкциям на экране, чтобы установить WhatsApp на ваш компьютер. После успешной установки вы увидите значок WhatsApp на рабочем столе или в меню "Пуск", и вы будете готовы к следующему шагу.
Шаг 2: Активируйте WhatsApp на компьютере без QR кода
Когда у вас есть установленное приложение WhatsApp на вашем компьютере, откройте его и выберите опцию "Необходима помощь?". Затем выберите вариант "Проверьте e-mail" для активации WhatsApp без использования QR кода.
Вы получите письмо с уникальным кодом активации который вам необходимо ввести в соответствующее поле на вашем компьютере. После ввода кода вы должны будете указать номер вашего мобильного телефона, который вы используете для WhatsApp. WhatsApp отправит вам СМС с кодом подтверждения. Введите полученный код и вы будете авторизованы в WhatsApp на вашем компьютере.
Зачем устанавливать WhatsApp на компьютер

Удобный доступ к сообщениям и контактам: Установив WhatsApp на компьютер, вы сможете легко читать и отправлять сообщения, а также просматривать свои контакты прямо с экрана компьютера. Это особенно удобно в случае, когда вы работаете за компьютером большую часть времени и не хотите постоянно переключаться на свой смартфон.
Работа с большим объемом сообщений: Если у вас много контактов и активная переписка в WhatsApp, то работа с сообщениями на компьютере может быть более эффективной. Это позволит вам легко просматривать и отвечать на большое количество сообщений, особенно при помощи клавиатуры и мыши, что часто бывает удобнее, чем на смартфоне.
Больший экран: Использование WhatsApp на компьютере позволяет насладиться большим экраном своего компьютера и улучшить читабельность сообщений, изображений и видео. Это особенно актуально для просмотра фотографий и видео, которые были отправлены вам через WhatsApp.
Общение с клиентами и коллегами: Если вы предприниматель или работаете в команде, установка WhatsApp на компьютер может быть полезной для общения с клиентами и коллегами. Вы сможете быстро отвечать на важные сообщения и контролировать рабочий процесс прямо с экрана компьютера, что важно для эффективности вашей деятельности.
Установка WhatsApp на компьютер открывает новые возможности в области обмена сообщениями. Это удобное дополнение к мобильному приложению, которое позволяет вам быть всегда на связи с вашими друзьями, семьей и коллегами, даже когда вы работаете на компьютере.
Как установить WhatsApp на компьютер без QR кода

Первый метод – установка WhatsApp на компьютер с помощью официального приложения WhatsApp Desktop. Это официальное приложение, разработанное самими разработчиками WhatsApp, которое позволяет использовать мессенджер прямо с десктопа. Для установки, необходимо:
- Перейти на официальный сайт WhatsApp и скачать приложение, соответствующее операционной системе вашего компьютера (Windows или macOS).
- После загрузки установочного файла, запустите его и следуйте указаниям мастера установки.
- После установки, откройте приложение WhatsApp Desktop на компьютере.
- Откройте WhatsApp на своем мобильном устройстве, перейдите в настройки и выберите пункт "WhatsApp Web".
- На компьютере отсканируйте появившийся QR код с помощью камеры мобильного телефона.
- После сканирования QR кода, WhatsApp будет активирован на компьютере, и все ваши переписки будут доступны с десктопа.
Второй метод – использование специализированных приложений-эмуляторов Android, таких как BlueStacks или NoxPlayer. Эти приложения позволяют запускать мобильные приложения, включая WhatsApp, непосредственно на компьютере. Для установки WhatsApp без QR кода с использованием эмулятора, выполните следующие шаги:
- Скачайте и установите выбранное приложение-эмулятор Android на свой компьютер (например, BlueStacks или NoxPlayer).
- Запустите эмулятор и выполните настройку аккаунта Google Play, чтобы иметь доступ к магазину приложений.
- В магазине приложений найдите WhatsApp и установите его.
- После установки WhatsApp, запустите приложение в эмуляторе и следуйте инструкциям для настройки аккаунта.
- После настройки аккаунта, вы сможете использовать WhatsApp на компьютере, не вводя QR код.
С помощью этих двух методов можно установить WhatsApp на компьютер без QR кода и пользоваться всеми его функциями, не прибегая к использованию мобильного устройства. Выберите наиболее удобный для вас метод и наслаждайтесь общением с друзьями и близкими прямо с компьютера!
Шаг 1: Скачать и установить WhatsApp для компьютера

- Откройте веб-браузер на вашем компьютере.
- Перейдите на официальный веб-сайт WhatsApp: https://www.whatsapp.com/download.
- На странице загрузки выберите версию программы для вашей операционной системы - Windows или macOS. Щелкните по соответствующей кнопке "Скачать".
- Запустите загруженный файл установки WhatsApp и следуйте инструкциям установщика.
- После завершения установки откройте программу WhatsApp на компьютере.
Теперь вы готовы к настройке WhatsApp на компьютере без использования QR-кода. Переходите к следующему шагу.
Шаг 2: Запустить WhatsApp на компьютере
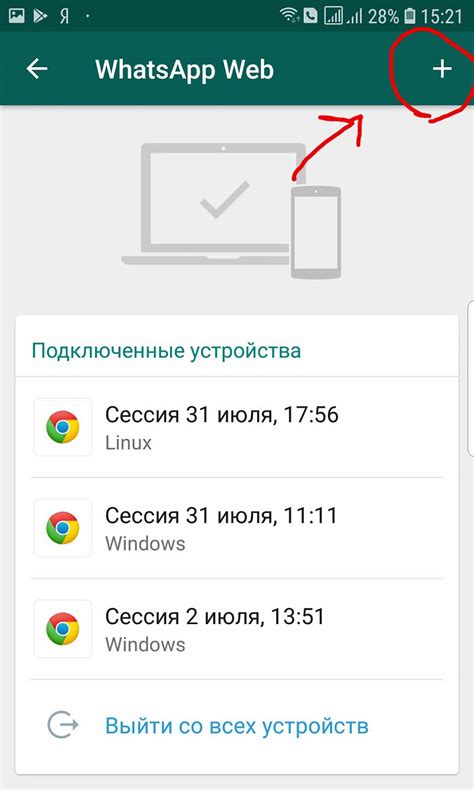
После успешной загрузки и установки WhatsApp на ваш компьютер, выполните следующие действия:
- Найдите иконку WhatsApp на рабочем столе или в списке установленных программ на вашем компьютере.
- Дважды щелкните на иконке WhatsApp, чтобы запустить приложение.
- После запуска WhatsApp на компьютере появится окно входа.
- Введите ваш номер телефона, который уже используется в WhatsApp на вашем мобильном устройстве.
- Нажмите кнопку "Далее", чтобы подтвердить ваш номер телефона.
- Введите шестизначный код проверки, который вы получите по SMS, и нажмите кнопку "Подтвердить", чтобы войти в WhatsApp.
- После успешного входа в WhatsApp вы будете перенаправлены на главный экран приложения на вашем компьютере.
Теперь вы готовы использовать WhatsApp на своем компьютере без необходимости сканировать QR-код.
Шаг 3: Войти в аккаунт WhatsApp без QR кода
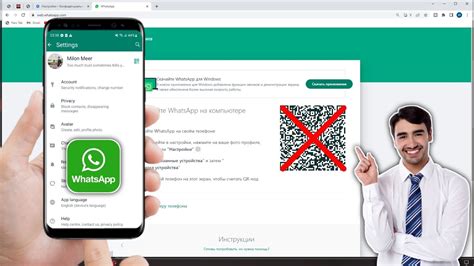
Чтобы войти в аккаунт WhatsApp без использования QR кода, вам понадобится установить на компьютер эмулятор Android, такой как BlueStacks или NoxPlayer. Эти программы позволяют запускать мобильные приложения на компьютере.
Для начала загрузите и установите выбранный эмулятор на вашем компьютере. После установки запустите программу и выполните необходимые настройки.
После того, как эмулятор запущен, найдите встроенный магазин приложений (Google Play). Откройте его и выполните вход в свою учетную запись Google или создайте новую, если у вас еще нет. Это позволит вам загрузить и установить WhatsApp на эмулятор.
В магазине приложений найдите WhatsApp, затем нажмите на кнопку "Установить". Подождите, пока процесс установки завершится. После установки приложения запустите его.
При первом запуске WhatsApp попросит вас ввести ваш номер телефона. Введите свой номер и нажмите кнопку "Далее". Затем WhatsApp предложит подтвердить ваш номер телефона путем отправки SMS с кодом подтверждения.
Однако, вместо этого вы можете выбрать опцию "Позвонить мне", чтобы получить код подтверждения через голосовое сообщение. После получения кода введите его в WhatsApp и нажмите "Готово".
Теперь вам будет предложено восстановить резервную копию чата из Google Drive, если у вас есть такая. Вы можете восстановить свою старую резервную копию или пропустить этот шаг и начать с чистого листа.
Поздравляю, вы успешно вошли в свой аккаунт WhatsApp без использования QR кода! Теперь вы можете начать общаться со своими контактами и использовать WhatsApp прямо на вашем компьютере.
Шаг 4: Подключение к учетной записи WhatsApp на смартфоне

После успешной установки WhatsApp на компьютере, вам потребуется подключить свою учетную запись к приложению на смартфоне. Это необходимо для синхронизации всех сообщений и контактов.
Чтобы подключиться к своей учетной записи WhatsApp на смартфоне, выполните следующие шаги:
| Шаг 1 | Откройте WhatsApp на своем смартфоне. |
| Шаг 2 | На экране появится код QR. |
| Шаг 3 | На компьютере откройте WhatsApp Web и наведите камеру смартфона на QR-код. |
| Шаг 4 | Подождите некоторое время, пока компьютер не запустит WhatsApp и не синхронизирует вашу учетную запись. |
| Шаг 5 | После успешной синхронизации, вы увидите все свои контакты и сообщения на компьютере. |
Теперь вы можете пользоваться WhatsApp на своем компьютере без необходимости сканировать QR-код при каждом входе.
Шаг 5: Настройка уведомлений и других параметров
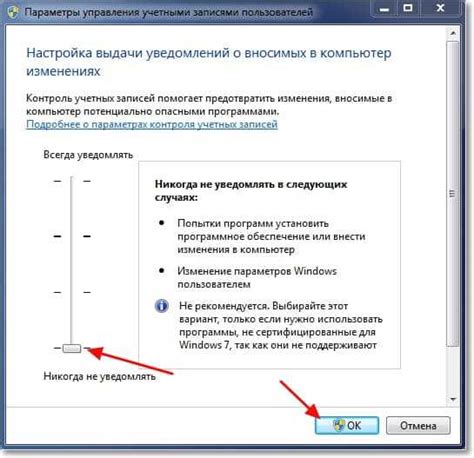
После успешной установки WhatsApp на компьютер, вы можете настроить различные параметры программы, включая уведомления.
1. Откройте WhatsApp на компьютере и войдите в свою учетную запись.
2. В верхнем правом углу экрана вы увидите иконку с тремя точками. Нажмите на нее.
| Настройка параметра | Описание |
|---|---|
| Уведомления | Выберите, какие типы уведомлений вы хотите получать: звуковые уведомления, всплывающие уведомления или уведомления в системном лотке. Вы также можете настроить звук и вид уведомлений. |
| Сообщения | В этом разделе вы можете настроить параметры сообщений, такие как размер шрифта, цвет фона и т. д. |
| Учетная запись | Здесь вы можете настроить свою учетную запись WhatsApp, включая свое имя пользователя, фотографию профиля и статус. |
| Конфиденциальность | В этом разделе вы можете настроить параметры конфиденциальности, такие как видимость вашего онлайн-статуса, информации о прочтении сообщений и других. |
| Чаты | Здесь вы можете настроить параметры чатов, такие как резервное копирование чатов, автоматическая загрузка медиафайлов и другие. |
3. После того, как вы настроили все параметры по вашему желанию, нажмите "Сохранить" или "Применить", чтобы применить изменения.
Теперь у вас установлен и настроен WhatsApp на компьютере. Вы готовы использовать его для общения со своими контактами и получать уведомления о новых сообщениях.
Пользуйтесь WhatsApp на компьютере без QR кода
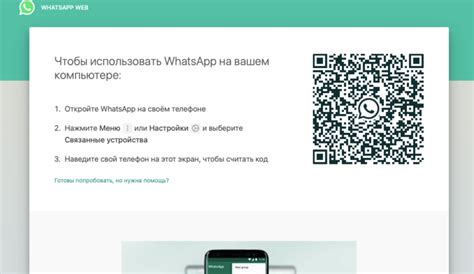
Но что делать, если у вас нет возможности сканировать QR код или вы ищете другой способ подключения? В этой статье мы расскажем вам о нескольких способах, как установить WhatsApp на компьютер без QR кода. Применяя эти методы, вы сможете наслаждаться полноценным общением в WhatsApp, не зависимо от наличия QR кода.
- Используйте WhatsApp Web без QR кода. WhatsApp Web позволяет подключить ваш аккаунт WhatsApp к компьютеру через веб-версию мессенджера. Чтобы воспользоваться этой функцией без сканирования QR кода, вам потребуется выполнить следующие шаги:
- Откройте веб-браузер на компьютере и перейдите по адресу web.whatsapp.com.
- В открывшейся странице вы увидите QR код, который обычно требуется отсканировать с помощью смартфона. Однако, вы можете проигнорировать этот шаг и продолжить дальнейшие действия.
- Откройте приложение WhatsApp на вашем смартфоне и перейдите в раздел "WhatsApp Web".
- Теперь, вместо сканирования QR кода, вы увидите список активных сессий. Нажмите на кнопку "Добавить устройство" или "+" и введите код, который отображается на компьютере.
- После ввода кода, вы сможете пользоваться функциями WhatsApp на компьютере, а ваше подключение будет сохранено для последующего использования.
- Используйте эмулятор Android на компьютере. Если у вас нет возможности подключить смартфон к компьютеру или использовать WhatsApp Web, вы можете установить эмулятор Android на вашем компьютере и запустить WhatsApp через него. Вот как это сделать:
- Скачайте и установите эмулятор Android, например BlueStacks или NoxPlayer, на ваш компьютер.
- Запустите эмулятор Android и выполните первоначальную настройку.
- Зайдите в Google Play Store, найдите приложение WhatsApp и установите его на ваш эмулятор.
- Откройте WhatsApp на эмуляторе и зарегистрируйтесь с вашим номером телефона, как вы делали на своем смартфоне.
- Теперь вы сможете использовать WhatsApp на компьютере без QR кода, используя эмулятор Android.
Таким образом, эти два метода позволяют установить и использовать WhatsApp на компьютере без необходимости сканирования QR кода на смартфоне. Выберите подходящий для вас способ и наслаждайтесь общением с друзьями и близкими, не зависимо от устройства, которым вы пользуетесь!