WhatsApp - это одно из самых популярных приложений для обмена сообщениями, которое перевернуло понятие общения. Оно доступно для мобильных устройств, но вы знали, что можно установить WhatsApp и на ваш ноутбук? Это даст вам возможность общаться с друзьями и близкими, не отвлекаясь от работы или учебы, прямо на большом экране компьютера. В этой статье мы подробно расскажем, как установить WhatsApp на ноутбук под управлением Windows или Mac OS.
Перед началом установки WhatsApp на ноутбук, убедитесь, что у вас установлена последняя версия операционной системы. Также необходимо иметь рабочее подключение к интернету.
Для начала установки вам нужно перейти на официальный сайт WhatsApp и скачать установочный файл. Обратите внимание, что есть версия для Windows и версия для Mac. Перед загрузкой проверьте, какая операционная система установлена на вашем ноутбуке.
После того, как загрузка завершена, запустите установочный файл. Далее следуйте инструкциям в окне установки: примите условия соглашения, выберите путь установки. После завершения установки на вашем рабочем столе появится ярлык WhatsApp. Щелкните на ярлыке чтобы запустить приложение.
WhatsApp запустится в отдельном окне на вашем ноутбуке. Вам необходимо будет пройти процедуру регистрации, введя свой номер телефона и следуя указаниям. Обратите внимание, что ваш номер телефона должен быть активным, так как на него будет отправлен код для подтверждения установки WhatsApp.
После успешной регистрации вы сможете наслаждаться всеми преимуществами WhatsApp на большом экране ноутбука. Теперь вы можете обмениваться сообщениями, звонить друзьям и смотреть фотографии и видео, не отвлекаясь от работы или учебы. Установка WhatsApp на ноутбук - простой и удобный способ оставаться на связи даже тогда, когда вы работаете за компьютером.
Установка WhatsApp на ноутбук: подробная инструкция для Windows и Mac
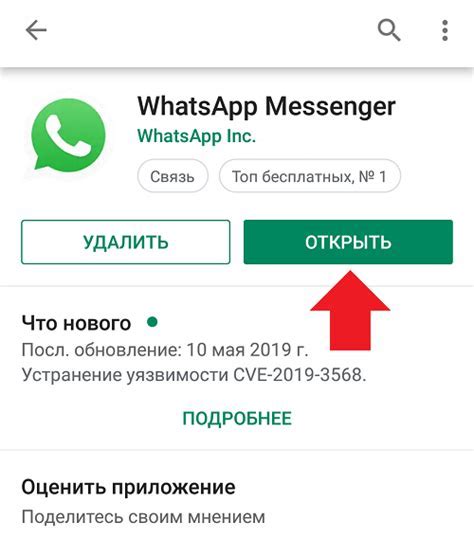
Ниже представлена подробная инструкция о том, как установить WhatsApp на ноутбук с операционными системами Windows и Mac:
Установка WhatsApp на ноутбук с операционной системой Windows
- Посетите официальный сайт WhatsApp и перейдите на страницу загрузки приложения для Windows.
- Щелкните по кнопке "Скачать", чтобы начать загрузку установочного файла WhatsApp.
- По окончании загрузки откройте скачанный файл и следуйте инструкциям установщика.
- После установки WhatsApp на ноутбук, запустите приложение и отсканируйте QR-код, используя камеру своего смартфона.
- После успешного сканирования вы сможете начать использовать WhatsApp на ноутбуке.
Установка WhatsApp на ноутбук с операционной системой Mac
- Посетите официальный сайт WhatsApp и перейдите на страницу загрузки приложения для Mac.
- Щелкните по кнопке "Скачать", чтобы начать загрузку установочного файла WhatsApp.
- По окончании загрузки откройте скачанный файл и перенесите приложение WhatsApp в папку "Приложения" вашего Mac.
- Запустите приложение WhatsApp из папки "Приложения".
- Отсканируйте QR-код, используя камеру смартфона, чтобы связать ваш аккаунт WhatsApp с установленной на ноутбуке версией.
- После успешного сканирования вы сможете начать использовать WhatsApp на ноутбуке.
Теперь у вас есть возможность общаться с вашими контактами через WhatsApp прямо с вашего ноутбука. Не забудьте иметь активное подключение к Интернету, чтобы использовать все функции приложения.
Шаг 1: Подготовка к установке

Прежде чем начать установку WhatsApp на ваш ноутбук, вам потребуется выполнить несколько подготовительных шагов:
- Убедитесь, что ваш ноутбук соответствует системным требованиям WhatsApp. Ваш компьютер должен работать на операционной системе Windows 8 (или более поздней версии) или MacOS 10.10 (или более поздней версии).
- Убедитесь, что у вас есть стабильное интернет-соединение. WhatsApp требует подключения к интернету для работы.
- Создайте учетную запись WhatsApp, если у вас еще нет аккаунта. Для этого вам потребуется мобильный телефон с активным номером.
- Настройте на вашем ноутбуке учетную запись Google Play или App Store, в зависимости от операционной системы. Это позволит вам загрузить и установить WhatsApp с официального магазина приложений.
После выполнения этих шагов вы будете готовы приступить к установке WhatsApp на ваш ноутбук.
Шаг 2: Скачивание установочного файла
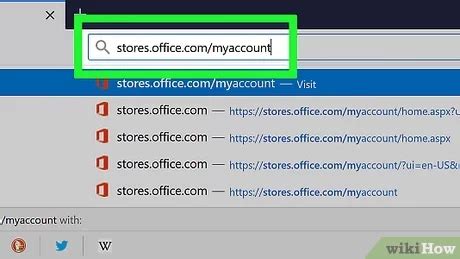
Перед тем, как начать установку WhatsApp на ноутбук, необходимо скачать установочный файл. В этом разделе мы расскажем, как это сделать.
1. Откройте свой любимый веб-браузер и перейдите на официальный сайт WhatsApp.
2. Нажмите на раздел "Скачать" в верхнем меню.
3. Выберите операционную систему вашего ноутбука - Windows или Mac.
4. Нажмите на кнопку "Скачать", чтобы начать загрузку установочного файла.
5. Дождитесь завершения загрузки. Время загрузки может зависеть от скорости вашего интернет-соединения.
Теперь у вас есть установочный файл WhatsApp на вашем ноутбуке, и вы готовы перейти к следующему шагу - установке программы.
Шаг 3: Установка на Windows
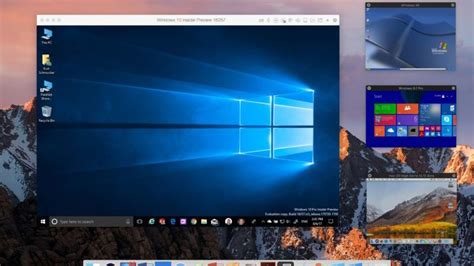
1. Сначала загрузите установочный файл WhatsApp для Windows с официального сайта. Вы можете найти его на главной странице или в разделе загрузок.
2. Когда загрузка будет завершена, откройте установочный файл, щелкнув по нему.
3. Вам может быть предложено подтвердить, что вы хотите разрешить приложению вносить изменения на вашем устройстве. Нажмите "Да", чтобы продолжить.
4. Затем следуйте инструкциям мастера установки. Вам могут быть предложены различные опции и настройки, которые вы можете выбрать или настроить по своему усмотрению.
5. Дождитесь завершения установки. Процесс может занять несколько минут, в зависимости от производительности вашего компьютера.
6. После завершения установки запустите WhatsApp для Windows, которое должно появиться на рабочем столе или в меню "Пуск".
7. Введите свой номер телефона и следуйте дальнейшим инструкциям для завершения настройки вашей учетной записи WhatsApp.
8. Когда процесс настройки будет завершен, вы сможете использовать WhatsApp на своем ноутбуке и наслаждаться всеми его возможностями.
Шаг 4: Установка на Mac
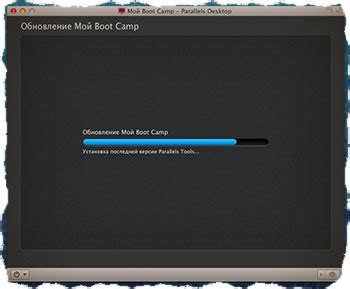
1. Перейдите на официальный сайт WhatsApp и найдите раздел загрузки.
Откройте браузер и введите в адресной строке www.whatsapp.com/download.
2. Выберите вариант загрузки для Mac.
На странице загрузки выберите вкладку "Mac" и нажмите на кнопку "Download".
3. Установите файл WhatsApp на ваш Mac.
Зайдите в папку "Загрузки" на вашем компьютере и найдите файл с названием "WhatsApp.dmg". Дважды кликните на него, чтобы открыть файл.
4. Переместите WhatsApp в папку "Приложения".
В открывшемся окне с видом содержимого файла "WhatsApp.dmg" найдите значок WhatsApp и перетащите его в папку "Приложения".
5. Запустите WhatsApp.
Откройте папку "Приложения" на вашем Mac и найдите иконку WhatsApp. Дважды кликните на нее, чтобы запустить приложение WhatsApp.
6. Сканируйте QR-код.
В открывшемся окне WhatsApp на вашем Mac выберите вкладку "Настройки" и выберите "WhatsApp Web/Desktop". На вашем смартфоне откройте приложение WhatsApp и найдите в нем раздел "WhatsApp Web". Сканируйте QR-код на экране вашего Mac, используя функцию сканирования в приложении WhatsApp на вашем смартфоне.
7. Готово!
После успешной авторизации через QR-код вы сможете использовать WhatsApp на своем Mac и наслаждаться всеми функциями этого популярного мессенджера.
Шаг 5: Запуск приложения
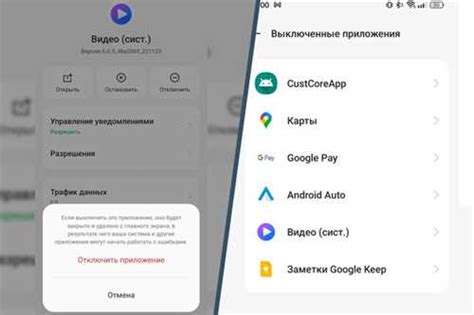
После успешной установки WhatsApp на ваш ноутбук, вы можете запустить приложение и начать пользоваться всеми его функциями. Чтобы запустить приложение, выполните следующие действия:
- Найдите значок WhatsApp на рабочем столе или в меню "Пуск" и щелкните по нему дважды с помощью левой кнопки мыши. Если вы установили приложение WhatsApp через Microsoft Store, вы также можете найти его в разделе "Установленные приложения".
- После запуска приложения WhatsApp на вашем ноутбуке, появится экран с приветствием. На этом экране вы можете выбрать "Войти" или "Зарегистрироваться". Если у вас уже есть учетная запись WhatsApp, выберите "Войти" и введите свой номер телефона и пароль. Если у вас еще нет учетной записи WhatsApp, выберите "Зарегистрироваться" и следуйте инструкциям для создания новой учетной записи.
- После входа в учетную запись WhatsApp вы увидите ваш список контактов и сможете использовать все функции приложения, включая отправку сообщений, звонки и многое другое.
Теперь вы можете наслаждаться общением с друзьями и близкими через WhatsApp прямо с вашего ноутбука.
Шаг 6: Ввод номера телефона
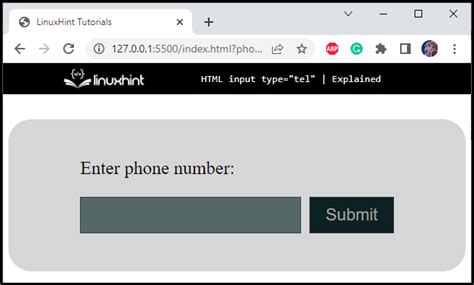
После установки WhatsApp на ваш ноутбук, откройте приложение и введите свой номер телефона.
WhatsApp попросит вас подтвердить ваш номер с помощью кода подтверждения, который будет отправлен на ваш телефон по SMS или с помощью голосового звонка.
Удостоверьтесь, что ваш телефон подключен к интернету и имеет активное соединение, чтобы получить код подтверждения.
В поле ввода номера телефона введите свой мобильный номер, включая код страны. Например, для России номер начинается с +7.
Ожидайте получение кода подтверждения и введите его в поле, которое появится после успешного подтверждения номера.
После успешного ввода кода подтверждения, WhatsApp будет готов к использованию на вашем ноутбуке.
Шаг 7: Подтверждение номера
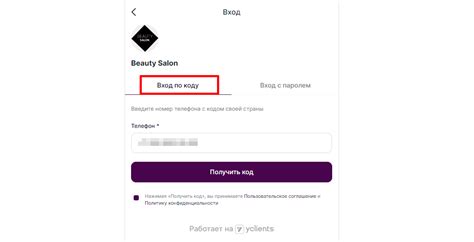
После ввода номера телефона в предыдущем шаге, WhatsApp отправит SMS-сообщение с шестизначным кодом подтверждения на ваш номер. Этот код необходим для подтверждения вашего аккаунта.
1. Откройте приложение WhatsApp на своем смартфоне и найдите раздел "Настройки".
2. В разделе "Настройки" выберите пункт "Учетная запись".
3. В разделе "Учетная запись" выберите пункт "Подтверждение в два шага".
4. Введите свой шестизначный код подтверждения, полученный в SMS-сообщении.
5. После ввода кода подтверждения вы сможете использовать WhatsApp на ноутбуке и синхронизировать свои чаты с мобильным устройством.
Обратите внимание, что код подтверждения действителен только в течение определенного времени, обычно несколько минут. Если вы не успеваете ввести код, вам придется повторить процесс и получить новый код подтверждения.
После успешного подтверждения номера, вы будете перенаправлены на главную страницу WhatsApp на ноутбуке и сможете начать использовать приложение.
Чтобы избежать проблем с безопасностью и сохранить конфиденциальность, рекомендуется активировать функцию двухэтапной аутентификации в WhatsApp. Для этого перейдите в настройки учетной записи и следуйте инструкциям на экране.
Шаг 8: Добавление контактов и начало использования
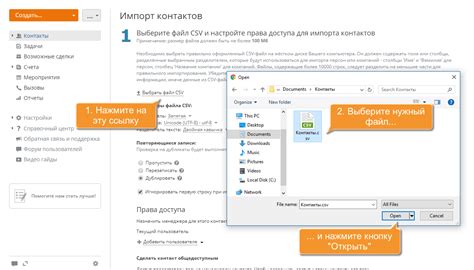
После установки WhatsApp на ваш ноутбук, вы можете начать добавлять контакты и начать использовать приложение для отправки сообщений и звонков.
1. Откройте WhatsApp на вашем ноутбуке.
2. В верхнем правом углу экрана вы увидите значок с изображением персон, нажмите на него.
3. В появившемся меню выберите "Контакты".
4. Нажмите на кнопку "Добавить контакт", которая находится в верхней части экрана.
5. Введите имя и номер телефона контакта, которого вы хотите добавить.
6. Нажмите на кнопку "Добавить", чтобы сохранить контакт.
Теперь вы можете начать использовать WhatsApp для отправки сообщений и звонков вашим контактам. Просто выберите контакт из списка, нажмите на иконку сообщения для отправки текстового сообщения или на иконку звонка для совершения звонка.
Удачного использования WhatsApp на вашем ноутбуке!