У вас есть старый компьютер, который работает медленно и не может справиться с современными программами? Не беда! В этой подробной инструкции я расскажу вам, как установить Windows 10 на ваш старый компьютер с помощью флешки. Это простой и доступный способ обновить вашу систему и получить все новые функции и возможности Windows 10.
Первым шагом вам потребуется флешка с достаточным объемом памяти - не менее 8 ГБ. Затем вам нужно будет загрузить образ операционной системы Windows 10 с официального сайта Microsoft. Помните, что вы должны выбрать правильную версию Windows 10, соответствующую разрядности вашего компьютера (32-бит или 64-бит).
После того, как вы загрузили образ системы Windows 10 на компьютер, подключите флешку к вашему компьютеру и откройте ее в проводнике. Убедитесь, что у вас нет важных данных на флешке, так как весь ее контент будет удален в процессе установки. Скопируйте все файлы из образа Windows 10 на флешку.
Теперь настало время перезагрузить ваш компьютер. Включите его и в начальной стадии загрузки нажмите клавишу, чтобы зайти в настройки BIOS или UEFI. В разных компьютерах это может быть разными клавишами, но чаще всего это F2, F10, F12 или Delete. Вам нужно будет выбрать загрузку с флешки в качестве первого приоритета.
После входа в настройки BIOS или UEFI найдите раздел, отвечающий за загрузку. Возможно, он имеет название "Boot" или "Boot Priority". Измените настройки, чтобы флешка была первым устройством загрузки. Сохраните изменения и перезагрузите компьютер.
Преимущества установки Windows 10 на старый компьютер с флешки

Установка Windows 10 на старый компьютер с флешки имеет ряд преимуществ, которые могут значительно повысить производительность и функциональность устаревшей системы. Вот некоторые из них:
1. Обновленные драйверы | Windows 10 самостоятельно обновляет драйверы для большинства устройств, что позволяет использовать их с максимальной эффективностью и совместимостью. |
2. Более быстрый запуск и работа | Windows 10 обладает оптимизациями в запуске и работе, что позволяет значительно ускорить время загрузки системы и выполнение задач. |
3. Поддержка новых функций и приложений | Windows 10 предлагает более широкий набор функций и приложений по сравнению с предыдущими версиями операционной системы. Это позволяет использовать новые мощные инструменты и программы для повышения продуктивности. |
4. Безопасность | Windows 10 имеет улучшенные средства защиты, включая встроенный антивирус и брандмауэр, что повышает безопасность работы на старом компьютере. |
5. Возможность использования современных программ и игр | Windows 10 совместим с большим количеством современных программ и игр, что позволяет использовать их на старом компьютере без каких-либо проблем. |
Установка Windows 10 с помощью флешки становится отличным решением для улучшения работы старого компьютера, позволяя использовать все преимущества новой операционной системы.
Выбор необходимых компонентов для установки

Перед установкой Windows 10 на старый компьютер с флешки необходимо подготовить несколько компонентов:
- USB-флешка: выберите флешку с достаточным объемом памяти, чтобы уместилась операционная система. Рекомендуется использовать флешку емкостью не менее 8 ГБ.
- Оригинальное образ диска: загрузите официальный образ операционной системы Windows 10 с официального сайта Microsoft.
- Программа Rufus: скачайте и установите программу Rufus, которая позволяет создавать загрузочные флешки с образами операционных систем.
После подготовки всех необходимых компонентов, вы готовы приступить к установке Windows 10 на старый компьютер со своей флешки.
Проверка совместимости компьютера с Windows 10
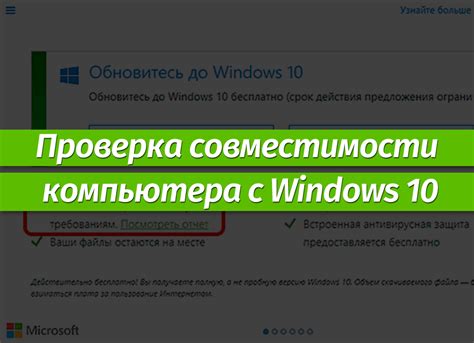
Перед установкой Windows 10 на старый компьютер необходимо убедиться в его совместимости с этой операционной системой. Вот несколько шагов, которые помогут вам проверить совместимость вашего компьютера.
1. Проверить минимальные требования системы: Убедитесь, что ваш компьютер соответствует минимальным требованиям для установки Windows 10. Основные требования включают процессор с тактовой частотой не менее 1 ГГц, 2 ГБ оперативной памяти (для 64-битной версии), 20 ГБ свободного места на жестком диске и графическую карту с поддержкой DirectX 9.
2. Проверить совместимость железа: Проверьте, поддерживает ли ваш компьютер установку Windows 10. Совместимость обычно зависит от производителя железа, поэтому обратитесь к документации или официальному веб-сайту производителя для получения информации о совместимости вашей модели компьютера со Windows 10.
3. Проверить драйверы: Убедитесь, что для вашего компьютера доступны драйверы для Windows 10. Драйверы - это программное обеспечение, которое позволяет операционной системе взаимодействовать с аппаратным обеспечением компьютера. Проверьте сайт производителя или поставщика вашего компьютера, чтобы загрузить и установить драйверы для Windows 10.
4. Проверить лицензию: Убедитесь, что у вас есть лицензия на установку Windows 10. Если у вас нет лицензии, вам придется приобрести одну перед установкой.
Следуйте этим шагам, чтобы убедиться в совместимости вашего старого компьютера с Windows 10 перед его установкой с флешки.
Подготовка флешки для установки операционной системы
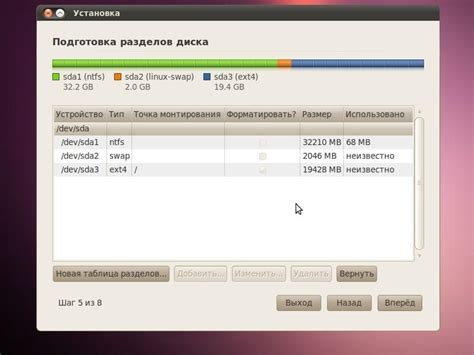
Перед тем как приступить к установке операционной системы Windows 10 на старый компьютер с флешки, необходимо подготовить саму флешку. В этом разделе мы расскажем, как правильно выполнить эту процедуру.
Шаг 1: Проверьте флешку на наличие важных файлов или данных. Установка операционной системы может привести к удалению всех файлов с флешки, поэтому необходимо предварительно сохранить важные данные в другом месте.
Шаг 2: Форматируйте флешку. Чтобы создать "чистую" флешку для установки Windows 10, необходимо выполнить форматирование. Для этого подключите флешку к компьютеру и откройте проводник. Найдите флешку в списке устройств, кликните на нее правой кнопкой мыши и выберите "Форматировать". В открывшемся окне выберите файловую систему NTFS и нажмите кнопку "Форматировать". Обратите внимание, что все данные на флешке будут удалены.
Шаг 3: Скачайте установочный образ операционной системы Windows 10 с официального сайта Microsoft. После завершения загрузки образа, откройте его и скопируйте все файлы на отформатированную флешку.
Поздравляем! Флешка готова к установке операционной системы Windows 10 на ваш старый компьютер. Убедитесь, что в BIOS компьютера установлено загрузочное устройство - флешка. Затем вставьте флешку в компьютер, перезагрузите его и следуйте инструкциям на экране для установки Windows 10.
Создание загрузочной флешки с помощью утилиты Rufus
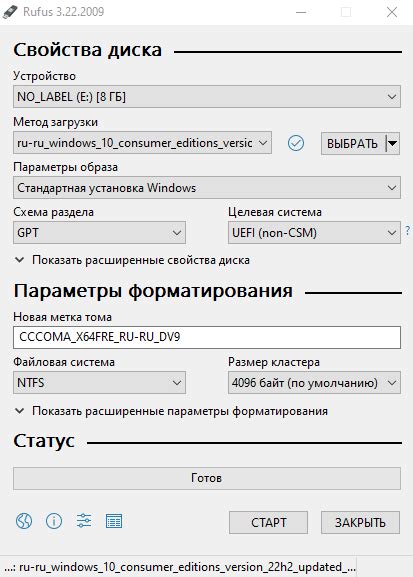
Для установки Windows 10 на старый компьютер с флешки мы будем использовать утилиту Rufus. Это бесплатная и удобная программа, которая поможет нам создать загрузочную флешку в несколько простых шагов.
Прежде чем приступить к созданию загрузочной флешки, убедитесь, что у вас есть:
- Флешка с достаточным объемом памяти (рекомендуется не менее 8 ГБ)
- ISO-образ Windows 10, который можно загрузить с официального сайта Microsoft
Теперь выберите нужные опции в программе Rufus:
- Подключите флешку к компьютеру и запустите программу Rufus.
- В поле "Устройство" выберите подключенную флешку.
- В поле "Схема разделов" выберите "MBR", если ваш компьютер не поддерживает UEFI, или "GPT", если поддерживает.
- В поле "Создание загрузочного диска" выберите "ISO-образ" и нажмите на кнопку с изображением диска, чтобы выбрать ISO-образ Windows 10.
- Оставьте остальные настройки по умолчанию.
- Нажмите на кнопку "Начать", чтобы начать процесс создания загрузочной флешки.
Программа Rufus начнет форматирование флешки и копирование файлов из ISO-образа Windows 10. Во время этого процесса не отключайте флешку и не закрывайте программу Rufus.
После завершения процесса создания загрузочной флешки, вы получите готовое устройство, с помощью которого можно установить Windows 10 на старый компьютер. Теперь вы можете продолжить с установкой ОС, следуя дальнейшим инструкциям.
Установка Windows 10 с флешки на старый компьютер

Установка операционной системы Windows 10 на старый компьютер может быть сложной задачей, особенно если устройство не имеет оптического привода. Однако, с помощью флешки вы сможете установить Windows 10 на ваш старый компьютер без особых проблем.
Вот пошаговая инструкция, как установить Windows 10 с флешки на старый компьютер:
- Подготовьте флешку: подключите ее к компьютеру и скопируйте все файлы с нее на другое устройство, так как процесс установки удалит все данные с флешки. Затем, снова подключите флешку к компьютеру.
- Создайте загрузочную флешку: скачайте инструмент Media Creation Tool от Microsoft с официального сайта. Запустите программу и следуйте инструкциям для создания загрузочной флешки с Windows 10.
- Подготовьте компьютер: перед установкой операционной системы, вам необходимо убедиться, что ваш старый компьютер соответствует минимальным системным требованиям для Windows 10. Убедитесь, что компьютер подключен к интернету.
- Загрузитесь с флешки: включите компьютер и зайдите в BIOS, нажав определенную клавишу при запуске (обычно это клавиша Del или F2). В настройках BIOS найдите опцию "Загрузка" или "Boot" и измените порядок загрузки устройств так, чтобы флешка была первым приоритетом.
- Установите Windows 10: перезагрузите компьютер и он должен загрузиться с флешки. Следуйте инструкциям на экране для установки Windows 10. Выберите необходимые параметры и дождитесь завершения процесса установки.
- Настройте Windows 10: после установки операционной системы, вам будет предложено настроить несколько важных параметров, таких как язык, часовой пояс и учетную запись Microsoft. Следуйте указаниям на экране, чтобы настроить Windows 10 под свои потребности.
- Установите драйверы и обновления: после установки Windows 10, необходимо установить соответствующие драйверы и обновления для вашего старого компьютера. Скачайте и установите последние драйверы с официального сайта производителя вашего устройства.
Теперь вы можете наслаждаться работой с новой операционной системой Windows 10 на своем старом компьютере. Удачной установки!
Первоначальная настройка компьютера после установки Windows 10
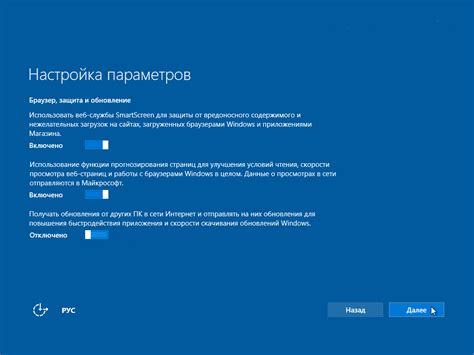
После установки операционной системы Windows 10 на старый компьютер с флешки, вам потребуется выполнить несколько важных шагов по начальной настройке системы:
1. Установка и обновление драйверов. Проверьте, что все драйверы для вашего компьютера установлены и обновлены до последней версии. Для этого зайдите в "Диспетчер устройств" и проверьте, нет ли устройств с восклицательным знаком, требующих установки драйверов.
2. Настройка интернет-соединения. Если вы планируете использовать компьютер для подключения к Интернету, установите и настройте соответствующее соединение, используя провод или Wi-Fi.
3. Защита компьютера. Установите антивирусное программное обеспечение для защиты вашего компьютера от возможных угроз и вредоносных программ. Обновите базы данных антивируса и выполните проверку системы на наличие вирусов.
4. Установка необходимых программ. Установите программы, которые вам необходимы для работы, такие как офисные пакеты, браузеры, мультимедийные проигрыватели и другие приложения. Постарайтесь установить программы только из надежных источников.
5. Создание резервных копий данных. Важно создать резервные копии важных файлов и данных, чтобы в случае сбоя системы или удаления данных вы могли восстановить их.
6. Настройка дополнительных параметров. Перейдите в настройки системы Windows 10 и выполните необходимые изменения, соответствующие вашим предпочтениям и потребностям. Возможно, вам понадобится настроить экран, звук, сеть, фоновые режимы или элементы интерфейса.
После завершения всех этих шагов, ваш старый компьютер будет готов к использованию с установленной операционной системой Windows 10.