Установка операционной системы Windows XP может показаться сложной задачей для новичков, особенно если нет доступа к оптическому приводу на компьютере. Однако, с использованием флешки, процесс установки становится намного проще и удобнее. В этой подробной инструкции мы расскажем вам, как установить Windows XP с помощью флешки даже без какого-либо опыта.
Шаг 1: Подготовка флешки
Первым шагом является подготовка флешки для установки Windows XP. Для этого вам понадобится флеш-накопитель с достаточным объемом памяти (рекомендуется не менее 4 Гб), который будет перезаписан в процессе установки. Убедитесь, что на флешке нет важных данных, так как она будет полностью отформатирована. Далее, скачайте установочный образ Windows XP в формате ISO и сохраните его на компьютере.
Примечание: Если у вас нет установочного образа Windows XP в формате ISO, вы можете создать его с помощью оригинального диска с операционной системой, используя специальные программы для создания образа.
Как установить Windows XP с флешки: подробная инструкция для новичков
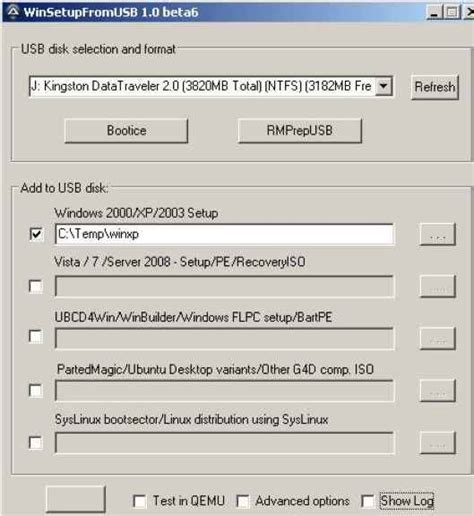
Шаг 1: Подготовка материалов
Перед началом процесса установки Windows XP вам понадобятся следующие материалы:
- Компьютер или ноутбук с USB-портами.
- Флеш-накопитель емкостью не менее 4 ГБ.
- Оригинальный дистрибутив операционной системы Windows XP.
- Программа для создания загрузочной флешки, например, Rufus.
Шаг 2: Создание загрузочной флешки
После подготовки всех необходимых материалов переходим к созданию загрузочной флешки:
- Подключите флеш-накопитель к компьютеру.
- Запустите программу Rufus.
- В выпадающем списке "Устройство" выберите вашу флешку.
- В разделе "Тип загрузки" выберите "Загрузочный диск с образом" и нажмите на значок CD-диска, чтобы выбрать образ дистрибутива Windows XP.
- Убедитесь, что в разделе "Схема разделов и тип файлов" выбраны настройки по умолчанию.
- Нажмите кнопку "Начать" и подтвердите начало процесса создания загрузочной флешки.
Шаг 3: Загрузка и установка Windows XP
После создания загрузочной флешки переходим к загрузке и установке Windows XP:
- Подключите загрузочную флешку к компьютеру, на который вы хотите установить Windows XP.
- Включите компьютер и нажмите нужную клавишу (обычно F12 или Del), чтобы зайти в BIOS меню.
- В BIOS меню найдите раздел "Boot" или "Загрузка" и установите приоритет загрузки с USB-устройства.
- Сохраните изменения в BIOS и перезагрузите компьютер.
- Компьютер загрузится с флешки и вы увидите экран установки Windows XP. Следуйте инструкциям на экране, чтобы завершить установку операционной системы.
- После завершения установки извлеките загрузочную флешку и перезагрузите компьютер.
Поздравляю! Теперь у вас есть операционная система Windows XP на вашем компьютере. Вы можете начать использовать ее для выполнения ваших задач.
Надеюсь, эта подробная инструкция помогла вам установить Windows XP с флешки даже, если вы новичок в этом вопросе. Удачи!
Подготовка флешки
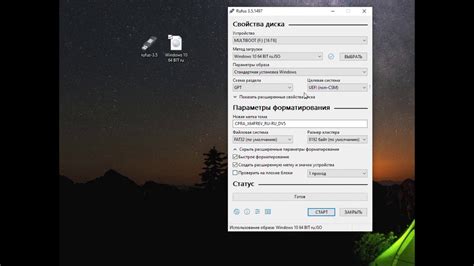
Для установки Windows XP с помощью флешки необходимо предварительно подготовить саму флешку. В этом разделе мы расскажем, как выполнить эту процедуру.
1. Форматирование флешки:
Первым шагом необходимо отформатировать флешку в формате FAT32. Для этого подключите флешку к компьютеру и она автоматически появится в списке "Мой компьютер" (или "Этот компьютер" в Windows 10). Щелкните правой кнопкой мыши по флешке и выберите "Форматировать". Убедитесь, что в поле "Файловая система" выбрано значение "FAT32". Нажмите кнопку "Начать" и дождитесь завершения процесса форматирования.
2. Создание загрузочной флешки:
После форматирования флешки необходимо создать на ней загрузочный раздел, который позволит установить Windows XP. Для этого потребуется специальная утилита "Rufus", которую можно загрузить с официального сайта разработчика. Запустите программу и выберите флешку в поле "Устройство". В качестве загрузочного образа выберите файл ISO с установочным диском Windows XP. Убедитесь, что значения в поле "Схема разделов" и "Целевая система" установлены правильно и нажмите кнопку "Начать". Дождитесь окончания процесса создания загрузочной флешки.
3. Проверка загрузочной флешки:
После создания загрузочной флешки рекомендуется проверить ее на работоспособность. Для этого перезагрузите компьютер и зайдите в BIOS, нажимая клавишу-подсказку, которая появляется при старте системы (например, DEL или F2). В настройках BIOS найдите раздел "Загрузка" или "Boot", выберите флешку в качестве первого устройства загрузки и сохраните изменения.
Перезагрузите компьютер с помощью загрузочной флешки. Если появится меню установки Windows XP, значит флешка работает корректно и готова к использованию. Если же компьютер не загружается с флешки, проверьте правильность создания загрузочной флешки и повторите процесс с начала.
После успешной подготовки флешки вы готовы переходить к следующему шагу - установке Windows XP на компьютер.
Создание загрузочного образа Windows XP на флешку
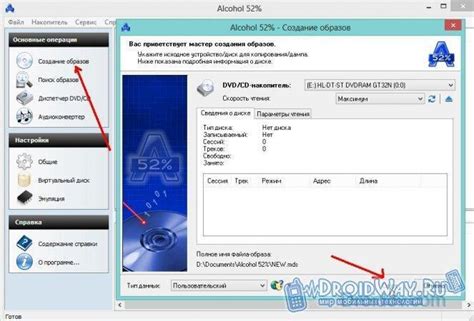
Если у вас возникла необходимость установить Windows XP на компьютер без использования CD-диска, вы можете создать загрузочный образ операционной системы на флешку. Это удобно, быстро и поможет вам избежать лишних проблем.
- Первым шагом в создании загрузочного образа Windows XP на флешку вам понадобится сам образ операционной системы. Убедитесь, что у вас есть оригинальный образ Windows XP и он сохранен на вашем компьютере.
- Затем вам понадобится специальная утилита для записи образа на флешку. Одной из таких утилит является Rufus. Скачайте и установите ее на свой компьютер.
- Подключите флешку к компьютеру и запустите утилиту Rufus. Убедитесь, что флешка была правильно определена программой.
- В настройках программы установите следующие параметры:
- Файл образа - выберите путь к образу Windows XP на вашем компьютере.
- Схема раздела - выберите MBR, если у вас BIOS, или GPT, если у вас UEFI.
- Файловая система - рекомендуется выбрать NTFS, так как эта файловая система позволяет работать с файлами размером более 4 ГБ.
- Размер кластера - оставьте значение по умолчанию.
- Имя тома - можете выбрать любое удобное для вас имя.
- Поставьте галочку напротив «Создать загрузочный диск».
- Нажмите на кнопку «START» и подождите, пока утилита Rufus создаст загрузочный образ Windows XP на вашу флешку.
- После того как процесс создания загрузочного образа будет завершен, вы можете отключить флешку от компьютера.
Теперь у вас есть загрузочная флешка с операционной системой Windows XP. Вы можете использовать ее для установки системы на любой компьютер, поддерживающий загрузку с USB-устройств.
Настройка BIOS для загрузки с флешки

Перед тем как начать установку Windows XP с флешки, необходимо настроить BIOS таким образом, чтобы компьютер мог загрузиться с этого устройства.
Чтобы выполнить эту настройку, следуйте инструкциям ниже:
| Шаг 1: | Загрузите компьютер и нажмите клавишу Delete или F2 (у разных производителей может быть различное сочетание клавиш) для входа в BIOS. |
| Шаг 2: | Перейдите во вкладку Boot или Boot Order. В этой вкладке вы должны видеть список устройств, которые компьютер может использовать для загрузки. |
| Шаг 3: | Используя клавиши со стрелками на клавиатуре, выберите Removable Devices или USB в качестве первого приоритета загрузки. |
| Шаг 4: | Сохраните изменения, нажав клавишу F10 и подтвердите их выбором Yes или Enter. |
| Шаг 5: | Перезагрузите компьютер, удостоверившись, что флешка с установочными файлами Windows XP подключена к компьютеру. |
Теперь ваш компьютер должен загрузиться с флешки и начать процесс установки Windows XP.
Если ваш компьютер всё равно загружается с жесткого диска, проверьте настройки BIOS ещё раз и убедитесь, что вы правильно выбрали флешку как первое устройство загрузки.
Запуск установки Windows XP с флешки

Если у вас возникла необходимость установить Windows XP на компьютер без оптического привода, вы можете использовать флешку в качестве загрузочного носителя. Для этого следуйте инструкциям, описанным ниже.
Шаг 1: Подготовка флешки
1. Вставьте флешку в свободный USB-порт на компьютере.
2. Скопируйте все файлы с установочного диска Windows XP на флешку. Убедитесь, что все файлы и папки скопированы правильно и флешка содержит полную копию установочного диска.
Шаг 2: Настройка BIOS
1. Перезагрузите компьютер и нажмите клавишу Del, F2 или F10 (в зависимости от модели компьютера), чтобы войти в BIOS.
2. В разделе "Boot" или "Загрузка" выберите опцию "Boot priority" или "Приоритет загрузки" и установите загрузку с USB-устройства в качестве первого приоритета.
3. Сохраните изменения и выйдите из BIOS.
Шаг 3: Запуск установки Windows XP
1. Перезагрузите компьютер и он должен загрузиться с флешки.
2. Следуйте инструкциям на экране для установки Windows XP. Выберите язык, временную зону и другие настройки по вашему усмотрению.
3. При выборе раздела для установки Windows XP выберите желаемый раздел и нажмите "Enter".
4. Следуйте инструкциям на экране для завершения установки.
Шаг 4: Установка драйверов и программ
1. После установки Windows XP подключите компьютер к интернету и обновите операционную систему до последней версии.
2. Загрузите и установите необходимые драйверы для вашего компьютера.
3. Установите программы, которые вы считаете необходимыми для вашей работы или развлечений.
Теперь у вас есть установленная операционная система Windows XP на вашем компьютере без использования оптического привода. Наслаждайтесь работой с вашим обновленным компьютером!
Выбор раздела для установки
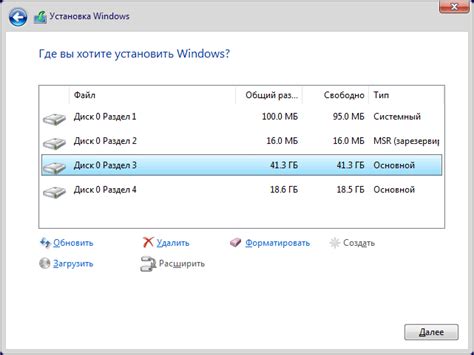
На следующем этапе установки Windows XP с флешки необходимо выбрать раздел, на который будет установлена операционная система. Сделать это достаточно просто. При выборе раздела учтите, что все данные на выбранном диске будут удалены, поэтому убедитесь, что у вас есть резервные копии необходимых файлов.
Для выбора раздела для установки, следуйте следующим шагам:
- На экране установки выберите расположение, на котором нужно установить Windows XP.
- Нажмите кнопку "Enter" на клавиатуре, чтобы открыть меню.
- Выберите раздел, предназначенный для установки операционной системы. Обычно он обозначается как "Unallocated Space" или "Неопределенное пространство".
- Нажмите кнопку "Enter" на клавиатуре, чтобы начать установку на выбранный раздел.
В случае, если на выбранном разделе уже есть операционная система или другие данные, система попросит вас подтвердить удаление всех данных на этом разделе. Будьте осторожны и убедитесь, что у вас есть копии необходимых файлов, прежде чем подтвердить удаление.
После выбора раздела для установки, система начнет процесс копирования файлов на жесткий диск. Это может занять некоторое время, поэтому оставайтесь терпеливыми.
После успешного копирования файлов на выбранный раздел, компьютер автоматически перезагрузится и вы перейдете к следующему этапу установки Windows XP.
Установка и настройка операционной системы

1. Перед началом установки операционной системы Windows XP убедитесь, что у вас имеется загрузочная флешка с установочным образом операционной системы.
Важно: перед установкой операционной системы рекомендуется сделать резервную копию всех важных данных, так как процесс установки может привести к потере информации.
2. Подключите флешку с установочным образом к компьютеру и перезагрузите его.
3. При загрузке компьютера нажмите указанную клавишу (обычно это F8 или Delete), чтобы войти в BIOS.
4. В BIOS выберите раздел "Boot" (Загрузка) и установите загрузку с флешки в качестве первого приоритета.
5. Сохраните изменения в BIOS и перезагрузите компьютер.
6. В процессе загрузки компьютера с флешки появится окно установки операционной системы. Следуйте инструкциям на экране, выбирайте необходимые настройки и подтверждайте свои действия.
7. Когда появится окно с выбором раздела для установки операционной системы, выберите нужный раздел и задайте разметку диска.
8. После завершения установки операционной системы, установите необходимые драйверы для полноценной работы компьютера.
9. Настройте операционную систему согласно своим потребностям: установите программы, настройте интернет-соединение, задайте параметры безопасности и т.д.
10. После завершения настройки операционной системы рекомендуется выполнить еще одну резервную копию всех важных данных.
Теперь вы можете пользоваться свежеустановленной операционной системой Windows XP!
Завершение установки и настройка дополнительных параметров
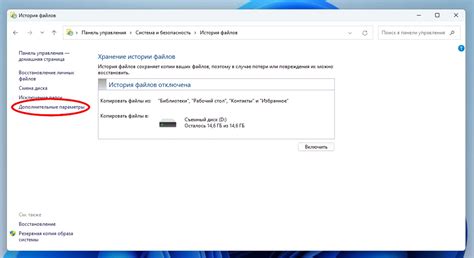
После завершения копирования файлов и установки операционной системы Windows XP с флешки, настало время настроить дополнительные параметры. Этот шаг позволит вам настроить систему по своему вкусу и обеспечить более удобную работу с операционной системой.
Первым делом, рекомендуется установить программное обеспечение для вашего компьютера. Здесь вы можете выбрать и установить драйвера для встроенных устройств (видеокарта, аудиокарта и т. д.), а также другие программы, которые будут полезны вам в работе.
После установки программного обеспечения рекомендуется проверить наличие обновлений операционной системы. Для этого воспользуйтесь системой автоматического обновления Windows XP. Перейдите в меню "Пуск", выберите "Настройка", затем "Панель управления" и "Windows Update". Подключитесь к Интернету и выполните поиск обновлений. Установите найденные обновления, чтобы обеспечить безопасность и стабильность операционной системы.
Также рекомендуется настроить параметры безопасности операционной системы. Перейдите в меню "Пуск", выберите "Настройка", затем "Панель управления" и "Центр безопасности". Проверьте настройки брандмауэра и антивирусной программы, а также включите автоматическое обновление антивирусных баз.
Для более удобной работы с операционной системой можно настроить параметры экрана, звука и другие настройки. Перейдите в меню "Пуск", выберите "Настройка" и "Панель управления". Здесь вы найдете различные пункты настройки, позволяющие изменить внешний вид и поведение операционной системы по вашему желанию.
Не забывайте регулярно резервировать ваши данные и создавать точки восстановления операционной системы. Это поможет вам восстановить работоспособность системы в случае сбоев или ошибок.
Поздравляем! Теперь у вас полностью установлена и настроена операционная система Windows XP, и вы можете начать работать с вашим компьютером.
Примечание: эта инструкция предназначена для новичков и может быть неполной. Если у вас возникли сложности или вопросы, рекомендуем обратиться к специалистам или использовать более подробные руководства по установке и настройке Windows XP.