Инструменты медицинской диагностики играют важную роль в современной медицине. Рентгенология является одной из наиболее распространенных и востребованных областей этой дисциплины. Для проведения рентгенологических исследований необходимо устанавливать специализированное оборудование, включая установку X-ray.
Установка X-ray представляет собой сложное техническое устройство, которое требует правильной установки и настройки для достижения высококачественных результатов. В этой статье мы рассмотрим пошаговую схему установки X-ray для начинающих, чтобы помочь вам разобраться в основных этапах процесса.
Шаг 1: Подготовка помещения
Перед началом установки X-ray важно подготовить соответствующее помещение. Убедитесь, что место, где будет установлена установка, обеспечивает достаточно пространства для нормальной работы и обслуживания. Также обратите внимание на электрическую разводку и защиту от перегрузок.
Продолжение во втором абзаце...
Требования к системе
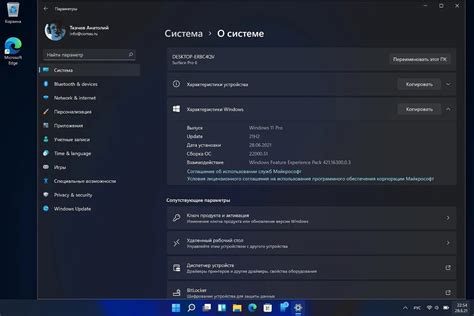
Перед установкой X-ray необходимо убедиться, что ваша система соответствует следующим требованиям:
- Операционная система: Windows (7, 8, 10), macOS (10.12 и выше), Linux (Ubuntu, Debian, Fedora);
- Процессор: не менее 1 ГГц;
- Оперативная память: не менее 1 ГБ;
- Свободное пространство на жестком диске: не менее 100 МБ;
- Графический процессор: поддержка OpenGL 2.0 или выше;
- Разрешение экрана: минимум 1024х768 пикселей;
- Подключение к интернету для загрузки и обновления;
- Установленный браузер: Google Chrome, Mozilla Firefox, Safari, Opera, Microsoft Edge.
Если ваша система соответствует указанным требованиям, вы можете переходить к следующему шагу - установке X-ray.
Скачивание X-ray

Для начала работы со средой разработки X-ray необходимо скачать ее с официального сайта. Подходящую версию можно найти на странице загрузки X-ray, доступной по адресу: ссылка.
На странице загрузки вы можете выбрать нужную версию программы, исходя из вашей операционной системы. X-ray доступен для Windows, macOS и Linux. Кликните на ссылку, соответствующую вашей операционной системе, чтобы начать загрузку.
После завершения загрузки найдите файл установщика на вашем компьютере. Это может быть, например, файл с расширением .exe для Windows или .dmg для macOS. Откройте полученный файл и следуйте инструкциям мастера установки.
Установите X-ray в удобное для вас место на жестком диске, выберите язык интерфейса и другие параметры, если таковые предлагаются в процессе установки.
После завершения установки запустите X-ray, чтобы начать работу со средой разработки. У вас может быть возможность настроить дополнительные параметры перед первым запуском программы.
Теперь у вас установлена последняя версия X-ray и вы готовы начать создание своего проекта или работу над уже существующим. Удачной разработки!
Распаковка архива
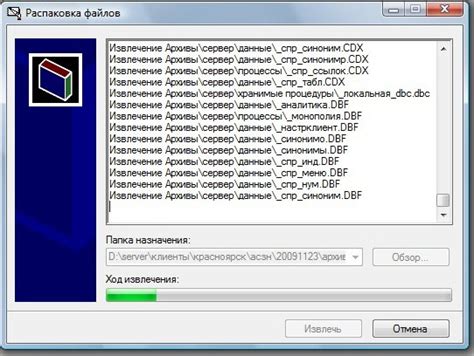
После того, как вы скачали файл X-ray, необходимо распаковать архив для дальнейшей работы.
Для распаковки архива вам потребуется файловый архиватор. Популярные архиваторы включают в себя 7-Zip, WinRAR и WinZip. Вы можете выбрать любой архиватор, который вам удобен.
Когда архиватор установлен, найдите скачанный файл X-ray и щелкните правой кнопкой мыши на него. В контекстном меню выберите опцию "Извлечь файлы" или "Распаковать".
При распаковке выберите папку, в которую вы хотите сохранить файлы X-ray. Рекомендуется создать новую папку для хранения всех файлов X-ray, чтобы облегчить дальнейшую работу с программой.
После выбора папки нажмите кнопку "Извлечь" или "ОК", чтобы начать процесс распаковки. Подождите, пока архиватор полностью распакует файлы.
После завершения распаковки вы будете видеть файлы X-ray в выбранной папке. Теперь вы готовы перейти к следующему шагу в установке X-ray и начать использовать программу для анализа данных.
Установка зависимостей

Для установки X-ray необходимо предварительно установить некоторые зависимости.
Вот шаги, которые нужно выполнить:
- Установите Node.js, если у вас его нет. Вы можете скачать его с официального сайта и следовать инструкциям.
- Откройте командную строку или терминал и выполните команду
npm install x-rayдля установки самого X-ray. - Установите необходимые плагины, если они требуются для вашего проекта. Например, для установки плагина для работы с базой данных MongoDB выполните команду
npm install x-ray-mongodb.
После завершения этих шагов все зависимости для X-ray будут установлены и вы готовы начать использовать его.
Настройка конфигурационного файла
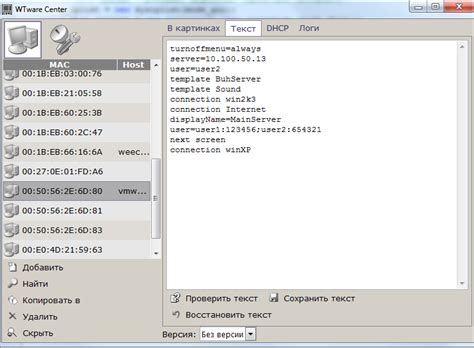
После установки X-ray вам необходимо настроить конфигурационный файл, чтобы программа работала корректно. Основной файл конфигурации называется xray.conf и располагается в корневой директории программы.
Для начала откройте этот файл в любом текстовом редакторе. В нем вы найдете следующие параметры:
- base_url: указывает базовый URL-адрес, на котором находится ваше приложение;
- auto_load: определяет, какие файлы и папки будут автоматически загружены при запуске программы;
- exclude_dirs: позволяет исключить определенные папки из автоматической загрузки;
- view_extensions: определяет расширения файлов, которые будут обрабатываться как представления;
- route: определяет, какие URL-адреса будут маршрутизироваться к определенным контроллерам;
- database: содержит настройки подключения к базе данных;
- timezone: устанавливает временную зону для вашего приложения;
- locale: определяет язык и региональные настройки приложения;
Внимательно просмотрите каждый параметр и установите его в соответствии с вашими требованиями.
После внесения изменений сохраните файл и перезапустите X-ray для применения новой конфигурации.
Запуск X-ray

Перед тем как приступить к запуску X-ray, убедитесь, что все предварительные требования выполнены:
- Установите и настройте Python версии 2.7 или выше.
- Установите pip, менеджер пакетов для Python.
- Установите Selenium WebDriver, инструмент для автоматизации браузера.
- Установите браузер, совместимый с Selenium WebDriver (например, Chrome или Firefox).
После выполнения этих требований, можно приступить к запуску X-ray:
- Откройте командную строку (терминал) на вашем компьютере.
- Перейдите в папку с установленным X-ray.
- Запустите X-ray используя команду
xray. - Откроется окно браузера с пользовательским интерфейсом X-ray.
Теперь X-ray готов к использованию и вы можете начать анализировать веб-страницы с помощью его мощных функций.
Проверка работоспособности

После установки X-ray необходимо провести проверку его работоспособности. Для этого запустите приложение X-ray и убедитесь, что оно успешно запускается без ошибок.
Далее откройте любую веб-страницу в браузере и убедитесь, что X-ray появляется в правом верхнем углу окна браузера. Если вы видите значок X-ray, это означает, что он успешно интегрирован в ваш браузер и готов к использованию.
Чтобы проверить возможности X-ray, откройте любую страницу веб-сайта и выделите какой-либо элемент на странице. Подсказка с информацией об элементе, его стилях и активных событиях должна появиться над выделенным элементом.
Если X-ray работает корректно, вы сможете видеть информацию о различных элементах страницы, их стилях и событиях, что значительно облегчит отладку и разработку веб-приложений.
Важно помнить, что в случае возникновения проблем с работоспособностью X-ray, вам следует проверить, что у вас активировано расширение в браузере, и выполнить обновление до последней версии.
Также возможно, что проблемы с работоспособностью могут быть связаны с конфликтами с другими установленными расширениями или настройками браузера. В таком случае, попробуйте временно отключить другие расширения или изменить настройки браузера и повторить проверку.