Хромкаст - это устройство, которое позволяет передавать контент с вашего смартфона, планшета или компьютера на телевизор. Оно подключается к HDMI-входу телевизора и позволяет стримить видео, музыку и фотографии на большой экран.
Если у вас есть телевизор Samsung, вы можете легко установить Хромкаст, чтобы наслаждаться любимыми фильмами, сериалами и музыкой на большом экране. В этой статье мы покажем вам, как это сделать.
Шаг 1: Подготовьте устройства. Вам понадобятся Хромкаст, телевизор Samsung, смартфон или планшет с установленным приложением Хромкаст и Wi-Fi-соединение.
Шаг 2: Подключите Хромкаст к телевизору. Вставьте Хромкаст в свободный HDMI-вход на задней или боковой панели телевизора. Убедитесь, что Хромкаст надежно подключен к HDMI-порту.
Шаг 3: Подключите Хромкаст к Wi-Fi. Включите телевизор и выберите соответствующий вход HDMI. На экране появится логотип Хромкаст, а затем запрос на подключение к Wi-Fi. Следуйте инструкциям на экране, чтобы подключить Хромкаст к своей Wi-Fi-сети.
Шаг 4: Установите приложение Хромкаст на свой смартфон или планшет. Зайдите в соответствующий магазин приложений (Google Play для Android или App Store для iOS) и найдите приложение Хромкаст. Установите его на свое устройство.
Шаг 5: Подключите смартфон или планшет к Хромкаст. Убедитесь, что ваше устройство и Хромкаст находятся в одной Wi-Fi-сети. Откройте приложение Хромкаст на своем устройстве и следуйте инструкциям для настройки подключения к Хромкасту.
Шаг 6: Наслаждайтесь контентом на большом экране. Теперь вы можете стримить видео, музыку и фотографии с вашего смартфона или планшета на телевизор Samsung. Откройте любое поддерживаемое приложение, например, YouTube или Netflix, и найдите контент, который вы хотите посмотреть или послушать. Нажмите на значок Хромкаста в приложении и выберите ваш телевизор, чтобы начать передачу контента.
Установка Хромкаста на телевизор Samsung - это простой способ превратить ваш телевизор в умное устройство и получить доступ к широкому спектру контента на большом экране. Следуйте этим простым шагам, и вы сможете наслаждаться любимыми фильмами, сериалами и музыкой с помощью Хромкаста.
Шаги установки Хромкаста на телевизор Samsung

Чтобы установить Хромкаст на телевизор Samsung, следуйте этим простым шагам:
- Убедитесь, что ваш телевизор Samsung и ваше устройство с Хромкастом подключены к одной сети Wi-Fi.
- Настройте Хромкаст, следуя инструкциям, предоставленным вместе с устройством.
- На вашем телевизоре Samsung включите режим входа в Хромкаст, выбрав нужный вход HDMI на пульте дистанционного управления.
- Откройте приложение, поддерживающее Хромкаст, на вашем устройстве, например, YouTube или Netflix.
- В видеоплеере приложения найдите иконку Хромкаста и нажмите на нее.
- Выберите ваш Хромкаст из списка доступных устройств.
- Приложение начнет воспроизводить контент на вашем телевизоре Samsung через Хромкаст.
Теперь у вас готова установка Хромкаста на телевизор Samsung! Вы можете наслаждаться просмотром видео, прослушиванием музыки и многое другое на большом экране вашего телевизора с помощью Хромкаста.
Подготовка телевизора

Перед тем, как установить Хромкаст на телевизор Samsung, необходимо выполнить ряд подготовительных действий:
- Удостоверьтесь, что ваш телевизор Samsung поддерживает функцию Хромкаст. Для этого обратитесь к руководству пользователя или посетите официальный сайт Samsung.
- Проверьте, что у вас есть доступ к интернету. Хромкаст функционирует с помощью Wi-Fi соединения, поэтому убедитесь, что ваш телевизор подключен к сети.
- Если у вас старая версия операционной системы на телевизоре, убедитесь, что она обновлена до последней версии. Обновление ОС может быть необходимо для корректной работы Хромкаста.
После выполнения этих шагов вы будете готовы установить Хромкаст на ваш телевизор Samsung и начать пользоваться всеми его возможностями.
Соединение Хромкаста с телевизором
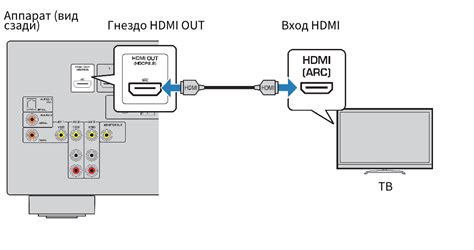
Для того чтобы наслаждаться функциональностью Хромкаста на телевизоре Samsung, необходимо сначала правильно настроить соединение между устройствами.
1. Включите Хромкаст и убедитесь, что он подключен к розетке и включен. Затем включите телевизор Samsung.
2. На пульте управления телевизора нажмите кнопку "Источник" и выберите HDMI-порт, к которому подключен Хромкаст. Обычно это HDMI 1 или HDMI 2.
3. После того как выбран нужный порт, на экране телевизора появится начальный экран Хромкаста.
4. Теперь вам необходимо подключить Хромкаст к вашему домашнему Wi-Fi сету. На экране телевизора появится сообщение с инструкциями. Следуйте этим инструкциям, выберите вашу Wi-Fi сеть и введите пароль при необходимости.
5. После успешного подключения к Wi-Fi, Хромкаст автоматически загрузит последнюю версию программного обеспечения. Это может занять несколько минут.
6. Когда процесс обновления закончится, вы увидите экран с кодом активации. Откройте приложение Google Home на своем смартфоне или планшете и следуйте инструкциям для активации Хромкаста. Код активации вам потребуется в процессе настройки.
7. Когда активация будет завершена, ваш Хромкаст будет готов к использованию. Теперь вы можете передавать контент с устройства на телевизор, используя приложения и сервисы совместимые с Хромкастом.
Удачного использования Хромкаста на вашем телевизоре Samsung!
Установка приложения Хромкаст

Для того чтобы использовать Хромкаст на телевизоре Samsung, необходимо сначала установить соответствующее приложение на свое мобильное устройство. Важно отметить, что Хромкаст поддерживает мобильные устройства на базе операционных систем Android и iOS.
Чтобы установить приложение Хромкаст на свое Android-устройство, следуйте инструкциям ниже:
- Откройте Google Play Store на своем устройстве.
- Введите "Хромкаст" в поле поиска и выберите соответствующую опцию.
- Нажмите "Установить" и подождите, пока приложение будет загружено и установлено.
- После установки приложение появится на вашем рабочем столе или в списке приложений.
Если у вас устройство на базе iOS, следуйте этим шагам:
- Откройте App Store на своем устройстве.
- Введите "Хромкаст" в поле поиска и выберите соответствующую опцию.
- Нажмите "Установить" и подождите, пока приложение будет загружено и установлено.
- После установки приложение появится на вашем рабочем столе или в списке приложений.
После установки приложения Хромкаст, вы будете готовы использовать его на своем телевизоре Samsung. Убедитесь, что ваше мобильное устройство и телевизор находятся в одной Wi-Fi сети, и следуйте инструкциям для подключения Хромкаст.
Подключение Хромкаста к Wi-Fi

Чтобы подключить Хромкаст к Wi-Fi, выполните следующие шаги:
1. Подготовьте Хромкаст к настройке:
Первым делом убедитесь, что Хромкаст подключен к HDMI-порту вашего телевизора Samsung. Включите телевизор и переключите вход на порт, к которому подключен Хромкаст.
2. Запустите процесс настройки:
На вашем телеэкране должно появиться справочное сообщение о настройке Хромкаста. Если такого сообщения нет, можете искать его в разделе "Входы" или "Настройки" вашего телевизора.
Нажмите на справочное сообщение о настройке Хромкаста и следуйте инструкциям на экране.
3. Выберите сеть Wi-Fi:
После запуска процесса настройки, Хромкаст попросит вас выбрать сеть Wi-Fi, к которой он будет подключен. Используйте пульт дистанционного управления, чтобы выбрать имя своей домашней Wi-Fi сети и введите пароль, если это потребуется.
Важно убедиться, что ваш телевизор и Хромкаст находятся в той же Wi-Fi сети для успешного подключения и передачи контента.
4. Подождите, пока Хромкаст подключится к Wi-Fi:
После ввода данных Wi-Fi, Хромкаст попробует подключиться к вашей сети. Это может занять несколько секунд. Не выключайте телевизор или Хромкаст во время этого процесса.
По окончании настройки, на экране телевизора появится успешное сообщение о подключении к Wi-Fi сети. Теперь ваш Хромкаст готов к использованию.
Обратите внимание: если у вас возникли сложности с настройкой Хромкаста, проверьте, что ваш телевизор Samsung поддерживает использование Хромкаста и что он установлен в правильный порт HDMI.
Подключение устройства к Хромкасту
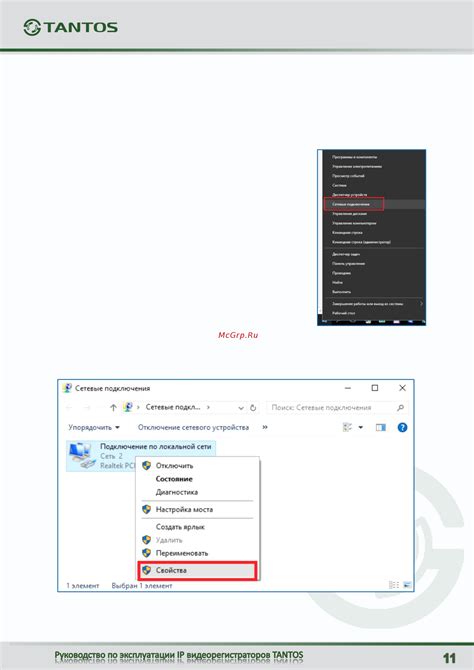
- Убедитесь, что устройство с Хромкастом и ваш телевизор Samsung подключены к одной и той же Wi-Fi-сети.
- На вашем устройстве откройте приложение, которое вы хотите использовать для передачи контента на телевизор (например, YouTube, Netflix или Spotify).
- Найдите значок Хромкаста в приложении. Обычно он находится в верхнем правом углу экрана или в настройках.
- Нажмите на значок Хромкаста и выберите ваш телевизор Samsung из списка доступных устройств.
- После подключения вашего устройства к Хромкасту на телевизоре появится специальное уведомление.
- Теперь вы можете начать передачу контента на телевизор через приложение.
- Чтобы отключить Хромкаст от телевизора, просто нажмите на значок Хромкаста в приложении и выберите "Отключить" или закройте приложение.
После успешного подключения вашего устройства к Хромкасту, вы сможете наслаждаться потоковым контентом на большом экране телевизора Samsung.
Работа с Хромкастом

После успешного подключения Хромкаста к телевизору Samsung, можно начать использовать его функционал для передачи контента с устройства на большой экран. Вот несколько полезных рекомендаций, которые помогут вам лучше использовать Хромкаст:
1. Установите приложение Google Home на свое устройство – с помощью него можно осуществлять управление Хромкастом и настраивать его параметры.
2. Передача контента: откройте приложение или сайт, который вы хотите транслировать на телевизор, и найдите значок воспроизведения или режима монитора в правом верхнем углу. Нажмите на него и выберите Хромкаст в списке доступных устройств.
3. Управление воспроизведением: после начала трансляции на Хромкаст можно использовать своё устройство для управления воспроизведением (пауза, перемотка). Просто откройте приложение или сайт, с которого вы начали трансляцию, и используйте соответствующие кнопки воспроизведения.
4. Зеркальное отображение экрана: помимо передачи контента, Хромкаст может отображать содержимое экрана вашего устройства на телевизоре. Чтобы включить эту функцию, откройте приложение Google Home, выберите свой Хромкаст и нажмите на значок "Зеркалировать экран".
5. Группировка устройств: если у вас есть несколько Хромкастов, вы можете создавать группы для синхронного воспроизведения контента на нескольких устройствах одновременно. Чтобы создать группу, откройте приложение Google Home, выберите первый Хромкаст, затем в меню выберите "Добавить группу" и добавьте остальные устройства.
6. Установка пароля: если вы хотите ограничить доступ к вашему Хромкасту, вы можете установить пароль. Для этого откройте приложение Google Home, выберите свой Хромкаст, затем в меню выберите "Настройки" и включите опцию "Разрешить доступ только после ввода пароля".
Следуя этим рекомендациям, вы сможете наслаждаться просмотром любимых фильмов, сериалов, видео и фотографий на большом экране телевизора с помощью Хромкаста.
Проблемы и их решение

Установка Хромкаста на телевизор Samsung может встретить некоторые проблемы, однако большинство из них можно легко решить. Вот несколько распространенных проблем и способы их устранения:
1. Неправильное подключение Хромкаста к телевизору: Проверьте, правильно ли подключены HDMI-кабель и USB-кабель к телевизору и Хромкасту. Убедитесь, что HDMI-порт на телевизоре и USB-порт на Хромкасте работают исправно.
2. Отсутствие Wi-Fi сигнала: Если Хромкаст не видит доступных Wi-Fi сетей, проверьте, запущен ли на вашем телевизоре и Хромкасте Wi-Fi модуль. Убедитесь, что Wi-Fi сеть, к которой хотите подключиться, находится в радиусе действия.
3. Проблемы с подключением к сети: Если Хромкаст успешно подключен к Wi-Fi сети, но не получает доступ в интернет, проверьте настройки вашей Wi-Fi сети. Убедитесь, что введен правильный пароль и что ваш роутер работает корректно.
4. Не работает приложение Хромкаст на устройстве: Если у вас возникли проблемы с запуском приложения Хромкаст на вашем смартфоне или планшете, убедитесь, что у вас установлена последняя версия приложения. Перезапустите устройство или попробуйте удалить и заново установить приложение Хромкаст.
5. Проблемы с зеркалированием экрана: Если ваш телевизор не отображает зеркалированное изображение с вашего устройства, убедитесь, что настройки зеркалирования экрана в вашем устройстве заданы правильно. Проверьте также, что у вас установлена последняя версия операционной системы на вашем устройстве.
Если вы продолжаете испытывать проблемы с установкой Хромкаста на телевизор Samsung, рекомендуется обратиться к официальной поддержке Samsung или Хромкаста для получения дополнительной помощи и решения проблемы.