Яндекс Браузер – это популярное приложение, предлагающее быстрый и удобный интернет-поиск, а также защиту от вредоносных сайтов и рекламы. Он стал незаменимым помощником для многих пользователей, но по умолчанию он устанавливается на системный диск. Однако, если у вас мало свободного места на системном диске или вы просто хотите установить браузер на другой диск, есть способ это сделать.
Установка Яндекс Браузера на другой диск не требует особых навыков или сложных действий. Следуя небольшой инструкции, вы сможете выбрать путь установки и установить браузер на нужный вам диск. Это может быть полезно, если вам требуется освободить место на системном диске или хранить все ваши файлы на одном диске.
Для начала, скачайте установочный файл Яндекс Браузера с официального сайта компании. Запустите его и следуйте инструкциям мастера установки. Сразу после запуска вы увидите окно с предложением выбрать путь установки. В данном окне выберите нужный вам диск, например, диск D: или E:. После выбора диска, нажмите кнопку "Далее" и ожидайте завершения установки. Вот и всё!
Теперь Яндекс Браузер будет установлен на другой диск, который вы указали. Вы сможете наслаждаться всеми возможностями и преимуществами браузера, а также делать это с удобством, освободив свой системный диск. Помните, что при установке на другой диск будут созданы и использованы некоторые файлы на системном диске, но основные компоненты приложения будут размещены на выбранном вами диске.
Как перенести Яндекс Браузер на другой диск?
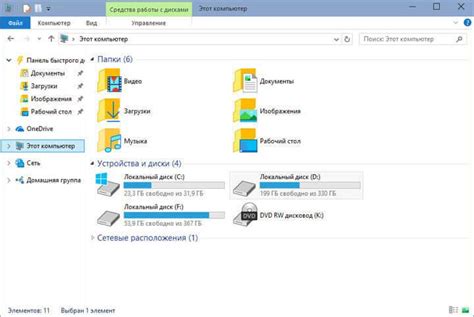
Перенос Яндекс Браузера на другой диск может быть полезным, если у вас ограничено место на системном диске или если вы хотите организовать данные браузера на другом диске. Для переноса Яндекс Браузера на другой диск следуйте инструкциям ниже.
- Закройте Яндекс Браузер. Убедитесь, что все окна и процессы Яндекс Браузера полностью закрыты перед началом переноса.
- Скопируйте папку с данными Яндекс Браузера. Найдите папку с данными Яндекс Браузера (обычно расположена по адресу "C:\Users\Ваше_имя\AppData\Local\Yandex\YandexBrowser") и скопируйте ее на новый диск или в нужное вам место.
- Создайте ярлык для новой установки Яндекс Браузера. На рабочем столе или в нужном вам месте создайте ярлык для новой установки Яндекс Браузера. Для этого кликните правой кнопкой мыши на пустом месте и выберите "Создать" -> "Ярлык". Введите путь к установочному файлу Яндекс Браузера.
- Настройте ярлык для запуска браузера с новыми данными. Кликните правой кнопкой мыши на созданный ярлык и выберите "Свойства". В поле "Ярлык" добавьте в конец строки параметр "--user-data-dir=" и укажите путь к скопированной папке с данными Яндекс Браузера. Например, "--user-data-dir=D:\YandexBrowser".
- Запустите Яндекс Браузер с новыми данными. Запустите Яндекс Браузер через созданный ярлык. Теперь браузер будет использовать данные с нового диска.
Теперь вы успешно перенесли Яндекс Браузер на другой диск! У вас осталась возможность использовать данные браузера на новом диске, сохраняя свое рабочее пространство на системном диске.
Шаг 1: Открыть директорию с установленным браузером
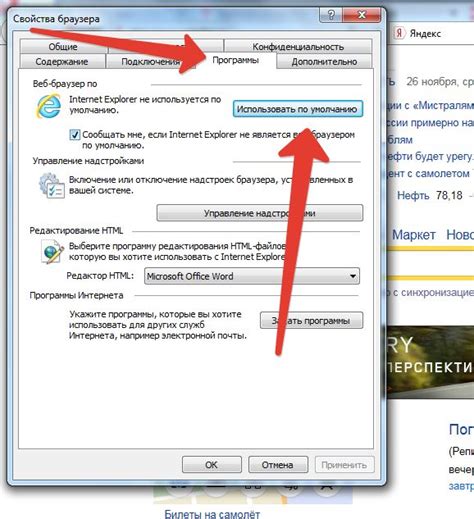
Перед тем как установить Яндекс Браузер на другой диск, вам необходимо найти и открыть директорию с уже установленным браузером на вашем компьютере. Для этого выполните следующие действия:
- Откройте проводник или файловый менеджер на вашем компьютере.
- Перейдите в диск, на котором установлен браузер. Обычно Яндекс Браузер устанавливается на системный диск C: по умолчанию.
- Откройте папку "Program Files" (для 32-битной версии ОС) или "Program Files (x86)" (для 64-битной версии ОС).
- Найдите папку с названием "Yandex" или "Яндекс". Это и есть папка с установленным браузером.
Теперь вы нашли директорию, в которой установлен Яндекс Браузер. Продолжайте с Шагом 2, чтобы установить браузер на другой диск.
Шаг 2: Скопировать содержимое директории
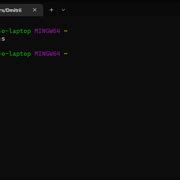
После того, как вы выбрали диск, на который хотите установить Яндекс Браузер, необходимо скопировать содержимое директории с программой на выбранный диск.
Для этого откройте проводник и найдите папку, в которой установлена Яндекс Браузер. Обычно она расположена по пути "C:\Program Files\Yandex\YandexBrowser".
Откройте эту папку и скопируйте все файлы и папки, которые находятся внутри нее.
Затем перейдите к выбранному вами диску и создайте там новую папку для установки Яндекс Браузера. Название папки может быть любым, но рекомендуется выбрать понятное и запоминающееся.
Откройте новую папку и вставьте в нее скопированные ранее файлы и папки.
После того, как все файлы будут скопированы, вы можете переходить к следующему шагу установки Яндекс Браузера.
Шаг 3: Открыть новую директорию на другом диске
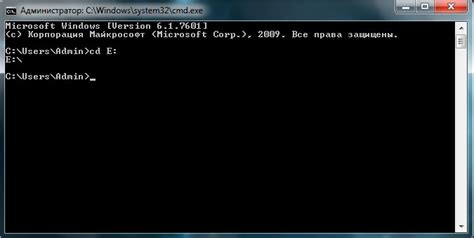
После установки Яндекс Браузера на другой диск, вам необходимо открыть новую директорию для сохранения файлов и данных браузера.
Для этого выполните следующие действия:
- Откройте проводник на вашем компьютере.
- Перейдите на другой диск, на который вы установили Яндекс Браузер.
- Создайте новую папку в выбранном диске, например, с названием "Яндекс Браузер".
- Откройте новую папку и перейдите в нее.
Теперь вы готовы к следующему шагу - настройке Яндекс Браузера для сохранения данных в новой директории на другом диске.
Шаг 4: Вставить скопированные файлы в новую директорию
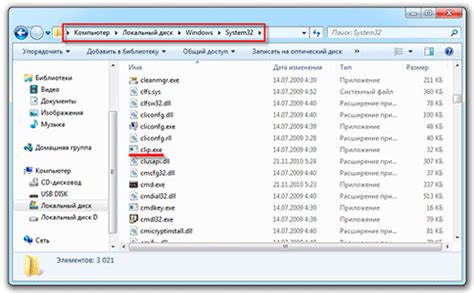
1. Откройте проводник, перейдите в директорию, куда вы хотите скопировать файлы YaBrowser.
2. Щелкните по нужной папке правой кнопкой мыши и выберите пункт "Вставить".
3. Это можно сделать и с помощью комбинации клавиш: нажмите Ctrl+V.
4. В появившемся окне подтвердите действие, нажав на кнопку "Перезаписать" или "Заменить".
5. Подождите, пока файлы будут скопированы в выбранную директорию.
6. После завершения копирования, вы можете закрыть окно проводника и перейти к следующему шагу.
Теперь вы успешно скопировали файлы Яндекс Браузера в новую директорию и готовы к следующему этапу установки.
Шаг 5: Изменить путь к браузеру в ярлыке
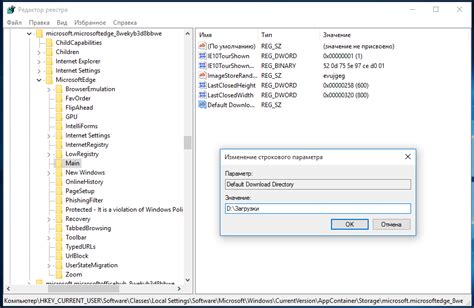
После перемещения Яндекс Браузера на другой диск необходимо также обновить путь к нему в ярлыке, чтобы при запуске браузер открывался с нового места установки. Вот как это сделать:
- Найдите ярлык Яндекс Браузера на вашем рабочем столе или в папке "Приложения".
- Щелкните правой кнопкой мыши на ярлыке и выберите "Свойства" в контекстном меню.
- Откроется окно "Свойства". В нем перейдите на вкладку "Ярлык".
- В поле "Объект" вы увидите путь до исполняемого файла браузера.
- Измените этот путь, указав новое расположение ярлыка.
- Нажмите "ОК", чтобы сохранить изменения.
Теперь при запуске ярлыка Яндекс Браузер будет открываться с нового диска, на который вы его переместили.