UEFI BIOS является эволюцией старой системы BIOS, которая была широко распространена на компьютерах. В то время как старая система BIOS была ограничена и устарела, UEFI BIOS предлагает более современный и функциональный подход к загрузке операционных систем и других программ.
UEFI BIOS на компьютерах Dell предлагает ряд новых возможностей, включая поддержку загрузки с флешки. Загрузка с флешки может быть полезна, когда требуется установить новую операционную систему или восстановить систему после сбоя.
Чтобы установить загрузку с флешки в UEFI BIOS компьютера Dell, следуйте этим простым шагам:
- Подготовьте флешку с установочными файлами операционной системы или программы, которую вы хотите загрузить.
- Подключите флешку к компьютеру Dell.
- Включите компьютер и немедленно нажмите клавишу F2, чтобы войти в настройки BIOS.
- Внутри настроек BIOS найдите вкладку "Boot" или "Загрузка".
- Выберите опцию "Boot Sequence" или "Последовательность загрузки".
- Переместите опцию "USB" или "Removable Devices" вверх списка, чтобы сделать загрузку с флешки приоритетной.
- Сохраните изменения в настройках BIOS и выйдите из настроек.
- Перезагрузите компьютер и он автоматически загрузится с флешки.
После загрузки с флешки можно будет установить операционную систему или запустить другую программу по вашему выбору. Установка загрузки с флешки в UEFI BIOS компьютера Dell довольно проста и может быть выполнена в несколько минут.
Что такое UEFI BIOS Делл?

UEFI BIOS отличается от классического BIOS (Basic Input/Output System) тем, что обладает более расширенными возможностями и предоставляет более гибкий интерфейс.
UEFI BIOS Делл позволяет пользователям настроить и контролировать различные аспекты работы компьютера, такие как загрузка операционной системы, настройка устройств, изменение режимов работы и многое другое.
UEFI BIOS Делл также поддерживает новую технологию загрузки компьютера с флешки, что позволяет производить установку операционной системы или восстановление системы с помощью внешнего носителя.
UEFI BIOS Делл обеспечивает более надежный и безопасный способ управления компьютером, а также повышает его производительность и совместимость с различными устройствами.
Что такое флешка и зачем ее использовать?

Одной из главных причин использования флешки является возможность быстрого и удобного хранения и передачи данных. Флешки имеют большой объем памяти, которая может варьироваться от нескольких гигабайт до нескольких терабайт, что позволяет хранить на них большое количество файлов и информации.
Флешки также являются удобным способом переноса данных между различными устройствами. Вы можете легко передавать фотографии, видео, музыку, документы и другие файлы с компьютера на компьютер, с компьютера на телевизор или мультимедийное устройство, с компьютера на мобильное устройство и наоборот.
Флешки также полезны в сфере информационной безопасности. Они могут использоваться для хранения и переноса важной информации, такой как пароли, ключи, сертификаты и др. Флешки могут быть защищены паролем или использовать шифрование данных для обеспечения безопасности хранимой информации.
Другой важной причиной использования флешки является ее мобильность и компактность. Она легко помещается в кармане или сумке, что позволяет иметь доступ к важным данным в любое время и в любом месте. Флешка также удобна для резервного копирования данных и создания портативных версий программ.
| Преимущества флешки: |
| Большой объем памяти |
| Перенос данных между устройствами |
| Использование в сфере информационной безопасности |
| Мобильность и компактность |
Подготовка флешки
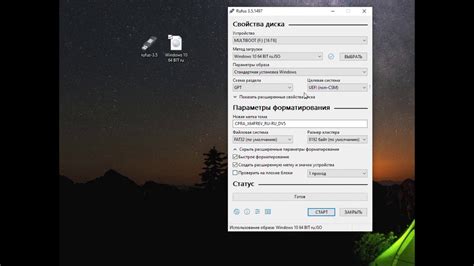
Перед установкой загрузки с флешки в UEFI BIOS Делл необходимо правильно подготовить саму флешку:
1. Проверьте состояние флешки: Убедитесь, что флешка работает исправно и не имеет повреждений. Подключите флешку к компьютеру и убедитесь, что она распознается системой и отображается в диспетчере устройств.
2. Резервное копирование данных: Перед форматированием флешки необходимо сделать резервную копию всех важных данных, которые на ней хранятся. Форматирование флешки удалит все данные с нее.
3. Форматирование флешки: Для загрузки в UEFI BIOS флешка должна быть форматирована в файловую систему FAT32. Откройте проводник на компьютере, найдите флешку, кликните правой кнопкой мыши на ее иконку и выберите "Форматировать". В окне форматирования выберите FAT32 в качестве типа файловой системы и нажмите "Начать" для начала форматирования.
4. Установка загрузочного образа: После форматирования флешки, вам необходимо установить на нее загрузочный образ операционной системы или инструмента, с помощью которого вы будете загружаться в UEFI BIOS. Скопируйте все файлы загрузочного образа на флешку.
После завершения подготовки флешки, она будет готова к использованию для установки загрузки с нее в UEFI BIOS Делл.
Настройка UEFI BIOS Делл
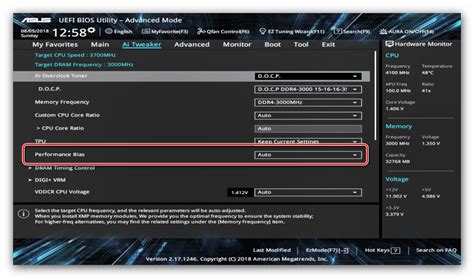
Шаг 1: Запустите компьютер и нажмите клавишу F2 или Delete, чтобы войти в настройки BIOS.
Шаг 2: Перейдите во вкладку "Boot" с помощью клавиш со стрелками на клавиатуре.
Шаг 3: Включите режим UEFI, выбрав опцию "UEFI" или "UEFI совместимый" в разделе "Boot Mode".
Шаг 4: Переместите флешку вверх в списке загрузочных устройств, чтобы ваш компьютер загружался с нее. Для этого вы можете использовать клавиши с указателями или функциональные клавиши, предоставляемые на клавиатуре.
Шаг 5: Сохраните изменения и выйдите из BIOS, нажав клавишу F10 и подтвердив свой выбор.
Теперь ваш компьютер Dell будет загружаться с флешки при следующей перезагрузке. Вы можете использовать этот метод для установки операционной системы с флешки или решения других проблем, связанных с загрузкой компьютера.
Примечание: Внешний вид и опции BIOS могут отличаться в разных моделях компьютеров Dell, поэтому рекомендуется проконсультироваться с руководством пользователя или поддержкой Dell, если вы испытываете затруднения в настройке UEFI BIOS.
Включение режима загрузки с флешки

Для того чтобы установить загрузку с флешки в UEFI BIOS на компьютере Dell, следуйте этим инструкциям:
- Перезагрузите компьютер и включите его.
- Нажмите клавишу F2 или Del (в зависимости от модели компьютера) для входа в BIOS.
- В разделе Boot или Boot Sequence найдите опцию Boot Mode или Boot Configuration.
- Выберите режим UEFI или UEFI with Legacy, если возможно.
- Перейдите в раздел Boot Sequence или Boot Priority.
- Переместите опцию с загрузкой с флешки на самый верх списка приоритета, чтобы установить ее как первичное устройство загрузки.
- Сохраните изменения и выйдите из BIOS.
- Перезагрузите компьютер с подключенной флешкой.
Теперь ваш компьютер Dell будет загружаться с флешки в режиме UEFI BIOS.
Выбор флешки в списке загрузочных устройств
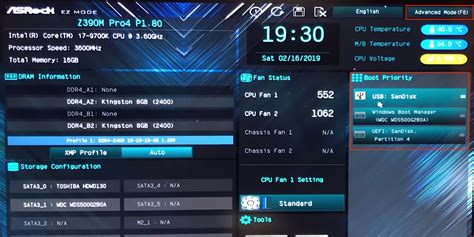
Для установки загрузки с флешки в UEFI BIOS на компьютере Dell необходимо правильно выбрать флешку в списке загрузочных устройств. Ниже приведены шаги, которые помогут вам сделать это.
- Перезагрузите компьютер и зайдите в настройки BIOS, нажав определенную клавишу при загрузке системы. Обычно это клавиша F2 или Delete (Del). Если вы не знаете, какая клавиша открывает настройки BIOS на вашем компьютере, обратитесь к руководству пользователя или к официальному сайту Dell.
- После входа в настройки BIOS найдите раздел "Boot" или "Загрузка". Этот раздел содержит список доступных загрузочных устройств.
- В списке загрузочных устройств найдите вашу флешку. Она может быть обозначена как "USB Device" или "Removable Device". При необходимости вспомните, какое имя вы присвоили своей флешке при форматировании.
- Используйте клавиши "стрелка вверх" и "стрелка вниз", чтобы переместить флешку вверх по списку. Убедитесь, что флешка будет располагаться выше жесткого диска и других загрузочных устройств.
- Сохраните внесенные изменения и выйдите из настроек BIOS. Обычно для сохранения изменений нужно нажать клавишу F10 или выбрать соответствующий пункт меню.
После этого ваш компьютер будет загружаться с выбранной флешки, если она содержит установочный файл операционной системы или другую загрузочную информацию.
Сохранение настроек и перезагрузка

После того как вы настроили загрузку с флешки в UEFI BIOS Делл, вам необходимо сохранить внесенные изменения и перезагрузить компьютер.
Для сохранения настроек в UEFI BIOS Делл, обычно используется команда "Save and Exit" (Сохранить и выйти). Находясь в меню настроек BIOS, найдите соответствующий пункт меню и выберите его с помощью клавиатуры или мыши.
После выбора команды "Save and Exit", BIOS попросит вас подтвердить сохранение изменений. Убедитесь, что все внесенные настройки корректны, и подтвердите сохранение изменений.
Затем, система автоматически перезагрузится, и загрузится с флешки или с другого устройства, которое вы выбрали в настройках загрузки.
Обратите внимание, что типичные команды и шаги могут незначительно отличаться в разных моделях компьютеров Dell и версиях UEFI BIOS. Проверьте документацию, поставляемую с компьютером, для получения подробной информации о настройках BIOS.
Процесс загрузки с флешки
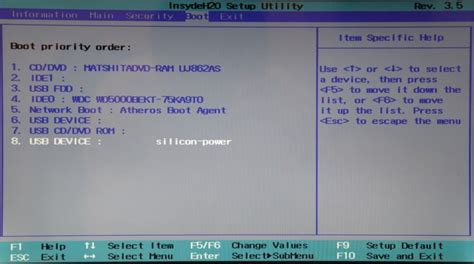
Шаг 1: Подготовьте флешку
Перед тем, как воспользоваться флешкой для загрузки, убедитесь, что она содержит операционную систему или установочный диск и правильно форматирована. Если файлы на флешке были изменены или вы хотите использовать новую флешку, скопируйте необходимые файлы на нее и убедитесь, что она отформатирована в FAT32 или NTFS.
Шаг 2: Загрузитесь в UEFI BIOS
Перезагрузите компьютер и нажмите определенную клавишу (обычно F12 или Esc), указанную на экране, чтобы войти в меню загрузки UEFI BIOS. При этом отобразится список доступных устройств для загрузки.
Шаг 3: Выберите флешку
С помощью клавиш на клавиатуре выберите опцию, связанную с флешкой. Обычно она называется "USB", "Removable Media" или содержит название производителя флешки. Нажмите Enter, чтобы выбрать эту опцию и перейти к загрузке с флешки.
Шаг 4: Подтвердите загрузку
После выбора флешки компьютер перезагрузится и начнется процесс загрузки с USB-накопителя. Убедитесь, что на экране отображается процесс загрузки с флешки и подождите, пока операционная система или установочный диск полностью загрузится.
Шаг 5: Завершение загрузки
После завершения загрузки с флешки вы сможете использовать операционную систему или установочный диск на компьютере Dell. Теперь вы можете установить операционную систему, произвести восстановление системы или выполнить другие необходимые действия.
Следуя этим простым шагам, вы сможете успешно загрузиться с флешки в UEFI BIOS на компьютере Dell и выполнить нужные операции.
Установка операционной системы

При установке операционной системы с флешки в UEFI BIOS компьютера Dell необходимо выполнить следующие шаги:
- Подключите флешку с установочным образом операционной системы к компьютеру.
- Перезагрузите компьютер и зайдите в UEFI BIOS, нажав соответствующую кнопку при загрузке (обычно это F2 или Del).
- Внесите необходимые изменения в настройках BIOS, чтобы загрузка с флешки была разрешена. Это может включать в себя разрешение загрузки с устройств UEFI, включение режима UEFI и отключение Secure Boot.
- Сохраните изменения и перезагрузите компьютер.
- При загрузке компьютера выберите флешку в качестве устройства загрузки (обычно можно выбрать соответствующую опцию с помощью клавиш F12 или ESC).
- Дождитесь загрузки установочного образа операционной системы.
- Следуйте инструкциям на экране, чтобы установить операционную систему на компьютер.
- После успешной установки операционной системы отключите флешку и перезагрузите компьютер.
После перезагрузки компьютер должен загрузиться с установленной операционной системой.
Завершение установки и настройка BIOS
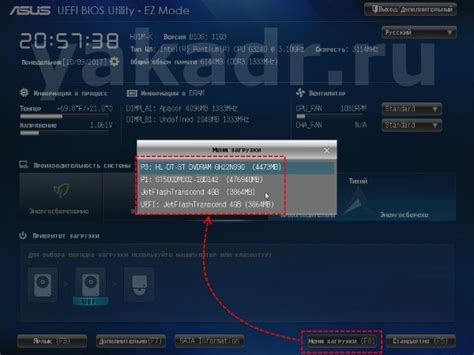
После завершения установки операционной системы с флешки на компьютере Dell с UEFI BIOS необходимо выполнить несколько последних шагов для успешной настройки и запуска системы.
1. Перезагрузите компьютер и нажмите клавишу Del, F2 или F12 (в зависимости от модели компьютера), чтобы войти в BIOS.
2. В разделе "Boot" установите новый жесткий диск или SSD, на котором была установлена операционная система, в качестве первого загрузочного устройства.
3. Проверьте, что в разделе "Boot" установлена опция "UEFI Boot" вместо "Legacy Boot". Это позволит использовать все преимущества UEFI BIOS.
4. В разделе "Security" установите пароль для входа в BIOS и/или запретите загрузку с других устройств, чтобы обеспечить безопасность данных.
5. Настройте дату и время в разделе "Date/Time". Это позволит корректно работать с файлами и программами на компьютере.
6. После внесения всех необходимых изменений сохраните настройки и выйдите из BIOS.
Теперь ваш компьютер Dell с UEFI BIOS готов к использованию. Установка загрузки с флешки позволяет вам установить операционную систему или восстановить систему в случае неполадок.
Рекомендуется регулярно проверять и обновлять BIOS, чтобы иметь доступ к последним функциям и исправлениям ошибок, предоставленным Dell.