UEFI BIOS – это новая технология, которая заменяет привычную систему BIOS в компьютерах и ноутбуках. Она предоставляет более широкие возможности для настройки и управления системой. Одна из таких возможностей – установка загрузки с флешки.
Установка загрузки с флешки полезна в случае, если вы хотите установить новую операционную систему или восстановить работу компьютера. Особенно актуально это для пользователей MSI, так как у них есть специальная утилита для создания загрузочной флешки – MSI Fast Boot.
Для установки загрузки с флешки в UEFI BIOS на MSI вам понадобится следующее:
- Флешка с загрузочным образом операционной системы или утилитой восстановления.
- Компьютер с UEFI BIOS (обычно это ноутбуки MSI).
- Утилита MSI Fast Boot, которую можно скачать с официального сайта производителя.
Подготовка флешки для установки
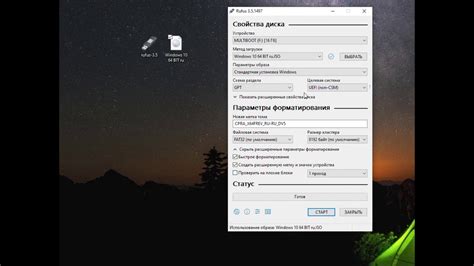
Для установки операционной системы с флешки в UEFI BIOS на компьютере MSI, необходимо предварительно подготовить флешку. В этом разделе мы рассмотрим несколько важных шагов, которые помогут вам успешно выполнить эту задачу.
1. Выбор флешки. Перед началом установки убедитесь, что у вас есть подходящая флешка. Она должна быть достаточно большой, чтобы вместить все файлы операционной системы.
2. Форматирование флешки. Перед записью файлов на флешку, необходимо ее отформатировать. Для этого подключите флешку к компьютеру и откройте проводник. Правой кнопкой мыши нажмите на флешку и выберите "Форматировать". Убедитесь, что вы выбрали файловую систему FAT32, так как она совместима с UEFI BIOS.
3. Копирование файлов. После форматирования флешки, откройте ее корневую папку и скопируйте все файлы операционной системы на флешку. Убедитесь, что вы скопировали все необходимые файлы, включая загрузочные файлы и папки.
4. Проверка загрузочной записи. После копирования файлов, проверьте, что ваша флешка имеет правильную загрузочную запись. Для этого подключите флешку к компьютеру и откройте меню настроек BIOS. В разделе "Boot" убедитесь, что флешка указана как приоритетное устройство загрузки.
5. Установка операционной системы. После подготовки флешки, вы можете перезагрузить компьютер и начать установку операционной системы. При включении компьютера, нажмите указанную клавишу, чтобы войти в меню загрузки. Затем выберите флешку в качестве устройства загрузки и следуйте инструкциям по установке ОС.
Правильная подготовка флешки для установки операционной системы позволит вам успешно выполнить этот процесс. Следуйте указанным шагам и у вас все получится!
Загрузка последней версии UEFI BIOS
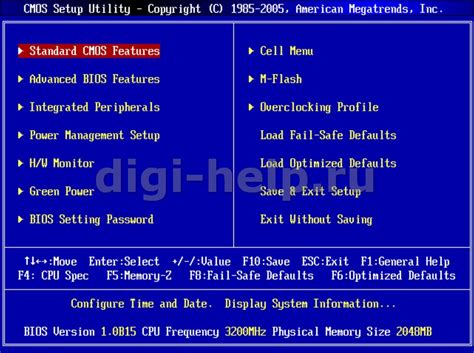
Обновление UEFI BIOS чрезвычайно важно для оптимальной работы системы и исправления возможных ошибок. В этом разделе мы расскажем, как загрузить последнюю версию UEFI BIOS на материнскую плату MSI.
Перед началом процесса обновления, убедитесь, что у вас установлена актуальная версия BIOS и имеется доступ к интернету.
В первую очередь, откройте веб-сайт производителя MSI и найдите раздел загрузок для вашей модели материнской платы. Выберите последнюю доступную версию UEFI BIOS и загрузите ее на свой компьютер.
После завершения загрузки UEFI BIOS, перейдите в BIOS вашей материнской платы. Для этого перезагрузите компьютер и нажмите определенную клавишу (обычно это DEL или F2), указанную при запуске системы.
В меню BIOS найдите раздел "M-Flash" или "Bios Update". В этом разделе будет предоставлена возможность обновления BIOS с помощью флешки.
Подключите флешку с загруженной последней версией UEFI BIOS к компьютеру и выберите опцию "Обновить BIOS" или "Flash BIOS" в меню M-Flash.
Убедитесь, что вы выбрали правильный файл BIOS на флешке, и подтвердите начало процесса обновления.
Во время обновления BIOS не выключайте компьютер и не отключайте флешку. Дождитесь окончания процесса обновления, который может занять несколько минут. После этого компьютер автоматически перезагрузится.
Проверьте, что обновление BIOS прошло успешно, и проверьте работу системы на наличие ошибок или неисправностей. В случае возникновения проблем, вернитесь к предыдущей версии BIOS или обратитесь в службу поддержки MSI.
Не забывайте периодически проверять наличие обновлений UEFI BIOS на веб-сайте MSI и обновлять его, чтобы получить наилучшую производительность и надежность вашей системы.
Проверка совместимости UEFI BIOS и флешки
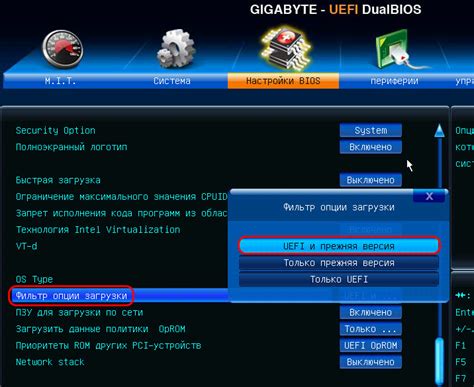
Перед тем как устанавливать загрузку с флешки в UEFI BIOS на MSI, необходимо удостовериться в совместимости флешки с данным типом BIOS. Ведь не все флешки поддерживают UEFI загрузку, что может вызвать проблемы и неработоспособность процесса.
Чтобы проверить совместимость, выполните следующие шаги:
- Подключите флешку к компьютеру с установленной операционной системой.
- Откройте проводник и найдите свою флешку в списке устройств.
- Щелкните правой кнопкой мыши на флешке и выберите "Свойства".
- В открывшемся окне перейдите на вкладку "Оборудование".
- Выберите флешку в списке устройств и нажмите кнопку "Свойства".
- На вкладке "Свойства" найдите строку "Сведения об устройстве" и в ней поищите значение "BIOS режим".
- Если значение "BIOS режим" указывает на поддержку UEFI, то флешка совместима с UEFI BIOS.
Если флешка не совместима с UEFI BIOS, вы можете либо выбрать другую флешку, поддерживающую UEFI загрузку, либо использовать Legacy BIOS для установки загрузки с флешки.
Форматирование флешки под UEFI BIOS
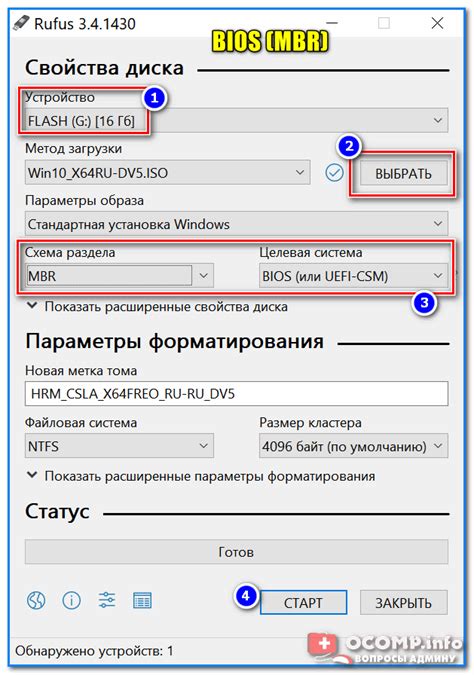
Для успешной установки загрузки с флешки в UEFI BIOS на компьютере MSI необходимо предварительно правильно отформатировать флешку.
Вот несколько шагов, которые помогут вам выполнить это задание:
- Подключите флешку к компьютеру.
- Откройте проводник и найдите флешку в списке устройств.
- Щелкните правой кнопкой мыши по флешке и выберите опцию "Форматировать".
- В открывшемся окне выберите файловую систему FAT32.
- Убедитесь, что опция "Быстрое форматирование" отмечена.
- Нажмите кнопку "Форматировать", чтобы начать процесс.
- После завершения форматирования флешка будет готова к использованию в UEFI BIOS.
Обратите внимание, что форматирование флешки приведет к удалению всех данных с нее. Поэтому перед форматированием обязательно создайте резервные копии всех важных файлов.
Подготовка загрузочного раздела на флешке
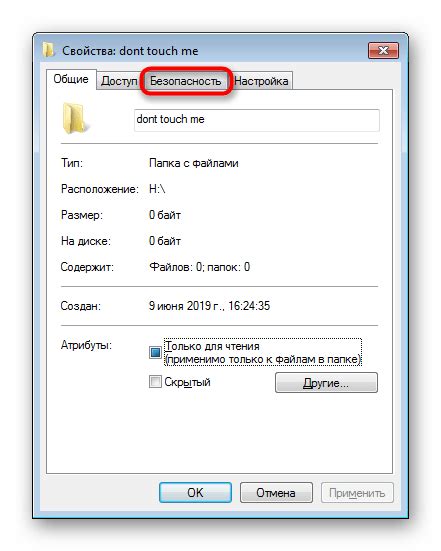
Чтобы установить загрузку с флешки в UEFI BIOS на MSI, вам потребуется создать загрузочный раздел на флешке. Вот руководство по его подготовке:
- Подключите флешку к компьютеру и убедитесь, что она пуста, так как все данные на ней будут удалены.
- Откройте программу для форматирования дисков или создания разделов.
- Выберите флешку в списке доступных дисков и удалите все существующие разделы на ней.
- Создайте новый раздел на флешке с использованием системы файлов FAT32.
- Задайте название для раздела, например, "Загрузочная флешка".
- Выделите объем памяти, который будет занимать загрузочный раздел.
- Нажмите кнопку "Применить" или "Создать", чтобы завершить создание раздела.
После завершения этих шагов загрузочный раздел будет готов к использованию. Теперь вы можете перейти к установке загрузки с флешки в UEFI BIOS на MSI.
Загрузка UEFI BIOS на флешку
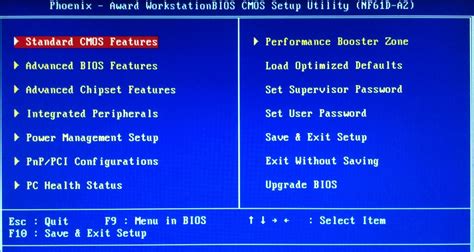
Установка загрузки с флешки в UEFI BIOS на MSI позволяет произвести обновление или восстановление BIOS-программного обеспечения с помощью USB-накопителя. В этом разделе мы рассмотрим пошаговую инструкцию для установки загрузки UEFI BIOS на флешку.
Шаг 1: Подготовка флешки
Перед началом установки загрузки UEFI BIOS необходимо подготовить флешку. Убедитесь, что флешка не содержит каких-либо важных данных, так как она будет отформатирована в процессе. Подключите флешку к компьютеру.
Шаг 2: Скачивание программы Live Update
Для установки загрузки UEFI BIOS вам потребуется программа Live Update. Вы можете скачать ее с официального сайта MSI и установить на свой компьютер. После установки программы запустите ее.
Шаг 3: Выбор опции "Обновление BIOS"
В программе Live Update найдите раздел "Обновление BIOS" и выберите эту опцию. Программа автоматически определит вашу модель материнской платы и предложит последнюю версию BIOS для загрузки.
Шаг 4: Выбор опции "Создать загрузочную флешку"
После выбора опции "Обновление BIOS" вам будет предложено выбрать тип загрузки. Выберите опцию "Создать загрузочную флешку" и нажмите на кнопку "Далее".
Шаг 5: Выбор флешки
В программе выберите флешку, на которую будет установлена загрузка UEFI BIOS. Убедитесь, что вы выбрали правильное устройство для установки и нажмите на кнопку "Далее".
Шаг 6: Запись данных на флешку
Программа Live Update начнет запись данных на флешку. Дождитесь окончания процесса и убедитесь, что запись прошла успешно. После этого вы можете отключить флешку от компьютера.
Шаг 7: Подключение флешки
Подключите флешку к компьютеру, на котором установлена материнская плата MSI. Запустите компьютер и зайдите в UEFI BIOS, нажимая определенную клавишу на момент запуска (обычно это Delete или F2).
Шаг 8: Загрузка с флешки
В UEFI BIOS найдите раздел "Boot" или "Загрузка" и выберите опцию "Boot Override" или "Перезагрузка с флешки". Выберите флешку, на которую вы установили загрузку UEFI BIOS, и нажмите на кнопку "Enter". Компьютер будет загружаться с флешки с установленной загрузкой UEFI BIOS.
Важно: Убедитесь, что в процессе обновления или восстановления BIOS ваш компьютер не будет выключен, так как это может привести к неправильной установке или повреждению BIOS.
Теперь вы знаете, как установить загрузку UEFI BIOS на флешку в UEFI BIOS на материнских платах MSI. Это позволит вам легко обновлять или восстанавливать BIOS-программное обеспечение на своем компьютере.
Перенастройка BIOS на компьютере

Перед началом перенастройки BIOS важно обратиться к документации компьютера или материнской платы, чтобы предотвратить возможные проблемы. Неправильные настройки могут привести к браку оборудования или непроходимости системы.
Для перенастройки BIOS нужно включить компьютер и нажать определенную клавишу - в зависимости от модели компьютера. В появившемся меню BIOS можно менять настройки с помощью клавиш на клавиатуре.
Внесение изменений в BIOS может включать такие пункты, как установка приоритета загрузки, включение или отключение определенных устройств, изменение частоты и напряжения процессора и т.д. Важно помнить, что неправильные настройки могут привести к неполадкам или потере данных.
После завершения необходимых изменений в BIOS, следует сохранить настройки и перезагрузить компьютер для применения новых параметров.
Перенастройка BIOS - ответственный процесс, поэтому рекомендуется проводить его только при необходимости и с предварительным изучением документации. Также рекомендуется делать резервные копии важных данных перед внесением каких-либо изменений.
Подключение флешки к компьютеру и загрузка с нее
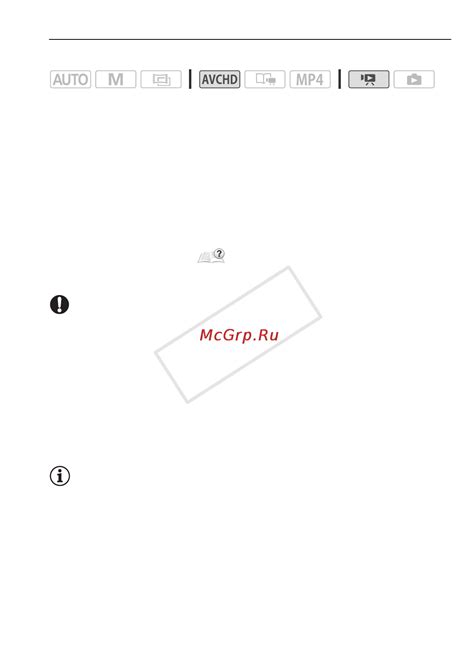
Для установки загрузки с флешки в UEFI BIOS на MSI, вам необходимо сначала подключить флешку к компьютеру.
Вот как это сделать:
- Подключите флешку к одному из доступных USB-портов на компьютере.
- Убедитесь, что устройство распознано операционной системой и готово к использованию.
Теперь вы можете загрузить компьютер с флешки. Вот инструкция по загрузке с флешки в UEFI BIOS на MSI:
- Перезагрузите компьютер и войдите в UEFI BIOS нажатием нужной клавиши (обычно это Delete, F2 или F10) во время запуска компьютера.
- Внутри UEFI BIOS найдите раздел "Boot" или "Загрузка".
- В разделе "Boot" найдите опцию "Boot Priority" или "Приоритет загрузки".
- В списке устройств выберите свою флешку. Обычно устройство будет называться "USB", "Removable Device" или будет содержать название вашей флешки.
- Измените приоритет загрузки, переместив флешку на первую позицию в списке. Вы можете использовать клавиши со стрелками или функциональные клавиши (например, F5 и F6), чтобы перемещаться по списку.
- Сохраните изменения и выйдите из UEFI BIOS.
- Компьютер будет перезагружен и загрузится с флешки.
Теперь вы можете продолжить установку операционной системы или выполнить другие действия, которые требуют загрузку с флешки. Удачной установки!
Проверка успешности установки UEFI BIOS с флешки

После установки UEFI BIOS с помощью загрузки с флешки, важно проверить успешность процедуры. Вот несколько простых шагов, которые помогут вам убедиться, что UEFI BIOS был установлен корректно:
- Перезагрузите компьютер после завершения установки. Обычно эта процедура автоматически запускается после завершения процесса установки.
- При включении компьютера обратите внимание на экран BIOS. Если появляется новый логотип или меню, это означает, что UEFI BIOS успешно установлен и работает.
- Для дополнительной проверки можно войти в настройки BIOS и проверить наличие новых функций и опций, которые должны появиться после установки UEFI BIOS.
- Также рекомендуется проверить, работает ли операционная система без ошибок после установки UEFI BIOS. Проверьте работу всех устройств и приложений, чтобы убедиться, что они функционируют корректно.
Если все эти шаги пройдены успешно, значит установка UEFI BIOS с флешки прошла успешно. Если же возникли проблемы или ошибки, рекомендуется повторить процедуру установки или обратиться в техническую поддержку производителя вашего компьютера.