Замечательные заставки на экране мобильного телефона могут придать вашему устройству уникальный стиль и выделить его среди остальных. Если у вас iPhone, то вы можете легко установить свою собственную заставку, чтобы она отражала вашу индивидуальность и представляла ваше настроение. В этой простой инструкции с картинками мы расскажем вам, как установить заставку на мобильный телефон iPhone, чтобы каждый раз, доставая свое устройство, вы видели нечто особенное.
Сначала вам необходимо выбрать изображение, которое вы хотели бы использовать в качестве заставки. Это может быть фотография семьи, друзей, питомца, красивый пейзаж или дизайн, который вы создали самостоятельно. Важно выбрать изображение с высоким разрешением, чтобы оно выглядело качественно на экране вашего iPhone. Также помните, что заставка будет отображаться в вертикальной ориентации, поэтому выбирайте изображение, которое будет выглядеть хорошо в этом формате.
После того, как вы выбрали изображение, откройте приложение "Настройки" на вашем iPhone. Прокрутите вниз и найдите в разделе "Обои и яркость" пункт "Выбрать новые обои". Нажмите на него.
В новом окне вам предложат выбрать изображение из нескольких разных категорий, таких как "Динамические", "Стоит взглянуть", "Классические" и др. Вы также можете выбрать свое собственное изображение, нажав на пункт "Фото". В этом случае откроется галерея с доступными фотографиями. Выберите изображение, которое вы хотите установить в качестве заставки, и нажмите на него.
Установка заставки на мобайл на iPhone
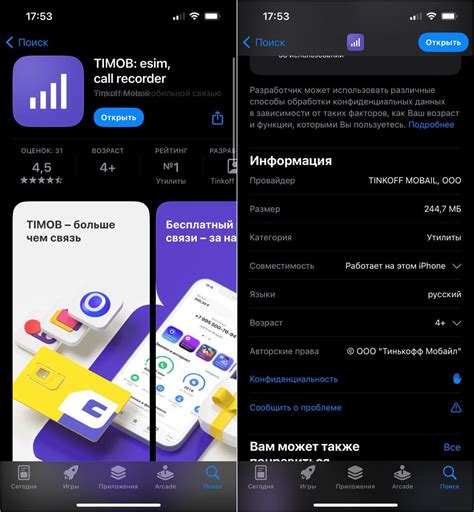
1. Откройте "Настройки" на вашем iPhone.
Шаг 1: На главном экране вашего устройства найдите и нажмите на иконку "Настройки". Эта иконка обычно представляет собой серый шестеренку на белом фоне.
2. Прокрутите вниз и выберите "Обои".
Шаг 2: Прокрутите вниз по списку доступных настроек и найдите пункт меню "Обои". Нажмите на него, чтобы продолжить.
3. Нажмите на "Выбрать новую заставку".
Шаг 3: На экране "Обои" найдите кнопку "Выбрать новую заставку" и нажмите на нее. Это позволит вам выбрать новую заставку из доступных вариантов.
4. Выберите источник изображений.
Шаг 4: В появившемся окне вы увидите различные источники, из которых вы можете выбрать изображение для заставки. Вы можете выбрать изображение из "Фотопленки" или использовать свою собственную фотографию, выбрав "Сделать новое фото" или "Выбрать из альбомов".
5. Выберите изображение и настройте его.
Шаг 5: После выбора источника изображения вы сможете просмотреть доступные варианты. Нажмите на изображение, чтобы увидеть его в полном размере и выберите один из вариантов, таких как "Статичный" или "Приборный".
6. Нажмите на "Установить".
Шаг 6: Когда вы настроите свою заставку, нажмите на кнопку "Установить" в правом верхнем углу экрана обоев. Всплывающее окно появится с тремя вариантами: "Установить на экран блокировки", "Установить на экран домашнего экрана" и "Установить на оба". Выберите желаемый вариант в зависимости от вашего предпочтения.
7. Ваша заставка установлена!
Шаг 7: Поздравляю! Вы успешно установили заставку на мобайл на вашем iPhone. Теперь вы можете наслаждаться новым фоновым изображением на экране блокировки или домашнего экрана устройства.
Инструкция с картинками
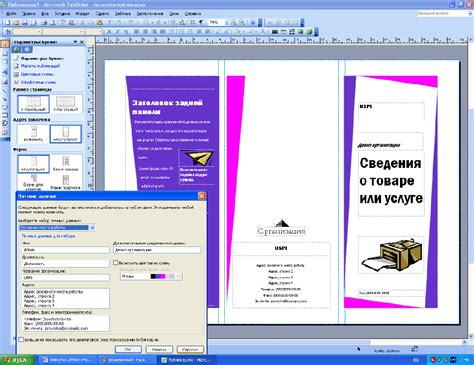
Установка заставки на мобайл на iPhone требует выполнения нескольких простых шагов. В этой инструкции с картинками мы подробно расскажем, что нужно сделать.
Шаг 1: Откройте настройки на вашем iPhone и найдите раздел "Обои".
Шаг 2: В открывшемся меню выберите "Выбрать новую заставку".
Шаг 3: Вам будет предложено выбрать заставку из нескольких опций. Выберите ту, которая вам нравится.
Шаг 4: После выбора заставки вам будет предложено настроить ее. Вы можете изменить масштаб, обрезать изображение и прочие параметры.
Шаг 5: После настройки нажмите на кнопку "Установить", чтобы установить выбранную заставку на свой iPhone.
Шаг 6: Вам будет предложено выбрать, где вы хотите установить заставку - на экране блокировки, на экране домашнего экрана или на обоих.
Шаг 7: После выбора места установки нажмите на кнопку "Установить", чтобы подтвердить свой выбор.
Шаг 8: Заставка будет установлена на ваш iPhone и отобразится на выбранном вами экране. Теперь вы можете наслаждаться новой заставкой.
Теперь вы знаете, как установить заставку на мобайл на iPhone. Это просто и занимает всего несколько минут.
Шаг 1: Настройки
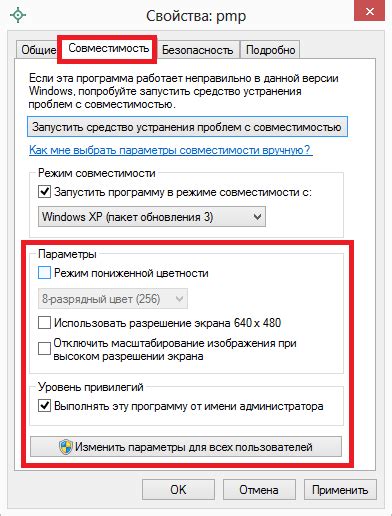
1. Включите свой iPhone и разблокируйте его, чтобы получить доступ к главному экрану.
2. Найдите иконку «Настройки» на главном экране и нажмите на нее, чтобы открыть раздел настроек.
3. Прокрутите вниз и найдите раздел «Обои» или «Фон», затем нажмите на него. | 4. Внутри раздела «Обои»/«Фон» выберите пункт «Выбрать новую заставку» или «Настройка экрана блокировки». |
5. Ваш iPhone предложит вам выбрать, какую заставку вы хотите изменить: на экране блокировки, на главном экране или на обоих.
6. Выберите аспект, который вы хотите изменить, и нажмите на него.
Шаг 2: Обзор заставок

В приложении вы сможете найти заставки на самые разные темы: природа, животные, футбол, космос и многое другое. Выбирайте ту, которая вам больше всего нравится или которая отражает вашу индивидуальность.
Заставки в приложении обычно представлены в виде небольших эскизов, чтобы вам было проще ориентироваться и выбрать подходящую. Щелкните на нужную вам заставку, чтобы увидеть ее в увеличенном виде.
Если вы не нашли интересующую вас заставку в предложенной коллекции, вы также можете загрузить свое собственное изображение или сделать фотографию прямо в приложении и использовать ее в качестве заставки.
Помните, что выбранная заставка будет отображаться на экране блокировки вашего iPhone, поэтому выберите изображение, которое понравится вам и вашим друзьям.
Шаг 3: Выбор заставки

На iPhone есть несколько способов выбрать заставку для вашего мобильного устройства. Вы можете выбрать одну из предустановленных заставок, загрузить новую из приложения "Изображения" или установить свою собственную фотографию.
Чтобы выбрать предустановленную заставку, откройте приложение "Настройки" на своем iPhone. Найдите раздел "Оформление" или "Обои" и нажмите на него. В этом разделе вы увидите множество предустановленных заставок, которые можно выбрать. Просто нажмите на заставку, которая вам нравится, чтобы установить ее на ваше мобильное устройство.
Если вы хотите загрузить новую заставку из приложения "Изображения", вам понадобится доступ к Интернету. Откройте приложение "Изображения" и перейдите в раздел "Заставки" или "Обои". В этом разделе вы найдете широкий выбор заставок, которые можно загрузить прямо на ваш iPhone. Просто выберите заставку, которая вам нравится, и нажмите на кнопку "Загрузить". Затем следуйте инструкциям на экране, чтобы установить загруженную заставку на ваше мобильное устройство.
Если вы хотите установить свою собственную фотографию в качестве заставки, откройте приложение "Изображения" и выберите нужное изображение из вашей фотогалереи. Затем нажмите на кнопку "Использовать как заставку" и следуйте инструкциям на экране, чтобы обрезать и установить выбранное изображение в качестве заставки на вашем iPhone.
Шаг 4: Открытие настроек заставки

После выбора нужной вам заставки на предыдущем шаге, необходимо открыть настройки заставки в системе iOS.
Для этого перейдите на главный экран вашего iPhone и найдите приложение "Настройки". Обычно оно находится в доке или на втором экране устройства.
Откройте приложение "Настройки", прокрутите экран вниз и найдите пункт "Экран и яркость". Нажмите на этот пункт, чтобы перейти в настройки экрана вашего iPhone.
Далее вам нужно выбрать пункт "Заставка" или "Обои". Он также может называться "Фоны" или "Wallpaper". Нажмите на этот пункт, чтобы перейти в настройки заставки.
Теперь вы увидите список доступных заставок на вашем устройстве. Пролистайте список и найдите ранее выбранную вами заставку. Нажмите на нее, чтобы открыть настройки этой заставки.
На данном шаге вы сможете увидеть различные настройки и эффекты заставки. Вы можете выбрать, как должна отображаться заставка на экране (статично или двигаться), а также установить время автоматической смены заставки.
После того, как вы выбрали необходимые настройки, нажмите на кнопку "Готово" или "Установить", чтобы применить изменения.
Шаг 5: Установка заставки

1. После того, как вы выбрали заставку, нажмите на изображение и удерживайте палец на нем.
2. В появившемся контекстном меню выберите опцию "Сохранить изображение".
3. Перейдите в раздел "Настройки" на своем iPhone и выберите раздел "Обои".
4. В разделе "Обои" выберите опцию "Выбрать новое фоновое изображение".
5. В открывшейся галерее выберите пункт "Приложения".
6. В списке приложений найдите "Фото" и выберите его.
7. В галерее приложения "Фото" найдите сохраненное вами изображение и выберите его.
8. Подтвердите выбор устанавливаемой заставки, нажав на кнопку "Установить".
9. Выберите область, которую вы хотите использовать в качестве заставки, и нажмите "Обрезать".
10. Снова нажмите на кнопку "Установить" для применения выбранной заставки на вашем iPhone.
Шаг 6: Подтверждение установки

После того как вы выбрали нужную заставку для вашего iPhone и нажали на кнопку "Установить", на экране появится всплывающее окно с подтверждением установки.
| 1. | На всплывающем окне вы увидите название заставки и иконку приложения, с помощью которого она будет установлена. |
| 2. | Чтобы подтвердить установку, нажмите на кнопку "Установить". |
| 3. | После нажатия на кнопку "Установить" может потребоваться ввести пароль вашего аккаунта Apple ID. |
| 4. | Введите ваш пароль и нажмите на кнопку "ОК". Установка заставки начнется автоматически. |
Пожалуйста, будьте осторожны при вводе пароля, чтобы избежать его ошибочного ввода. Если у вас возникнут проблемы или ошибки при установке, попробуйте повторить этот шаг еще раз, либо обратитесь к инструкции по устранению неполадок.
Шаг 7: Проверка заставки
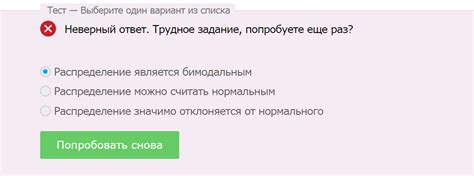
После того, как вы установили заставку на свой iPhone, проверьте, как она выглядит на экране блокировки. Возможно, вам захочется внести некоторые корректировки, чтобы она выглядела более привлекательно или лучше соответствовала вашим предпочтениям.
Для проверки заставки выполните следующие действия:
1. Заблокируйте экран своего iPhone, нажав кнопку блокировки на боковой стороне устройства или на экране домашнего экрана.
2. Разблокируйте экран своего iPhone, проводя пальцем по экрану или используя функцию Face ID или Touch ID.
После разблокировки экрана вы должны увидеть свою новую заставку на экране блокировки. Обратите внимание на то, как она выглядит и соответствует ли вашим ожиданиям.
Если что-то не так, вы можете повторить предыдущие шаги и изменить заставку на другую.
Поздравляю, вы установили новую заставку на свой iPhone!