Сбербанк – один из крупнейших и наиболее популярных банков России, предлагающий своим клиентам широкий спектр услуг. Одной из особенностей мобильного приложения Сбербанка является возможность добавления его значка на экран смартфона для удобного и быстрого доступа. В этой подробной инструкции мы расскажем, как установить значок Сбербанка на экран Samsung.
Первым шагом является открытие приложения Сбербанк на вашем смартфоне Samsung. Для этого найдите его значок на главном экране или в меню приложений и нажмите на него.
После того, как вы откроете приложение, найдите значок с тремя точками в правом верхнем углу экрана. Нажмите на этот значок, чтобы открыть окно с дополнительными настройками.
В открывшемся окне найдите опцию "Добавить на главный экран" или "Добавить значок". Нажмите на нее, чтобы продолжить.
После этого вы увидите значок приложения Сбербанка на главном экране вашего смартфона Samsung. Теперь вы можете перетаскивать его по своему усмотрению и поместить его в удобное для вас место.
Таким образом, вы успешно установили значок Сбербанка на экран Samsung и можете легко и быстро получать доступ к необходимым банковским услугам и возможностям прямо с главного экрана вашего смартфона. Пользуйтесь приложением Сбербанк с удобством!
Шаг 1: Откройте Play Маркет на своем устройстве

Для установки значка Сбербанка на экране вашего Samsung устройства, первым шагом откройте приложение Play Маркет.
Play Маркет - это официальный маркетплейс для установки, обновления и удаления приложений на устройствах с операционной системой Android.
Для того чтобы открыть Play Маркет, найдите его значок на главном экране или в списке приложений.
Если вы не можете найти значок, попробуйте воспользоваться функцией поиска: проведите пальцем вниз по главному экрану и введите "Play Маркет" в поисковую строку.
Поиск найдет приложение Play Маркет, и вы сможете нажать на его значок, чтобы открыть магазин приложений.
Важно убедиться, что ваше устройство подключено к интернету, чтобы использовать Play Маркет для загрузки нового приложения.
Шаг 2: Введите "Сбербанк" в поисковую строку и нажмите "Найти"
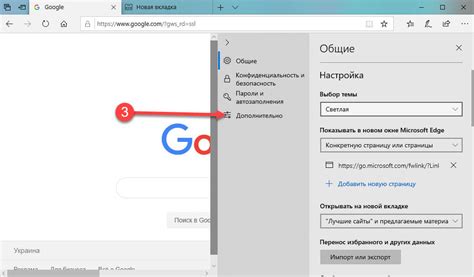
На вашем устройстве Samsung откройте главный экран и перейдите на панель с поисковой строкой в верхней части экрана. Введите в поисковую строку слово "Сбербанк" без кавычек.
После того, как вы введете "Сбербанк", на экране появится список результатов поиска, связанных с Сбербанком. Выберите подходящий результат, помеченный значком Сбербанка.
Чтобы перейти к приложению Сбербанк, нажмите на его значок в списке результатов поиска.
Если в списке поиска не появился значок Сбербанка, убедитесь, что правильно ввели слово "Сбербанк" и попробуйте снова.
Шаг 3: Выберите официальное приложение Сбербанка из списка результатов поиска

1. Откройте магазин приложений Google Play на своем устройстве Samsung.
2. В верхнем поле поиска введите "Сбербанк" и нажмите кнопку поиска.
3. Вы увидите список результатов поиска, содержащих приложения, связанные с Сбербанком. Прокрутите список вниз, чтобы увидеть полный перечень приложений.
4. Выберите официальное приложение Сбербанка, отмеченное значком "Sberbank" и соответствующим названием.
5. Нажмите на выбранное приложение, чтобы просмотреть подробную информацию о нем.
6. Ознакомьтесь с описанием, отзывами пользователей и рейтингом приложения.
7. Если вы решили установить данное приложение, нажмите на кнопку "Установить".
8. Дождитесь завершения установки приложения. По окончании процесса установки на экране появится значок Сбербанка.
Шаг 4: Нажмите на значок "Установить" и дождитесь завершения установки
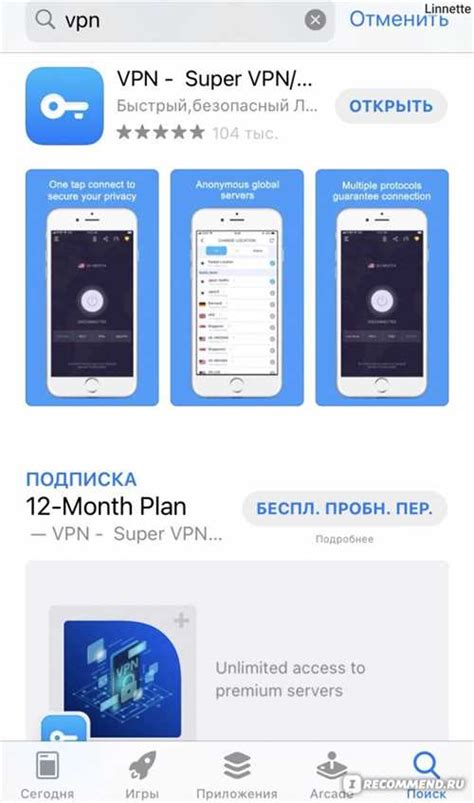
После того как вы открыли приложение Galaxy Store и перешли на страницу Сбербанка, вам нужно будет найти на экране кнопку "Установить". Она обычно расположена рядом с названием приложения или значком. Нажмите на эту кнопку, чтобы начать процесс установки.
После нажатия на кнопку "Установить" начнется загрузка и установка приложения на ваше устройство Samsung. Вам может потребоваться подтверждение некоторых разрешений, таких как доступ к определенной информации или функциональности вашего устройства. Убедитесь, что прочитали все предоставленные разрешения и нажмите "Принять" или "Далее", чтобы продолжить установку.
Процесс установки может занять некоторое время, в зависимости от скорости вашего интернет-соединения. Пожалуйста, дождитесь завершения установки и не закрывайте приложение Galaxy Store до тех пор, пока процесс не будет полностью завершен.
Когда процесс установки закончен, значок Сбербанка появится на экране вашего Samsung. Теперь вы можете открыть приложение и начать пользоваться всеми его функциями.