Хотите установить значок вызова на экран своего телефона? Мы поможем вам сделать это быстро и легко! В данной статье мы предоставим вам пошаговую инструкцию по установке значка вызова на экран телефона, которая подойдет для большинства современных устройств.
Перед началом процесса установки рекомендуется создать резервную копию вашего телефона, чтобы избежать потери данных в случае неожиданных сбоев.
1. Выберите подходящий значок вызова. Вы можете воспользоваться готовыми значками, предоставленными в вашей операционной системе, или создать свой уникальный значок. Если вы выбираете уже готовый значок, убедитесь, что он соответствует вашим потребностям и хорошо виден на экране вашего телефона.
2. Адаптируйте выбранный значок под требования телефона. В некоторых случаях вам может потребоваться изменить размер или формат значка, чтобы он корректно отображался на экране вашего телефона. Воспользуйтесь специальными программами или онлайн-сервисами для редактирования и адаптации значка.
3. Скопируйте значок на телефон. Подключите ваш телефон к компьютеру с помощью USB-кабеля и перейдите в режим передачи файлов. Скопируйте выбранный значок в папку, которая предназначена для значков на вашем телефоне. Обычно эта папка называется "Icons" или "Значки", но может отличаться в зависимости от модели и операционной системы.
4. Установите значок вызова на экран. После того, как значок скопирован на телефон, откройте настройки вашего устройства и найдите раздел "Управление экраном" или "Настройки экрана блокировки". В этом разделе вы сможете выбрать значок вызова из списка доступных значков или добавить свой собственный значок. Следуйте инструкциям на экране, чтобы установить выбранный значок вызова.
Готово! Теперь у вас установлен значок вызова на экране вашего телефона. Вы можете наслаждаться новым дизайном и удобством использования вашего устройства!
Установка значка вызова на экран телефона

Шаги для установки значка вызова на экран телефона:
- Откройте приложение "Телефон" на своем телефоне
- Перейдите на вкладку "Контакты"
- Выберите контакт, для которого хотите установить значок вызова
- Нажмите на значок меню, часто представленный в виде трех точек или горизонтальных линий
- В появившемся меню выберите опцию "Установить на главный экран" или "Добавить на главный экран"
- На главном экране телефона будет создан ярлык с значком вызова для выбранного контакта
Примечание: Некоторые модели телефонов или версии операционной системы могут иметь отличия в интерфейсе или названиях опций, поэтому инструкция может немного варьироваться. Однако, обычно процесс установки значка вызова на главный экран схож на разных устройствах.
Установка значка вызова на главный экран позволит вам быстро обращаться к нужному контакту, не открывая приложение "Телефон". Это удобно, особенно если вам часто приходится звонить одним или нескольким специфическим контактам.
Пошаговая инструкция для добавления значка вызова на экран телефона
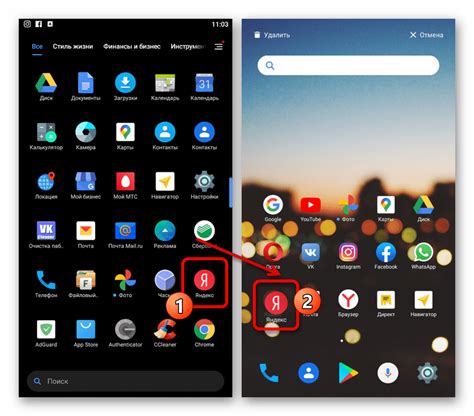
Если вы хотите добавить значок вызова на экран своего телефона, следуйте этой пошаговой инструкции.
| Шаг 1: | Откройте меню на своем телефоне и найдите приложение "Настройки". |
| Шаг 2: | В настройках найдите раздел "Экран блокировки и заставки" или подобный ему. |
| Шаг 3: | Внутри раздела экрана блокировки и заставки найдите опцию "Доступ к приложениям" или "Значок вызова". |
| Шаг 4: | Выберите приложение телефона, которое вы хотите использовать для значка вызова, либо загрузите изображение, если это возможно. |
| Шаг 5: | Сохраните изменения и закройте настройки. |
Теперь у вас должен быть значок вызова на экране вашего телефона, который вы можете использовать для быстрого доступа к функции вызова.
Шаг 1. Выбор подходящего изображения

Перед установкой значка вызова на экран телефона необходимо выбрать подходящее изображение для него. Вы можете использовать готовые иконки из интернета или создать свое собственное изображение.
При выборе изображения следует учитывать его размеры и формат. Иконка должна быть достаточно большой, чтобы было удобно нажимать на нее пальцем. Рекомендуемый размер значка вызова составляет от 60 до 80 пикселей в диаметре.
Также важно выбрать подходящий формат изображения. Наиболее распространенными форматами являются PNG и SVG. Формат PNG подходит для любых изображений, включая те, которые содержат прозрачность. Формат SVG подходит для векторных изображений, которые могут быть масштабированы без потери качества.
После выбора подходящего изображения можно приступить к следующему шагу - установке значка вызова на экран телефона.
Шаг 2. Создание иконки для значка вызова
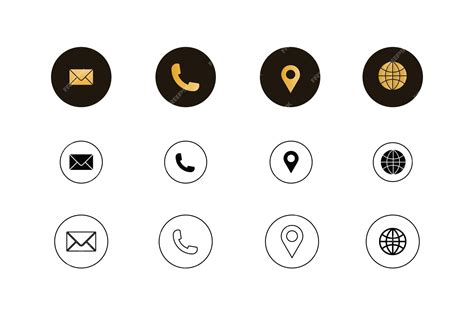
Перед тем как установить значок вызова на экран телефона, нужно создать иконку, которая будет отображаться на рабочем столе. Для этого следуйте инструкциям:
- Откройте любой графический редактор, который у вас есть на компьютере (например, Photoshop, Paint, GIMP и т.д.).
- Создайте новый документ размером 72x72 пикселей. Это стандартный размер значка вызова на большинстве устройств.
- Выберите инструменты для рисования и создайте дизайн иконки. Вы можете использовать любые цвета и элементы, но помните, что иконка должна быть простой и узнаваемой.
- Сохраните иконку в формате PNG. Назовите файл как "icon.png" или любое другое удобное вам имя.
После того, как иконка будет создана и сохранена, вы готовы перейти к следующему шагу - установке значка вызова на экран телефона.
Шаг 3. Редактирование CSS-кода

После добавления кнопки на страницу, вам потребуется отредактировать CSS-код, чтобы настроить внешний вид и расположение значка вызова на экране вашего телефона.
- Откройте файл стилей CSS для вашей веб-страницы.
- Найдите селектор, который соответствует кнопке вызова. Обычно это класс или идентификатор, которые вы задали в шаге 2. Например, если вы использовали класс "call-button", то селектор будет выглядеть примерно так: ".call-button".
- Измените свойства CSS для этого селектора в соответствии с вашими требованиями. Например, вы можете изменить цвет, размер, форму или положение кнопки на экране.
- После внесения изменений сохраните файл CSS.
Не удаляйте или меняйте свойства CSS, отвечающие за работу самой кнопки вызова, такие как обработчики событий или анимации. Изменяйте только те свойства, которые отвечают за внешний вид и расположение кнопки.
Шаг 4. Подключение CSS-файла к сайту
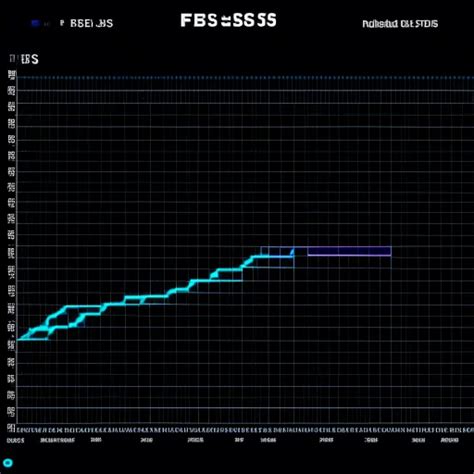
После создания CSS-файла вам необходимо его подключить к вашему сайту. Для этого выполните следующие действия:
- Откройте HTML-файл вашего сайта в любом текстовом редакторе.
- Добавьте следующий код в раздел вашего HTML-файла:
<link rel="stylesheet" href="styles.css"> |
Где "styles.css" - это путь к вашему CSS-файлу. Убедитесь, что путь указан правильно, и файл находится в том же каталоге, что и ваш HTML-файл.
Теперь ваш CSS-файл успешно подключен к вашему веб-сайту. Вы можете начать использовать CSS для стилизации элементов вашего сайта.
Шаг 5. Вставка HTML-кода в нужное место
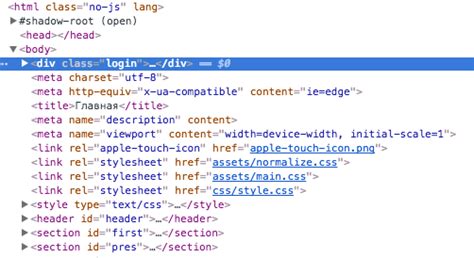
После того, как вы сгенерировали HTML-код значка вызова, вам нужно вставить его в нужное место на вашем сайте. Для этого выполните следующие действия:
- Откройте файл с HTML-кодом вашего сайта в текстовом редакторе.
- Найдите место, где вы хотите разместить значок вызова на экране телефона.
- Вставьте сгенерированный HTML-код в это место.
- Сохраните изменения в файле.
После выполнения этих действий значок вызова должен появиться на вашем сайте в указанном месте. Если у вас возникнут проблемы, убедитесь, что вы правильно скопировали и вставили весь HTML-код значка вызова, без каких-либо изменений.
Обратите внимание, что вставленный HTML-код может влиять на внешний вид и расположение других элементов на вашем сайте. Поэтому рекомендуется проверить корректность отображения и продумать внешний вид значка вызова после вставки кода.
Шаг 6. Проверка работоспособности значка вызова
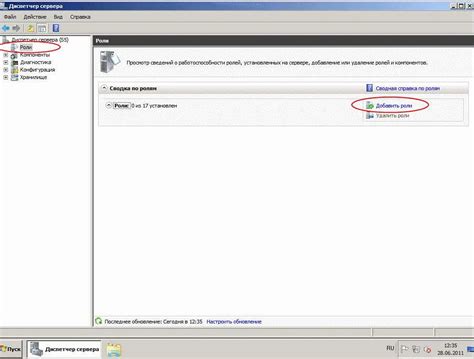
После того, как вы установили значок вызова на экран телефона, необходимо провести проверку его работоспособности.
Для этого попросите кого-то позвонить на ваш номер телефона, нажав на значок вызова. Убедитесь, что при нажатии на значок вызова открывается набор номера и появляется возможность ввести номер телефона для звонка.
Если все работает корректно, значок вызова успешно установлен на экран вашего телефона.
Шаг 7. Отладка и исправление ошибок

После того, как вы установили значок вызова на экран телефона, необходимо провести отладку и исправить возможные ошибки.
Во-первых, убедитесь, что ваш значок отображается корректно на разных устройствах и разрешениях экрана. Проверьте его внешний вид на смартфонах и планшетах, как в портретной, так и в альбомной ориентации.
Во-вторых, протестируйте функциональность значка вызова. Убедитесь, что при нажатии на него выполняется корректное действие - открывается заказанное приложение или осуществляется звонок на указанный номер.
Если вы обнаружили какие-либо проблемы или ошибки, внесите соответствующие исправления в код. После внесения изменений проведите повторную отладку и тестирование, чтобы убедиться, что проблема решена.
Не забывайте также обеспечить совместимость вашего значка вызова с различными браузерами и операционными системами. Протестируйте его работу на популярных браузерах, таких как Google Chrome, Mozilla Firefox, Safari и Opera, а также на разных версиях операционных систем, чтобы убедиться, что значок работает стабильно и без ошибок.
Окончание
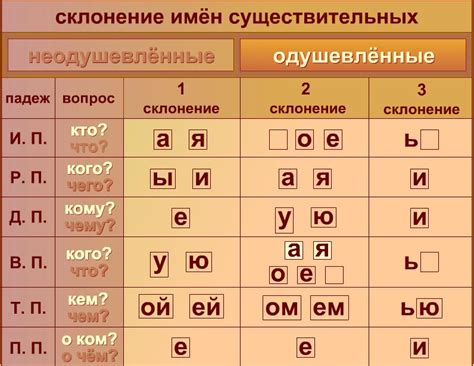
Поздравляем! Теперь у вас установлен значок вызова на экране телефона. Теперь ваши посетители могут легко связаться с вами, просто нажав на значок.
Не забывайте проверять свои сообщения и отвечать на них своевременно. Быть доступным для общения позволит делать ваш сайт еще более привлекательным для посетителей и клиентов.
Если у вас возникли какие-либо вопросы или проблемы при установке значка вызова, не стесняйтесь обратиться в нашу службу поддержки. Мы всегда готовы помочь вам.
Удачи!
Команда сайта "Название сайта"