При игре в Counter-Strike: Global Offensive (CS GO) каждый игрок хочет наслаждаться полноценным игровым процессом без возникновения ошибок и проблем. Однако, похоже, что одной из самых распространенных и раздражающих проблем является ошибка "Vac была отключена на данном сервере". Эта ошибка может привести к запрету доступа к игре и не допускать к онлайн-матчам и режимам игры.
Однако не отчаивайтесь! Мы подготовили для вас полное руководство по устранению ошибки Vac в CS GO. Здесь вы найдете шаги, которые помогут вам решить эту проблему и продолжить играть без помех.
Прежде чем мы продолжим, убедитесь, что у вас есть стабильное интернет-соединение. Это очень важно, так как проблемы с подключением к серверам могут привести к возникновению ошибки Vac.
Как исправить ошибку VAC в CS GO: полное решение проблемы

Если вы столкнулись с ошибкой VAC (Valve Anti-Cheat) в игре CS GO (Counter-Strike: Global Offensive), не волнуйтесь, вы не одиноки. Эта ошибка может возникнуть из-за различных причин, но существует несколько способов решить эту проблему. В этом руководстве мы рассмотрим полное решение ошибки VAC в CS GO.
Перезапустите компьютер и запустите Steam
Прежде чем пытаться решить проблему, первым шагом должно быть перезапуск компьютера и запуск программы Steam снова. Иногда это может помочь исправить ошибку VAC.
Отключите антивирусное ПО временно
Некоторые антивирусные программы могут вмешиваться в работу VAC и вызывать ошибку. Попробуйте отключить свое антивирусное ПО временно и запустить CS GO снова. Если ошибка исчезнет, это может указывать на конфликт между антивирусным ПО и VAC. Вы можете попробовать настроить свое антивирусное ПО так, чтобы оно не мешало VAC.
Проверьте целостность файлов игры
Некоторые ошибки VAC могут возникать из-за поврежденных файлов игры. Чтобы исправить это, откройте Steam и найдите игру CS GO в своей библиотеке. Щелкните правой кнопкой мыши на игре, выберите "Свойства", затем перейдите на вкладку "Локальные файлы". Нажмите "Проверить целостность файла игры" и дождитесь завершения процесса.
Убедитесь, что ваше программное обеспечение обновлено
Иногда устаревшее программное обеспечение может вызывать ошибку VAC. Убедитесь, что ваша операционная система, драйверы и другое программное обеспечение на вашем компьютере обновлены до последней версии. Это может помочь устранить конфликты и проблемы, которые могут привести к ошибке VAC.
Переустановите Steam и CS GO
Если все вышеперечисленные методы не помогли решить проблему, последним шагом может быть переустановка программы Steam и игры CS GO. Перед этим шагом обязательно сделайте резервную копию вашей игровой библиотеки Steam, чтобы избежать потери игровых данных.
Надеемся, что один из этих способов поможет вам решить ошибку VAC в CS GO и вернуться к игре без проблем. Удачи на поле боя!
Проверьте целостность файлов игры

Большинство проблем, связанных с ошибкой VAC в CS:GO, может быть вызвано поврежденными или неправильно установленными файлами игры. Чтобы устранить эту проблему, вам необходимо проверить целостность файлов игры.
Для начала, откройте клиент Steam и перейдите в библиотеку игр. Найдите CS:GO в списке игр и щелкните правой кнопкой мыши по нему. В контекстном меню выберите "Свойства".
В окне свойств CS:GO перейдите на вкладку "Локальные файлы" и нажмите кнопку "Проверить целостность игровых файлов...". Steam автоматически проверит все файлы игры и, при необходимости, загрузит недостающие или поврежденные файлы.
Подождите, пока процесс проверки не будет завершен. Время зависит от скорости интернет-соединения и размера файлов, которые нужно загрузить. После завершения проверки Steam покажет вам, были ли найдены проблемные файлы и были ли они восстановлены.
Если Steam сообщит вам, что были найдены и исправлены проблемные файлы, попробуйте запустить CS:GO снова и проверить, решена ли проблема ошибки VAC. Если ошибка все еще продолжается, перейдите к следующему шагу решения проблемы.
Обновите драйвера видеокарты и DirectX
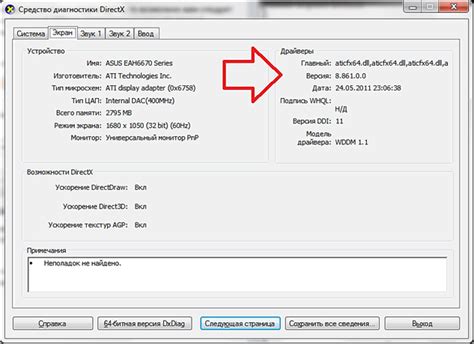
Для обновления драйверов видеокарты вам необходимо знать модель вашей видеокарты. Вы можете найти информацию о модели в настройках компьютера или на официальном веб-сайте производителя видеокарты.
После того как вы узнали модель видеокарты, перейдите на официальный веб-сайт производителя и найдите раздел поддержки или загрузки драйверов. Там вы должны сможете найти последнюю версию драйвера для вашей модели видеокарты.
Скачайте последнюю версию драйвера и запустите установку. Следуйте инструкциям на экране, чтобы завершить процесс обновления драйвера видеокарты.
Кроме того, рекомендуется проверить обновления для DirectX. DirectX - это набор API для работы с графикой, звуком и другими элементами компьютерных игр. Убедитесь, что у вас установлена последняя версия DirectX, чтобы избежать возможных проблем.
Чтобы проверить обновления для DirectX, выполните следующие действия:
- Нажмите на кнопку "Пуск" в левом нижнем углу экрана.
- Введите "dxdiag" в поле поиска и нажмите клавишу "Enter".
- Откроется "Диагностическая программа DirectX".
- Перейдите на вкладку "Система".
- В строке "Версия DirectX" вы увидите текущую версию, установленную на вашем компьютере.
Если у вас установлена устаревшая версия DirectX, посетите официальный сайт Microsoft и загрузите последнюю версию.
Не забудьте перезагрузить компьютер после установки обновлений драйвера видеокарты и DirectX. После перезагрузки попробуйте запустить CS GO и проверьте, исправилась ли ошибка vac.
Обновление драйверов видеокарты и DirectX может решить множество проблем, связанных с ошибкой vac в CS GO. Если проблема сохраняется, рекомендуется обратиться за технической поддержкой к разработчикам игры или производителям вашего оборудования.
Отключите антивирус и брандмауэр
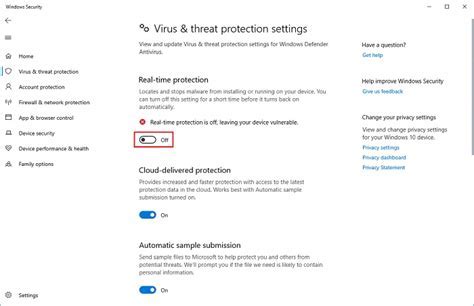
Антивирусы и брандмауэры иногда могут некорректно определять действия игры как потенциально опасные и блокировать их. Это может привести к ошибке VAC, поскольку она требует успешной проверки файла или процесса игры.
Чтобы отключить антивирус или брандмауэр, необходимо выполнить следующие шаги:
- Откройте настройки антивирусной программы или брандмауэра.
- Найдите опцию "Защита в реальном времени" или "Активная защита".
- Переключите эту опцию в выключенное положение.
После отключения антивируса или брандмауэра попробуйте запустить игру и проверить, исправилась ли ошибка VAC. Если ошибка исчезла, значит, проблема действительно заключалась в блокировке антивирусом или брандмауэром.
Важно помнить, что отключение антивируса или брандмауэра на время игры может повысить риск заражения компьютера вредоносным ПО. Поэтому не забудьте включить защиту после завершения игры.
Примечание: Некоторые антивирусы и брандмауэры могут иметь особые настройки для игр, которые позволяют запускать их без блокировки. Проверьте настройки вашей антивирусной программы или брандмауэра на наличие таких опций перед полным отключением.
Проверьте наличие вредоносного ПО

Проблемы с ошибкой VAC в CS:GO могут быть вызваны наличием вредоносных программ на вашем компьютере. Вредоносное ПО может повлиять на работу системы и игры, и может привести к возникновению ошибок VAC.
Чтобы проверить наличие вредоносного ПО на вашем компьютере, рекомендуется выполнить следующие шаги:
- Запустите антивирусное программное обеспечение на вашем компьютере и обновите его до самых последних версий.
- Выполните полное сканирование вашей системы на наличие вредоносных программ. Антивирусное программное обеспечение должно обнаружить и удалить любые обнаруженные угрозы.
- Проверьте обновления операционной системы. Наличие последних обновлений может помочь в предотвращении уязвимостей, которые могут быть использованы злоумышленниками для установки вредоносного ПО.
- Настройте защитные настройки вашего антивирусного программного обеспечения и фаервола, чтобы предотвратить вход вредоносных программ в вашу систему.
После выполнения этих шагов рекомендуется перезагрузить компьютер и запустить CS:GO снова, чтобы проверить, была ли устранена ошибка VAC.
Обновите операционную систему и запустите игру на компьютере с актуальными настройками
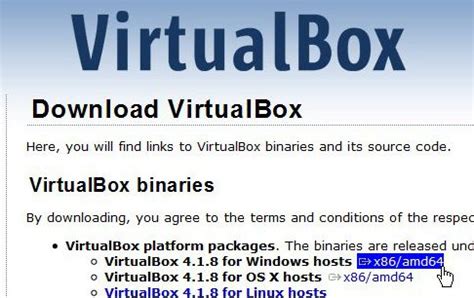
Исправление ошибки VAC в CS:GO может быть обусловлено неактуальными настройками операционной системы. Поэтому первым шагом к решению проблемы следует обновить вашу операционную систему.
Чтобы обновить операционную систему, выполните следующие действия:
| 1. | Зайдите в меню "Пуск" и выберите "Настройки". |
| 2. | В открывшемся окне выберите раздел "Обновление и безопасность". |
| 3. | Нажмите на кнопку "Проверить наличие обновлений". |
| 4. | Если обновления доступны, установите их. |
После обновления операционной системы также необходимо убедиться, что на вашем компьютере установлены актуальные настройки.
Для этого выполните следующие шаги:
| 1. | Зайдите в меню "Пуск" и выберите "Настройки". |
| 2. | В разделе "Система" выберите "Дисплей". |
| 3. | Убедитесь, что выбрана рекомендуемая разрешающая способность экрана и частота обновления. |
| 4. | Вернитесь в раздел "Система" и выберите "Обновление и безопасность". |
| 5. | В разделе "Активация" убедитесь, что на вашем компьютере установлена активная копия операционной системы. |
После обновления операционной системы и настройки компьютера с актуальными параметрами, попробуйте запустить игру CS:GO и убедитесь, что ошибка VAC больше не возникает.