Один из самых раздражающих и страшных видов ошибок, с которыми сталкиваются пользователи операционной системы Windows, это синий экран смерти, известный также как Синий экран смерти (BSOD). Возникновение этой ошибки часто свидетельствует о серьезных проблемах с компьютером и может вызвать панику у пользователей, потому что при его возникновении система автоматически перезагружается.
Однако не все так уж плохо, потому что существуют некоторые методы устранения причин синего экрана смерти, которые могут помочь вам исправить ошибку и вернуть нормальную работу вашего компьютера. В этой статье мы рассмотрим полное решение проблемы с синим экраном смерти и предоставим подробную инструкцию по действиям, которые необходимо предпринять.
Шаг 1: Перезагрузка компьютера
Перезагрузка компьютера – это первое и самое простое действие, которое можно предпринять при возникновении синего экрана смерти. Во многих случаях перезагрузка позволяет временно избавиться от этой ошибки и восстановить нормальную работу системы. Просто нажмите кнопку перезагрузки на корпусе компьютера или выберите пункт "Перезагрузить" в меню "Пуск".
Если перезагрузка не помогла, переходите к следующему шагу.
Шаг 2: Проверка обновлений операционной системы
Наличие устаревших или несовместимых драйверов или программного обеспечения может стать причиной синего экрана смерти. Чтобы устранить эту проблему, вам следует проверить и установить все доступные обновления для операционной системы Windows. Для этого нажмите клавишу Windows + I, чтобы открыть настройки, затем выберите раздел "Обновление и безопасность" и нажмите на кнопку "Проверить наличие обновлений". Дождитесь завершения проверки и установите все обновления.
Если после установки обновлений проблема не исчезла, переходите к третьему шагу.
Шаг 3: Проверка и исправление ошибок жесткого диска
Синий экран смерти может быть вызван проблемами с жестким диском. Чтобы исключить эту возможность, вам следует запустить встроенный инструмент Windows для проверки и восстановления ошибок жесткого диска. Для этого откройте проводник Windows, щелкните правой кнопкой мыши на диск, который вы хотите проверить, выберите "Свойства", перейдите на вкладку "Сервис" и нажмите кнопку "Проверить".
Дождитесь завершения процесса проверки и исправления ошибок. Если инструмент сообщит о наличии ошибок и успешно закончит работу, перезагрузите компьютер и проверьте, исчезла ли проблема.
Будьте внимательны и следуйте инструкциям, приведенным в данной статье, чтобы устранить синий экран смерти Windows. Помните, что эта проблема может быть вызвана различными причинами, и в некоторых случаях может потребоваться помощь специалиста или дополнительный анализ компьютера.
Причины и симптомы синего экрана Windows
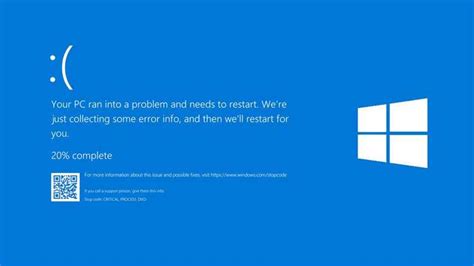
Синий экран может быть вызван различными факторами, включая аппаратные и программные проблемы. Некоторые из наиболее распространенных причин включают несовместимость аппаратного оборудования или драйверов, повреждение файлов операционной системы, проблемы с памятью или аппаратной конфигурацией, а также вирусные атаки.
Симптомами синего экрана могут быть неожиданная остановка работы компьютера, ситуация, когда компьютер самопроизвольно перезагружается или замерзает на синем экране, а также появление сообщений об ошибках, сопровождающих синий экран. Эти сообщения содержат коды ошибок, которые можно использовать для анализа и решения проблемы.
Кроме того, синий экран может проявляться в разных формах и иметь различные ошибки. Некоторые из наиболее распространенных ошибок включают "CRITICAL_PROCESS_DIED", "KERNEL_DATA_INPAGE_ERROR", "PAGE_FAULT_IN_NONPAGED_AREA" и "SYSTEM_THREAD_EXCEPTION_NOT_HANDLED". Каждая ошибка указывает на определенную проблему и требует индивидуального подхода к решению.
Разбор основных причин

Существует множество причин, по которым может возникать синий экран, и вот некоторые из них:
- Проблемы с драйверами: Неправильно установленные или устаревшие драйверы могут вызвать конфликты и ошибки, что приводит к синему экрану.
- Поврежденные файлы системы: Поврежденные или отсутствующие системные файлы могут привести к сбоям в работе операционной системы.
- Неправильная установка обновлений: Если произошла ошибка во время установки обновлений, это может вызвать проблемы и привести к синему экрану.
- Проблемы с аппаратным обеспечением: Неисправности или несовместимость аппаратного обеспечения также могут привести к синему экрану.
- Вредоносное ПО: Злонамеренное программное обеспечение может вызвать сбои в работе системы и привести к синему экрану.
Чтобы устранить синий экран, необходимо определить и устранить основную причину его возникновения. В следующих разделах мы подробно рассмотрим шаги по диагностике и решению каждой из этих проблем.
Как распознать симптомы

Вот несколько основных симптомов синего экрана Windows, на которые стоит обратить внимание:
- Автоматическая перезагрузка: Если ваш компьютер автоматически перезагружается после появления синего экрана, это может быть признаком серьезной ошибки. Обратите внимание на то, сколько времени проходит между появлением синего экрана и перезагрузкой компьютера.
- Ошибки и коды: Синий экран может содержать информацию об ошибке и код, который помогает идентифицировать причину проблемы. Обратите внимание на эти данные, чтобы передать их специалисту технической поддержки или использовать их при самостоятельном поиске решения.
- Частые появления: Если синий экран появляется регулярно и не зависит от конкретных действий пользователя, это может свидетельствовать о серьезной проблеме в системе.
- Дополнительные симптомы: Кроме появления синего экрана, у вас могут возникать другие странные симптомы, такие как зависание компьютера, ошибки работы приложений или проблемы с загрузкой операционной системы. Записывайте эти симптомы, чтобы иметь полную картину проблемы.
Если вы столкнулись с синим экраном Windows, обратите внимание на эти симптомы. Точное определение проблемы поможет вам найти наиболее эффективное решение и избежать возможных повторений ошибки.
Основные способы устранения синего экрана
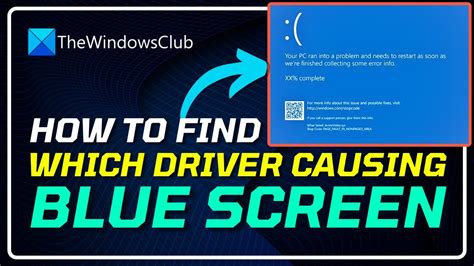
1. Перезагрузка системы. В некоторых случаях проблему можно решить простой перезагрузкой компьютера. Просто нажмите кнопку перезагрузки на корпусе компьютера или выберите опцию "Перезагрузить" в меню "Пуск".
2. Обновление драйверов. Один из самых распространенных причин синего экрана - устаревшие или несовместимые драйверы. Чтобы устранить эту проблему, откройте Диспетчер устройств, найдите проблемное устройство с желтым значком восклицательного знака, щелкните правой кнопкой мыши и выберите опцию "Обновить драйвер".
3. Удаление недавно установленных программ. Если синий экран начал появляться после установки определенной программы, попробуйте удалить ее и проверить, исчезнет ли ошибка.
4. Проверка аппаратного обеспечения. Перегрев процессора, шумы в блоке питания или неисправности оперативной памяти могут вызвать синий экран. Проверьте температуру процессора, убедитесь, что вентиляторы работают должным образом, и выполните тестирование оперативной памяти с помощью специальных программ.
5. Восстановление системы. Если проблема возникла после недавних изменений в системе, попробуйте использовать функцию "Восстановление системы". Она позволяет вернуть систему к предыдущему рабочему состоянию и может помочь устранить проблему с синим экраном.
6. Проверка диска на ошибки. Ошибки на жестком диске могут привести к появлению синего экрана. Чтобы исправить эту проблему, выполните проверку диска на наличие ошибок. Откройте "Мой компьютер", щелкните правой кнопкой мыши на диск C:, выберите "Свойства", перейдите на вкладку "Сервис" и нажмите кнопку "Проверка".
7. Переустановка операционной системы. Если все вышеперечисленные методы не помогли, последний шаг - переустановка операционной системы. Перед переустановкой не забудьте создать резервную копию важных данных, так как все данные на диске C: будут удалены.
Если синий экран появляется регулярно или проблема не удается устранить с помощью вышеперечисленных методов, рекомендуется обратиться за помощью к специалисту или в техническую поддержку Microsoft.
Обновление драйверов
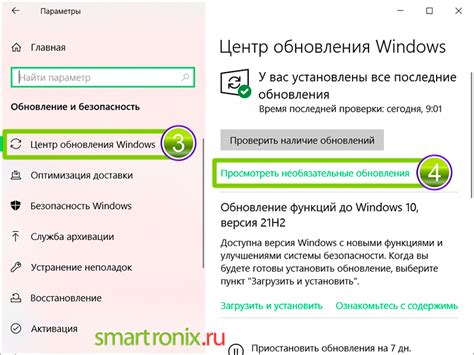
Устаревшие или поврежденные драйверы могут вызывать сбои в системе, что может привести к синему экрану Windows. Поэтому важно регулярно обновлять драйверы, чтобы устранить возможные проблемы.
Существует несколько способов обновить драйверы:
- Использование менеджера устройств. Вы можете открыть менеджер устройств, щелкнув правой кнопкой мыши по кнопке "Пуск" и выбрав соответствующий пункт в контекстном меню. В менеджере устройств вы можете найти нужное устройство, щелкнуть правой кнопкой мыши и выбрать "Обновить драйвер". Операционная система автоматически ищет новую версию драйвера и устанавливает ее.
- Поиск драйверов на официальных веб-сайтах производителей. Если вы знаете производителя вашего устройства, например, видеокарты или звуковой карты, вы можете посетить официальный веб-сайт этого производителя и найти раздел с драйверами. Там вы сможете найти последнюю версию драйверов для вашего устройства и загрузить их на компьютер. После загрузки драйверов их нужно установить, следуя инструкциям.
- Использование специализированного программного обеспечения. Существуют программы, которые автоматически сканируют ваш компьютер и находят устаревшие или поврежденные драйверы. Они предлагают загрузить и установить новые версии драйверов в автоматическом режиме. Примеры таких программ: Driver Booster, Driver Talent, Driver Easy и другие.
Обновление драйверов может помочь устранить проблемы с синим экраном Windows. Однако перед обновлением рекомендуется создать точку восстановления системы, чтобы иметь возможность откатить изменения в случае возникновения проблем.
Обновление драйверов - важный шаг в процессе решения проблемы с синим экраном Windows. Если после обновления драйверов проблема сохраняется, то, вероятно, причина в другом компоненте системы. В таком случае рекомендуется обратиться к специалисту или проконсультироваться на официальном форуме сообщества пользователей Windows.
Проверка на вредоносное ПО

Синий экран смерти может быть вызван вредоносными программами, которые заражают и повреждают системные файлы операционной системы Windows. Чтобы устранить эту проблему, необходимо провести тщательную проверку на наличие вредоносного ПО.
Вам понадобится надежное антивирусное программное обеспечение. Установите его, обновите базы данных и выполните полное сканирование системы. Если обнаружены вирусы или вредоносные программы, удалите их с помощью антивирусного программного обеспечения.
Кроме того, можно воспользоваться специализированными программами для обнаружения и удаления вредоносного ПО, такими как Malwarebytes, AdwCleaner и Spybot Search & Destroy. Скачайте и установите одну из этих программ, обновите ее базы данных и выполните полное сканирование системы.
После завершения проверки на вредоносное ПО перезагрузите компьютер и проверьте, появляется ли синий экран смерти. Если проблема осталась, можно попробовать произвести восстановление системы Windows или обратиться к специалистам по компьютерному обслуживанию.
Важно: Регулярно обновляйте антивирусное программное обеспечение и запускайте проверку на вредоносное ПО, чтобы предотвратить повторное появление синего экрана смерти.
Примечание: Перед установкой или использованием программного обеспечения для проверки на вредоносное ПО, убедитесь, что они совместимы с вашей операционной системой Windows.
Дополнительные инструкции по устранению синего экрана
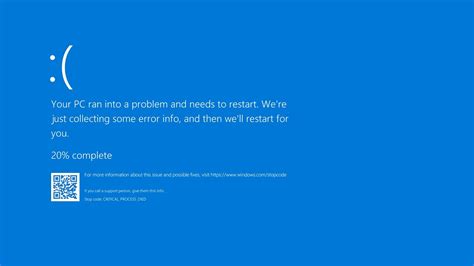
Если вы все еще сталкиваетесь с синим экраном на вашем компьютере с операционной системой Windows, рекомендуется попробовать следующие дополнительные шаги для устранения проблемы:
- Проверьте обновления системы: откройте "Настройки" -> "Обновление и безопасность" и нажмите "Проверить наличие обновлений". Установите все доступные обновления для вашей системы, так как они могут содержать исправления для известных проблем.
- Проверьте драйверы устройств: неправильные или устаревшие драйверы могут вызывать синий экран. Перейдите на веб-сайт производителя своего компьютера или конкретного устройства и загрузите последние версии драйверов для всех устройств.
- Выполните проверку на вирусы: вредоносные программы и вирусы могут также вызывать синий экран. Установите или обновите антивирусное программное обеспечение и выполните полное сканирование системы.
- Отключите или удалите недавно установленное программное обеспечение: если проблема с синим экраном возникла после установки новой программы или обновления, попробуйте удалить или отключить это программное обеспечение и проверьте, исчезнет ли проблема.
- Проверьте жесткий диск: поврежденные секторы на жестком диске могут вызывать ошибки, включая синий экран. Откройте командную строку как администратор и выполните команду "chkdsk C: /f", где "C" - это буква диска, который вы хотите проверить. Помните, что этот процесс может занять некоторое время.
- Перезапустите систему в безопасном режиме: безопасный режим загружает систему только с основными драйверами и программами, обеспечивая возможность установить или удалить некоторые компоненты. Если синий экран не появляется в безопасном режиме, это может указывать на проблему с драйвером или программой, вызывающей конфликты на вашей системе.
Если после выполнения всех этих дополнительных инструкций проблема с синим экраном все еще не была решена, рекомендуется обратиться к профессионалам, таким как служба поддержки Microsoft или сертифицированный специалист, чтобы получить дальнейшую помощь.
Использование инструментов Windows
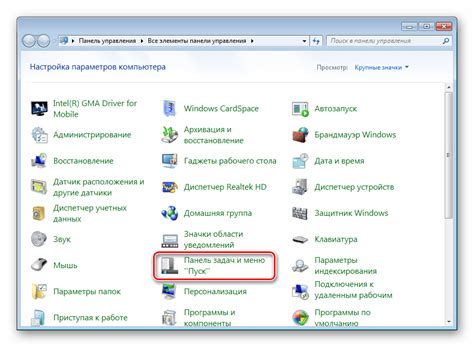
Windows предлагает ряд полезных инструментов, которые могут помочь в устранении синего экрана смерти (BSOD) и решении других проблем с системой. В этом разделе мы рассмотрим несколько основных инструментов, которые могут быть полезными при борьбе с этим неприятным явлением.
| Инструмент | Описание |
|---|---|
| Командная строка (Command Prompt) | Командная строка – это мощный инструмент для управления и диагностики операционной системы Windows. Вы можете использовать команды, такие как CHKDSK, SFC и DISM, чтобы проверить и восстановить поврежденные файлы системы, а также выполнить другие операции по исправлению ошибок, что может быть полезно при BSOD. |
| Диспетчер задач (Task Manager) | Диспетчер задач предоставляет информацию о процессах, запущенных на вашем компьютере. Он поможет вам определить, какие программы или процессы могут вызывать сбои в системе и приводить к BSOD. Вы можете завершить нежелательные процессы или приложения, чтобы исправить проблемы. |
| Диспетчер устройств (Device Manager) | Диспетчер устройств позволяет управлять устройствами, установленными на вашем компьютере. Если BSOD вызывается конкретным устройством, вы можете использовать Диспетчер устройств для обновления, переустановки или отключения этого устройства. |
| Автоматическое восстановление системы (Automatic System Recovery) | Автоматическое восстановление системы – это функция, которая может помочь восстановить работоспособность системы после сбоя. Если ваш компьютер периодически перезагружается из-за синего экрана смерти, вы можете воспользоваться функцией Автоматическое восстановление системы, чтобы вернуть систему к предыдущему стабильному состоянию. |
Использование этих инструментов может помочь вам в устранении синего экрана смерти и других проблем с системой. Если вы не уверены, как правильно использовать эти инструменты, обратитесь к официальной документации Windows или обратитесь за помощью к специалисту.