Honor 10 - это современный смартфон, который предлагает широкий спектр функций и возможностей. Одной из таких возможностей является возможность увеличения размера букв на клавиатуре. Это особенно полезно для людей, которым трудно читать мелкий текст или нуждаются в больших символах для лучшего комфорта использования.
Чтобы увеличить буквы на клавиатуре Андроид Honor 10, вам нужно выполнить несколько простых шагов. Во-первых, откройте настройки своего устройства, нажав на значок "Настройки" на главном экране или в списке приложений.
После этого прокрутите вниз и найдите в разделе "Система" пункт "Язык и ввод". Нажмите на него, чтобы открыть дополнительные настройки.
Примечание: Пункты меню и расположение настроек могут незначительно отличаться в зависимости от версии операционной системы Android.
Увеличение размеров клавиш

Если вы хотите увеличить размеры клавиш на клавиатуре Honor 10, вам потребуется выполнить несколько простых шагов:
- Откройте настройки вашего устройства, нажав на иконку "Настройки".
- Прокрутите вниз и выберите пункт меню "Система".
- В разделе "Язык и ввод" найдите и нажмите на "Клавиатура".
- Выберите клавиатуру, которую вы используете (например, "Системная клавиатура" или "Gboard").
- В меню настроек клавиатуры найдите и выберите "Внешний вид".
- Выберите пункт "Тема" и переключитесь на "Темная" или "Светлая" тему в зависимости от ваших предпочтений.
- Вернитесь в меню настроек и выберите "Размер клавиш".
- Переместите ползунок вправо, чтобы увеличить размеры клавиш.
После выполнения этих шагов вы заметите, что клавиши на клавиатуре Honor 10 стали крупнее, что делает набор текста более удобным, особенно для пользователей с большими пальцами или проблемами со зрением.
Настройка клавиш по ширине
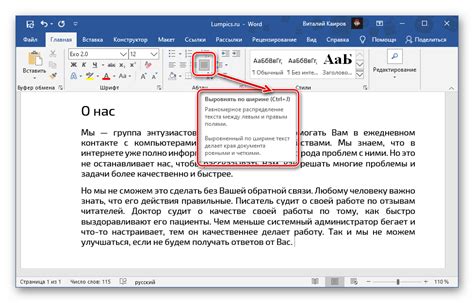
Большинство современных клавиатур Андроид Honor 10 предлагает различные варианты настройки ширины клавиш. Это позволяет пользователям настроить клавиатуру под свои индивидуальные предпочтения и использовать ее с большим комфортом.
Для настройки ширины клавиш на Андроид Honor 10 можно использовать следующие шаги:
- Откройте приложение "Настройки" на своем устройстве.
- Выберите раздел "Язык и ввод" или "Система и обновление" в меню настроек.
- Во вкладке "Клавиатура и метод ввода" найдите установленную на устройстве клавиатуру и нажмите на нее.
- В настройках клавиатуры найдите опцию "Ширина клавиш" или "Размер клавиш".
- Выберите желаемую ширину клавиш, используя доступные опции. Обычно предлагаются три варианта: маленькие, обычные и большие клавиши.
- После выбора настроек сохраните изменения и закройте настройки.
После изменения настроек ширины клавиш вы можете проверить их эффект, открыв приложение, в котором нужно использовать клавиатуру. Обратите внимание, что доступность некоторых опций может зависеть от установленной на устройстве клавиатуры и ее версии.
Настройка ширины клавиш может быть особенно полезной для пользователей с большими пальцами или теми, кто предпочитает работать на устройстве одной рукой. Попробуйте различные варианты настроек, чтобы определить, какой размер клавиш наиболее удобен для вас.
Увеличение высоты клавиш

Для того чтобы увеличить высоту клавиш на клавиатуре Андроид Honor 10, следуйте инструкциям:
- Откройте настройки своего устройства.
- Прокрутите вниз и найдите раздел "Язык и ввод".
- В разделе "Язык и ввод" выберите "Виртуальная клавиатура".
- Выберите клавиатуру, на которой вы хотите увеличить высоту клавиш. Обычно это "Системная клавиатура".
- В настройках клавиатуры найдите опцию "Размеры и расположение".
- В разделе "Размеры и расположение" найдите опцию "Размер клавиш".
- При помощи ползунка или кнопок увеличьте высоту клавиш на желаемое значение.
- Проверьте изменения, вернитесь на экран ввода текста и попробуйте набрать текст на увеличенных клавишах.
Теперь вы знаете, как увеличить высоту клавиш на клавиатуре Андроид Honor 10 и наслаждаться удобным вводом текста на своем устройстве.
Полное изменение раскладки

Для полного изменения раскладки клавиатуры на устройстве Honor 10 с ОС Android, выполните следующие действия:
| Шаг | Действие |
|---|---|
| 1 | Откройте раздел настроек, нажав на значок "Настройки" на главном экране или через панель уведомлений. |
| 2 | Прокрутите список настроек и выберите пункт "Система". |
| 3 | В разделе "Система" выберите опцию "Язык и ввод". |
| 4 | В списке языков и ввода выберите требуемую раскладку клавиатуры. |
| 5 | Для изменения настроек клавиатуры следуйте инструкциям на экране. |
После этого раскладка клавиатуры будет полностью изменена на выбранную. Вы можете переключать раскладку клавиатуры по своему усмотрению в любое время с помощью клавиш, которые будут расположены на клавиатуре.
Замена символов на клавиатуре
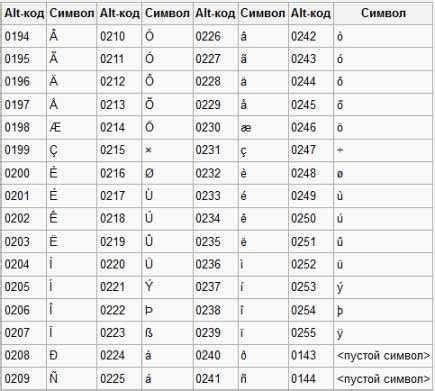
Клавиатура на устройстве Honor 10 позволяет настраивать замену символов для удобного ввода текста. Эта функция полезна, если вам нужно заменить некоторые символы на более часто используемые или специальные символы.
Чтобы настроить замену символов, следуйте инструкциям ниже:
- Перейдите в Настройки на своем устройстве Honor 10.
- Выберите Система и затем Язык и ввод.
- Выберите Клавиатура по умолчанию и затем выберите нужную вам клавиатуру.
- Перейдите в раздел Замена символов.
- Нажмите на кнопку Добавить, чтобы добавить новую замену символа.
- В поле Ввод введите символ, который вы хотите заменить.
- В поле Замена введите символ, на который вы хотите заменить.
- Нажмите на кнопку Готово, чтобы сохранить настройки.
Теперь, когда вы вводите символ, который вы настроили для замены, клавиатура автоматически заменяет его на указанный символ.
Обратите внимание, что настройки замены символов могут отличаться в зависимости от используемой вами клавиатуры на устройстве Honor 10.
Добавление или удаление клавиш
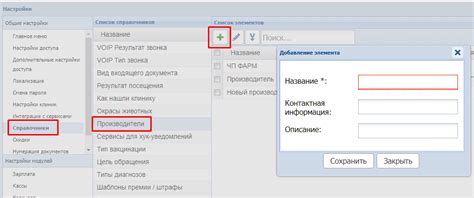
На клавиатуре Андроид Honor 10 можно добавлять или удалять клавиши с помощью специального режима настройки клавиатуры. Это может быть полезно, если вы хотите настроить клавиатуру под свои потребности или удалить неиспользуемые клавиши для освобождения пространства.
Чтобы добавить клавишу:
- Откройте приложение "Настройки" на своем устройстве.
- Выберите раздел "Система" или "Пользовательские настройки".
- Найдите и выберите "Язык и ввод".
- Выберите "Физическая клавиатура" или "Клавиатура на экране".
- Найдите опцию "Настройка клавиатуры" или "Настройка набора символов".
- Выберите нужный символ или клавишу и добавьте ее к клавиатуре.
Чтобы удалить клавишу:
- Откройте приложение "Настройки" на своем устройстве.
- Выберите раздел "Система" или "Пользовательские настройки".
- Найдите и выберите "Язык и ввод".
- Выберите "Физическая клавиатура" или "Клавиатура на экране".
- Найдите опцию "Настройка клавиатуры" или "Настройка набора символов".
- Выберите нужную клавишу и удалите ее с клавиатуры.
Обратите внимание, что доступные настройки и опции могут различаться в зависимости от версии операционной системы Android и производителя устройства.
Дополнительные настройки клавиатуры
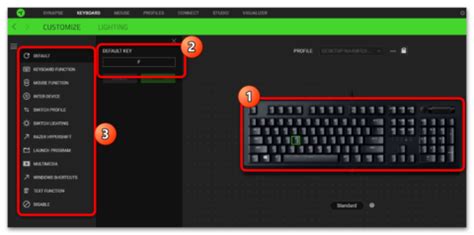
Клавиатура Андроид Honor 10 предлагает несколько дополнительных настроек, которые позволят вам настроить ее под свои предпочтения и потребности:
- Изменение размера клавиш
- Настройка вибрации клавиш
- Настройка коррекции ошибок
- Настройка автодополнения
- Настройка автозамены
Чтобы изменить размер клавиш на клавиатуре Андроид Honor 10, вам потребуется зайти в "Настройки", затем выбрать "Язык и ввод" и найти "Клавиатура". В разделе настроек клавиатуры вы сможете найти опцию для изменения размера клавиш. Выберите желаемый размер, чтобы увеличить или уменьшить клавиши.
Если вам необходимо настроить вибрацию клавиш, возвращайтесь в раздел настроек клавиатуры и найдите опцию "Вибрация". Включите или выключите вибрацию по вашему усмотрению.
Дополнительные настройки коррекции ошибок, автодополнения и автозамены также доступны в разделе настроек клавиатуры. Вы сможете включить или выключить эти функции и настроить их поведение под свои потребности.