Оперативная память играет ключевую роль в работе компьютера, влияя на его производительность и скорость работы. Увеличение частоты оперативной памяти может значительно повысить производительность системы и ускорить выполнение задач. Если у вас материнская плата Gigabyte, вы можете легко изменить частоту оперативной памяти в BIOS.
BIOS (Basic Input/Output System) является низкоуровневым программным обеспечением, которое управляет железом вашего компьютера. Он предоставляет доступ к различным настройкам, включая настройки памяти. Чтобы увеличить частоту оперативной памяти, вам потребуется войти в BIOS и внести соответствующие изменения.
Перед тем как продолжить, важно понимать, что увеличение частоты оперативной памяти может потребовать увеличения напряжения питания и может привести к нестабильной работе системы или даже повреждению оборудования. Поэтому рекомендуется ознакомиться с рекомендациями производителя и оставаться в пределах рекомендованных значений.
Как настроить частоту оперативной памяти в BIOS Gigabyte
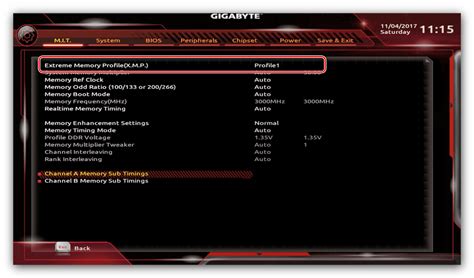
Настройка частоты оперативной памяти в BIOS Gigabyte может быть важной задачей при оптимизации производительности вашей системы. В этой подробной инструкции мы расскажем вам, как изменить частоту оперативной памяти в BIOS Gigabyte.
Перед началом процедуры, убедитесь, что у вас установлена последняя версия BIOS Gigabyte. Вы также должны знать, какая частота оперативной памяти поддерживается вашей материнской платой.
Шаг 1: Включите компьютер и нажмите клавишу Del (или другую указанную клавишу) для входа в BIOS.
Шаг 2: Используя клавиши на клавиатуре, переместитесь в раздел BIOS "Frequency/Voltage Control" или подобный раздел, в котором находятся настройки частоты оперативной памяти.
Шаг 3: Найдите параметр "DRAM Frequency" или подобный параметр, который позволяет изменить частоту оперативной памяти. Обычно доступные опции включают "Auto" (автоматическое определение частоты), "Manual" (ручная настройка) и список доступных частот.
Шаг 4: Выберите желаемую частоту оперативной памяти из списка доступных опций. Если вы не знаете, какая частота является наилучшим выбором, рекомендуется выбрать наивысшую доступную частоту, которая поддерживается вашей материнской платой.
Шаг 5: Перезагрузите компьютер, чтобы применить новые настройки. Проверьте, работает ли компьютер стабильно с новой частотой оперативной памяти. Если возникают проблемы, такие как сбои или перезагрузки, вернитесь в BIOS и выберите другую частоту.
Поздравляю! Вы успешно настроили частоту оперативной памяти в BIOS Gigabyte. Регулярно проверяйте наличие обновлений BIOS и осуществляйте дополнительные настройки, чтобы оптимизировать производительность вашей системы.
Шаг 1: Открываем BIOS
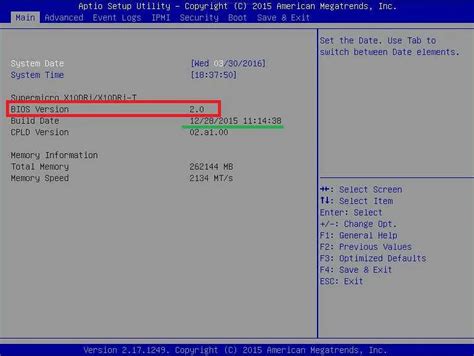
Перед началом процесса, убедитесь, что ваш компьютер полностью выключен. Затем следуйте этим действиям:
- Включите компьютер и нажмите клавишу "Delete" (или другую указанную клавишу) в процессе загрузки, чтобы войти в BIOS.
- После этого, вы попадете в главное меню BIOS. Здесь вы увидите различные разделы и подразделы для настройки компьютера.
- Используя клавиши со стрелками на клавиатуре, переместитесь к разделу "Advanced" или "Extreme Memory Profile (XMP)" (если есть) и нажмите Enter.
- Во внутреннем меню настройки найдите параметр, связанный с оперативной памятью или DRAM. Часто он называется "DRAM Configuration" или "Memory Settings".
- Выберите этот параметр и нажмите Enter, чтобы открыть подразделы настроек оперативной памяти.
Теперь вы находитесь в BIOS и готовы перейти ко второму шагу этого процесса.
Шаг 2: Находим раздел "Advanced Frequency Settings"
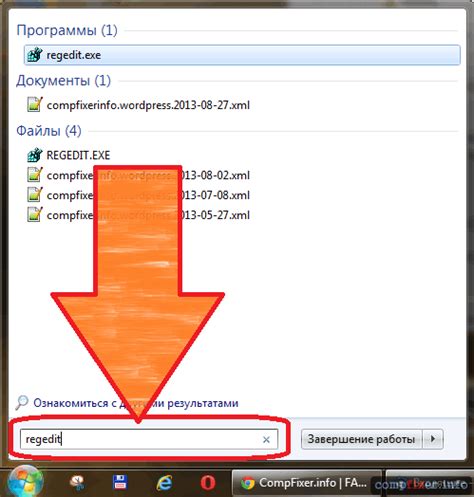
После того как мы вошли в BIOS Gigabyte, необходимо найти раздел "Advanced Frequency Settings". Данное меню позволяет нам настраивать параметры частоты оперативной памяти.
Чтобы найти нужный раздел, прокрутите страницу меню BIOS вниз, используя клавиши со стрелками на клавиатуре. Обычно меню BIOS структурировано в виде списка разделов и подменю.
Когда вы найдете раздел "Advanced Frequency Settings", нажмите клавишу Enter, чтобы открыть его подменю.
В подменю "Advanced Frequency Settings" вы найдете различные параметры, связанные с частотой оперативной памяти. Здесь вы сможете изменить такие значения, как "Memory Frequency" и "Memory Timings".
Чтобы увеличить частоту оперативной памяти, выберите параметр "Memory Frequency" и нажмите клавишу Enter. Вы увидите доступные варианты частот, такие как 2400 МГц, 2666 МГц и т. д. Выберите желаемую частоту и нажмите Enter, чтобы сохранить изменения.
Кроме того, в разделе "Advanced Frequency Settings" вы можете настроить и другие параметры, связанные с памятью, такие как "Memory Timings". Однако перед внесением изменений в эти параметры рекомендуется ознакомиться с документацией к вашей материнской плате или получить рекомендации от производителя.
После того как вы завершили настройку параметров частоты оперативной памяти, сохраните изменения и выйдите из BIOS. Обычно для сохранения изменений и выхода из BIOS нужно нажать клавишу F10 или выбрать соответствующий пункт меню.
Шаг 3: Увеличиваем частоту оперативной памяти
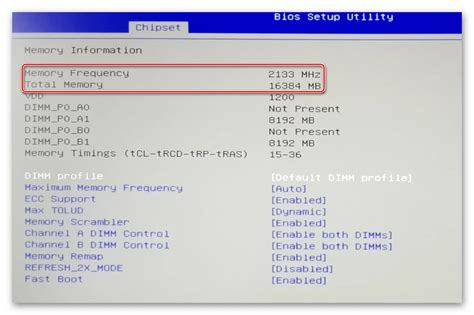
После перехода в раздел "MIT" в BIOS Gigabyte вы увидите различные параметры, связанные с оперативной памятью. Вам нужно найти опцию, которая отвечает за увеличение частоты памяти.
Важно: Не рекомендуется устанавливать слишком высокую частоту памяти без необходимой поддержки или без опыта в разгоне системы. Это может негативно сказаться на стабильности работы компьютера.
1. Найдите опцию "Memory Frequency" (Частота памяти) или похожее название. Обычно она находится в разделе "Advanced Memory Settings" (Расширенные настройки памяти) или "DRAM Configuration" (Настройка ОЗУ).
2. Используя стрелки на клавиатуре, выберите нужную частоту оперативной памяти из списка предустановленных значений. Обратите внимание, что доступные значения могут зависеть от вашей конкретной системы и установленного модуля памяти. Рекомендуется выбирать частоту, которая соответствует спецификациям вашей памяти.
3. Если нужная частота отсутствует в списке, вы можете попытаться установить ее вручную. Для этого выберите опцию "Manual" (Ручная настройка) и введите желаемое значение частоты вручную. Однако будьте осторожны, так как неправильная настройка частоты может привести к нестабильной работе системы.
4. После выбора желаемой частоты памяти, сохраните изменения, выбрав опцию "Save & Exit Setup" (Сохранить и выйти), или нажав клавишу F10 на клавиатуре, чтобы сохранить и выйти из BIOS.
5. После перезагрузки компьютера проверьте, что частота оперативной памяти была успешно увеличена. Это можно сделать, открыв панель управления или используя специальные программы для мониторинга системы, такие как CPU-Z или HWMonitor.
Примечание: Перед внесением любых изменений в BIOS рекомендуется создать точку восстановления системы или резервное копирование данных, чтобы в случае непредвиденных проблем можно было вернуться к предыдущим настройкам.