Microsoft Excel - это мощный инструмент, который позволяет выполнять различные вычисления и анализировать данные. Одной из наиболее полезных функций программы является возможность увеличивать числа на проценты. Это особенно полезно при выполнении финансовых расчетов, создании отчетов или анализе данных. В этой статье мы рассмотрим руководство по увеличению числа на проценты в ячейке Excel и предоставим несколько примеров для лучшего понимания процесса.
Для начала, давайте рассмотрим основную формулу, которую мы будем использовать. Для увеличения числа на проценты в ячейке Excel мы можем использовать формулу: =ЧИСЛО*(1+ПРОЦЕНТ/100). Эта формула берет исходное число, умножает его на результат деления процента на 100 и результат складывает с исходным числом. Таким образом, мы можем получить новое число, увеличенное на указанный процент.
Давайте рассмотрим пример. Предположим, у нас есть ячейка в Excel с числом 100, и мы хотим увеличить его на 20%. Для этого введем формулу в другую ячейку: =100*(1+20/100). Результат будет равен 120. Таким образом, мы увеличили число 100 на 20% и получили 120.
Кроме того, в Excel есть другие способы увеличения чисел на проценты. Например, вы можете использовать встроенные функции, такие как ФОРМУЛА(), КМПГ() или ПРОЦЕНТПОЛНОЙСТОИМОСТИ(). Каждая из этих функций имеет свои особенности и преимущества, поэтому вам нужно выбрать ту, которая лучше всего подходит для вашей задачи.
Как увеличить число на проценты в ячейке Excel

Чтобы увеличить число на проценты в ячейке Excel, можно воспользоваться формулой, использующей оператор умножения. Например, если у вас есть число 100 и вы хотите увеличить его на 10%, вы можете использовать формулу "=100*1.1". Результат будет равен 110.
Если вы хотите увеличить число на определенное количество процентов, вы можете использовать формулу "=число*(1+процент/100)". Например, если у вас есть число 200 и вы хотите увеличить его на 15%, вы можете использовать формулу "=200*(1+15/100)". Результат будет равен 230.
Также, в Excel есть встроенная функция для увеличения числа на проценты - это функция "Увеличение на процент". Чтобы использовать эту функцию, следуйте этим шагам:
- Выберите ячейку, в которой вы хотите увеличить число на проценты.
- Введите формулу "=УВЕЛИЧЕНИЕ(число; процент)". Например, "=УВЕЛИЧЕНИЕ(A1; 10)" для увеличения числа в ячейке A1 на 10%.
- Нажмите Enter, чтобы применить формулу и получить результат.
Эти методы позволяют увеличивать числа на проценты в ячейках Excel и осуществлять различные расчеты, которые могут быть полезны в вашей работе или в повседневной жизни. Благодаря гибкости и функциональности Excel, вы можете легко проводить сложные вычисления и анализировать данные.
Простой способ увеличения числа на проценты в Excel
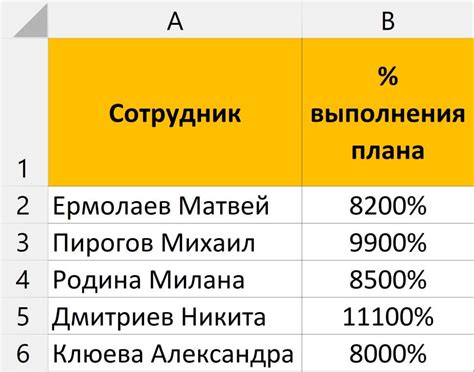
1. Введите число, которое вы хотите увеличить, в ячейку Excel.
2. Выберите ячейку, в которой вы хотите видеть результат увеличения числа на проценты.
3. Введите формулу в ячейке результата, используя следующую структуру:
- =число*(1+процент/100)
Например, если вы хотите увеличить число 100 на 10%, формула будет выглядеть следующим образом:
- =100*(1+10/100)
4. Нажмите клавишу "Enter" для завершения формулы и получения результата увеличения числа на проценты.
Excel автоматически выполнит расчет и отобразит результат в выбранной ячейке.
Преимущество использования формулы в Excel заключается в его гибкости и возможности использования различных процентных значений. Вы также можете скопировать формулу в другие ячейки и получить результаты увеличения чисел на проценты для разных значений.
Надеемся, что этот простой способ увеличения числа на проценты в Excel поможет вам в выполнении ваших задач и упростит вашу работу с этим инструментом.
Использование формулы для увеличения числа на проценты
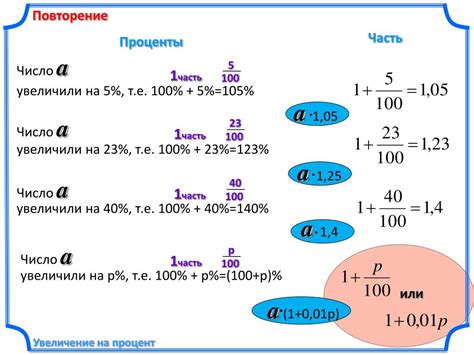
Excel предоставляет удобный способ увеличить число на определенный процент с использованием формулы. Для этого можно воспользоваться простой математической операцией умножения.
Следующая формула позволяет увеличить число в ячейке A1 на 10%:
=A1 * 1.1В этой формуле число в ячейке A1 умножается на 1.1, что равносильно увеличению числа на 10%. Результат будет отображен в той же ячейке, где находится исходное число.
Если вы хотите увеличить число на другой процент, вам нужно изменить значение после умножения. Например, для увеличения числа на 25%, формула будет выглядеть так:
=A1 * 1.25Также, если процент указан в ячейке B1, вы можете использовать ссылку на эту ячейку в формуле. Например, если ячейка B1 содержит значение 10%, формула будет выглядеть так:
=A1 * (1 + B1)В этом случае, формула увеличивает число в ячейке A1 на значение процента, указанного в ячейке B1. Обратите внимание, что мы добавляем 1 к значению процента, чтобы учесть увеличение числа на указанный процент.
Использование формулы для увеличения числа на проценты является удобным и эффективным методом в Excel, позволяющим автоматизировать расчеты и получить быстрые результаты.
Увеличение числа на несколько процентов в ячейке Excel: подробное объяснение
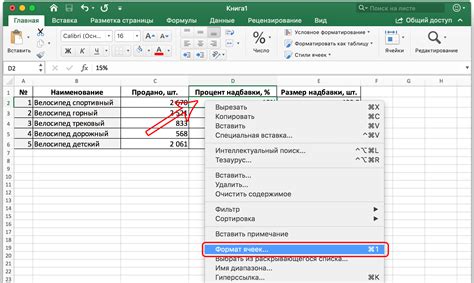
В программе Excel есть множество способов увеличить значение числа на определенный процент. В этом руководстве мы рассмотрим конкретный метод: использование формулы с абсолютными ячейками.
Для начала, выберите ячейку, значение которой вы хотите увеличить. Затем введите формулу следующего вида:
| = | A1 | * | (1 | + | B1 | / | 100) |
Где A1 - это адрес ячейки с исходным числом, которое вы хотите увеличить, а B1 - это значение процентного прироста.
Например, если у вас есть число 100 в ячейке A1, и вы хотите увеличить его на 10%, то формула будет выглядеть следующим образом:
| = | A1 | * | (1 | + | 10 | / | 100) |
После ввода формулы в ячейку и нажатия клавиши Enter, значение в ячейке автоматически увеличится на указанный процент. В нашем случае, значение в ячейке A1 станет равным 110.
Если нужно увеличить значение в нескольких ячейках одновременно, вы можете просто перетащить формулу на нужное количество ячеек. Excel автоматически адаптирует формулу для каждой ячейки.
Теперь вы знаете, как увеличить число на несколько процентов в ячейке Excel с помощью формулы. Этот способ может быть полезен, когда вам нужно быстро расчитать значения с учетом процентного прироста.
Увеличение числа на проценты с помощью функции в Excel
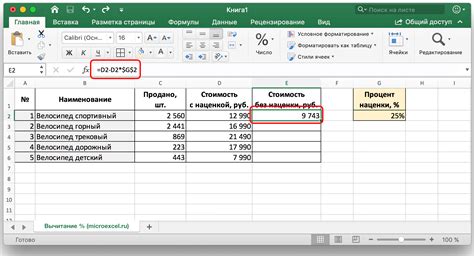
Для увеличения числа на определенный процент в Excel, вам необходимо использовать следующую формулу:
| Формула | Описание | Пример |
|---|---|---|
| =ЧИСЛО * (1 + (ПРОЦЕНТ / 100)) | Увеличивает число на заданный процент | =100 * (1 + (10 / 100)) |
В данной формуле ЧИСЛО - это число, которое вы хотите увеличить на проценты, а ПРОЦЕНТ - это значение в процентах, на которое вы хотите увеличить число.
Например, если вам нужно увеличить значение 100 на 10 процентов, формула будет следующей: =100 * (1 + (10 / 100)) = 110. Таким образом, значение 100 будет увеличено на 10 процентов и станет равным 110.
Вы также можете использовать данную формулу вместе с ссылками на ячейки. Например, если значение, которое вы хотите увеличить, находится в ячейке A1, а процент, на который вы хотите увеличить число, находится в ячейке B1, формула будет выглядеть следующим образом: =A1 * (1 + (B1 / 100)).
Используя данный подход, вы можете увеличивать числа на проценты в Excel и выполнять различные расчеты, связанные с увеличением значений.
Надеюсь, данное руководство помогло вам разобраться с увеличением числа на проценты с помощью функции в Excel. Теперь вы можете легко выполнять расчеты и анализировать данные, связанные с процентным увеличением значений.
Примеры увеличения числа на проценты в ячейке Excel
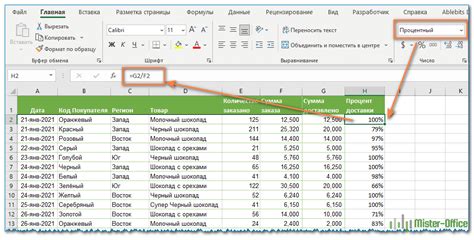
Excel предоставляет множество возможностей для увеличения числа на определенный процент. Вот некоторые примеры использования формул для выполнения этой задачи:
Увеличение числа на процент без изменения оригинальной ячейки:
- Введите число, которое нужно увеличить на процент, в ячейку "A1". Например, "100".
- Введите процент, на который вы хотите увеличить число, в ячейку "B1". Например, "10" для 10%.
- В ячейке "C1" введите следующую формулу:
=A1*(1+B1/100). - Ячейка "C1" будет отображать результат увеличения числа на указанный процент без изменения значения в ячейке "A1".
Увеличение числа на процент с изменением оригинальной ячейки:
- Введите число, которое нужно увеличить на процент, в ячейку "A1". Например, "100".
- Введите процент, на который вы хотите увеличить число, в ячейку "B1". Например, "10" для 10%.
- В ячейке "A1" введите следующую формулу:
=A1*(1+B1/100). - Ячейка "A1" будет отображать результат увеличения числа на указанный процент с изменением значения.
Увеличение числа на процент в другой ячейке:
- Введите число, которое требуется увеличить на процент, в ячейку "A1". Например, "100".
- Введите процент, на который вы хотите увеличить число, в ячейку "B1". Например, "10" для 10%.
- В ячейку "C1" введите следующую формулу:
=A1+$B$1*A1/100. - Ячейка "C1" будет содержать результат увеличения числа на указанный процент.
Это лишь некоторые примеры того, как можно увеличить число на проценты в ячейке Excel. Используйте эти примеры в сочетании с другими функциями Excel, чтобы сделать свою работу более эффективной и автоматизированной.
Способы проверки правильности увеличения числа на проценты в Excel
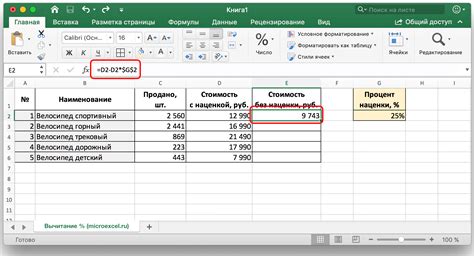
При работе с числами и процентами в Excel важно быть уверенным в правильности результата. Существуют несколько способов проверки правильности увеличения числа на проценты в Excel, которые помогут избежать возможных ошибок.
1. Использование формулы увеличения на проценты
Один из самых простых способов проверить правильность увеличения числа на проценты в Excel – это использование специальной формулы. Для этого нужно воспользоваться функцией "Увеличить". Например, если в ячейке A1 у вас записано число, а в ячейке B1 – процент, на который вы хотите его увеличить, формула будет выглядеть так: =A1*(1+B1/100). Результатом выполнения формулы будет число, увеличенное на указанный процент.
2. Визуальная проверка значения
Еще один способ проверки правильности увеличения числа на проценты – это визуальная проверка значения. Для этого достаточно вручную сделать необходимое увеличение на проценты и убедиться, что результат совпадает с ожидаемым результатом.
3. Сравнение со значениями в других программах
Для еще большей уверенности в правильности увеличения числа на проценты в Excel, можно сравнить полученное значение с результатами в других программах. Для этого можно воспользоваться, например, калькулятором или другой электронной таблицей. Если результаты будут совпадать, значит, увеличение числа на проценты в Excel выполнено верно.
Использование этих способов поможет проверить правильность увеличения числа на проценты в Excel и избежать возможных ошибок. Это особенно важно, когда точность результатов является критической.