Macbook - это популярная серия ноутбуков, которая известна своими стильным дизайном и высокой производительностью. Один из ключевых элементов Macbook - это его экран, который обеспечивает четкое и качественное отображение графики и текста. Однако, многие пользователи сталкиваются с проблемой маленького размера экрана, которая может негативно сказываться на продуктивности и комфорте работы.
Если вы ищете способы увеличить экран своего Macbook, у нас есть для вас 10 полезных советов. В этой статье мы подробно рассмотрим различные способы увеличения экрана Macbook, чтобы вы могли создать комфортное рабочее пространство, которое вам нужно для своей работы.
1. Изменение разрешения экрана: В настройках Macbook вы можете настроить разрешение экрана по своему усмотрению. Увеличение разрешения позволит вам получить больше информации на экране и сделать его более читабельным.
2. Использование масштабирования: В Macbook есть встроенная функция масштабирования, которая позволяет увеличивать отображение всего экрана или отдельных элементов, таких как текст или изображения.
3. Использование внешнего монитора: Подключение внешнего монитора к вашему Macbook позволит вам значительно увеличить рабочую область и создать более комфортное пространство для работы.
4. Использование приложений для управления окнами: Существуют различные приложения, которые позволяют вам легко управлять окнами на вашем Macbook и создавать множество виртуальных рабочих столов.
5. Изменение размера шрифта: Если вам сложно прочитать текст на экране Macbook, вы можете увеличить размер шрифта в настройках системы для более комфортного чтения.
6. Использование лупы: В Macbook есть удобная функция лупы, которая позволяет вам увеличить отображение определенной области экрана и делать все элементы более читабельными.
7. Использование полноэкранного режима: Во многих приложениях Macbook есть функция полноэкранного режима, которая позволяет максимально использовать доступное пространство на экране и исключить отвлекающие элементы.
8. Использование жестов: Macbook поддерживает различные жесты, которые позволяют быстро и удобно перемещаться по экрану, управлять приложениями и мультимедиа контентом.
9. Использование виртуальных рабочих столов: В операционной системе Macbook есть функция виртуальных рабочих столов, которая позволяет вам создавать несколько рабочих пространств и перемещаться между ними для более организованной и продуктивной работы.
10. Использование прозрачности окон: При использовании функции прозрачности окон вы можете легко видеть содержимое задних окон и получать больше информации без необходимости переключаться между окнами.
С помощью этих способов вы сможете увеличить экран своего Macbook и создать комфортное рабочее пространство, которое поможет вам быть более продуктивным и эффективным в своей работе.
Проблема с маленьким экраном на Macbook: как увеличить его размер
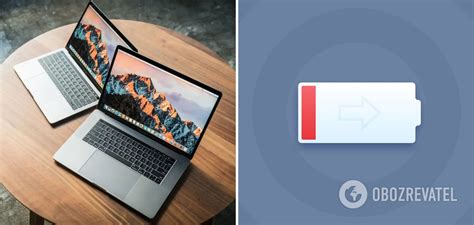
Для большинства пользователей Macbook размер экрана может оказаться недостаточным для комфортной работы. Однако, есть несколько способов увеличить размер экрана и создать более комфортную рабочую область.
1. Используйте масштабирование экрана. В основных настройках Macbook можно изменить масштаб экрана, что позволит увеличить размер отображаемых элементов. Выберите подходящий вариант в разделе "Монитор" в системных настройках.
2. Подключите второй монитор. Если у вас есть дополнительный монитор, можно подключить его к Macbook и настроить расширенный рабочий стол для увеличения рабочей области.
3. Используйте функцию "Spaces". Spaces - это функция операционной системы Mac, которая позволяет создавать виртуальные рабочие столы. Вы можете размещать открытые приложения на разных рабочих столах, что поможет упорядочить вашу работу.
4. Используйте функцию "Разделение экрана". В macOS есть функция, позволяющая разделить экран на две части для одновременной работы с двумя приложениями. Это полезно, когда вам нужно открыть два приложения одновременно и видеть их на полном экране.
5. Используйте приложения для изменения размеров окон. Существуют различные приложения, такие как Magnet или BetterSnapTool, которые позволяют легко изменять размеры окон и их расположение на экране.
6. Измените разрешение экрана. В системных настройках можно изменить разрешение экрана Macbook. Если у вас большой экран с высоким разрешением, возможно, будет удобнее работать с более низким разрешением.
7. Используйте полноэкранный режим. Многие приложения позволяют работать в полноэкранном режиме, что позволяет использовать максимально доступное пространство экрана.
8. Измените масштаб веб-страницы. Если вы работаете в веб-браузере, можно изменить масштаб отображения веб-страницы, чтобы ее содержимое было более удобочитаемым.
9. Увеличьте размер шрифта. В настройках системы можно увеличить размер шрифта, что сделает текст более читаемым на экране Macbook.
10. Используйте удобные горячие клавиши. macOS предлагает множество горячих клавиш для быстрого переключения между окнами и рабочими столами, что делает работу более удобной и эффективной.
Используйте встроенные инструменты для масштабирования

Для начала, вы можете воспользоваться функцией "Увеличение" в настройках системы. Просто откройте "Настройки", перейдите в раздел "Доступность" и выберите вкладку "Дисплей". Здесь вы можете настроить увеличение экрана с помощью слайдера или использовать горячую клавишу для быстрого масштабирования.
Еще одной полезной опцией является "Приближение", которая позволяет увеличивать и уменьшать область экрана с помощью жестов на тачпаде. Просто дважды коснитесь двумя пальцами или разведите пальцы для масштабирования.
Если вы хотите кастомизировать увеличение только для определенных приложений, вы можете воспользоваться функцией "Использовать встроенную функцию для увеличения" в настройках "Доступность" для выбора приложений, в которых вы хотите использовать эту функцию.
Если вам необходимо увеличить только текст, вы можете использовать встроенную функцию "Текст". Для этого выберите "Настройки", затем "Доступность" и перейдите в раздел "Показать". Здесь вы сможете настроить размер и жирность текста, а также включить опцию "Увеличивать контрастность", чтобы сделать его более читаемым.
Воспользуйтесь этими встроенными инструментами для масштабирования экрана Macbook и настройки размеров текста, чтобы создать комфортную рабочую область, которая отвечает вашим потребностям.
Увеличьте разрешение экрана для более четкого отображения

- Измените разрешение экрана в настройках Macbook. Чтобы это сделать, перейдите в раздел "Системные настройки", затем выберите "Дисплей" и настройте разрешение с помощью бегунка.
- Используйте функцию "Использовать Retina-разрешение" для приложений, которые поддерживают данную функцию. Это позволит отображать текст и изображения с более высокой четкостью и качеством на Retina-экране Macbook.
- Измените масштаб страницы веб-браузера. В большинстве современных веб-браузеров есть функция изменения масштаба страницы, которая позволяет увеличивать или уменьшать размеры элементов сайта для более комфортного чтения.
- Используйте приложение для увеличения разрешения экрана. Существуют приложения, которые позволяют увеличить разрешение экрана вашего Macbook, делая его более подходящим для работы с текстом и изображениями.
- Подключите второй монитор с более высоким разрешением. Если ваш Macbook поддерживает подключение внешнего монитора, попробуйте подключить монитор с более высоким разрешением. Это позволит вам отображать больше информации на двух экранах одновременно.
- Увеличьте размер шрифта на вашем Macbook. Если текст на экране кажется вам слишком мелким, попробуйте увеличить размер шрифта. В разделе "Системные настройки" выберите "Общие" и измените размер шрифта по своему усмотрению.
- Используйте графический редактор или приложение для редактирования изображений с более высоким разрешением. Если вы работаете с изображениями, использование графического редактора или приложения для редактирования изображений с более высоким разрешением поможет вам улучшить качество и детализацию изображений на экране Macbook.
- Подключите ваш Macbook к ЖК-телевизору или проектору. Если у вас есть ЖК-телевизор или проектор с большим разрешением, вы можете подключить ваш Macbook к нему и использовать его в качестве второго экрана с более высоким разрешением.
- Увеличьте интерфейс операционной системы Macbook. В разделе "Системные настройки" выберите "Доступность" и измените размер элементов интерфейса операционной системы по своему усмотрению. Это позволит вам увеличить размер кнопок, иконок и других элементов интерфейса, делая их более удобными для восприятия на большом экране.
- Перейдите на более новую модель Macbook с более высоким разрешением экрана. Если вам очень важно иметь максимально четкое отображение, вы можете рассмотреть возможность приобретения более новой модели Macbook с более высоким разрешением экрана, такой как модель с Retina-экраном.
Измените уровень масштабирования для более комфортного просмотра
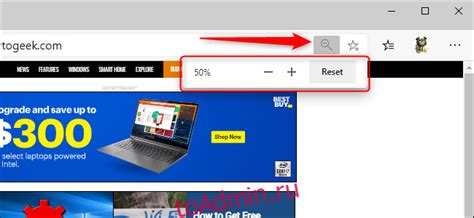
Настройка уровня масштабирования может быть полезным способом увеличить экран MacBook и сделать просмотр контента более комфортным. Вы можете увеличить или уменьшить масштаб элементов на экране в зависимости от своих предпочтений и потребностей.
Для изменения уровня масштабирования на вашем MacBook вы можете воспользоваться встроенными инструментами операционной системы.
В Mac OS X вы можете изменить уровень масштабирования, перейдя в меню "System Preferences" (Системные настройки) и выбрав "Displays" (Дисплеи). В открывшемся окне вы можете настроить разрешение и масштабирование экрана с помощью слайдера. Изменение уровня масштабирования позволяет увеличить или уменьшить размер всех элементов на экране, включая текст, изображения и интерфейс приложений.
Вы также можете использовать клавиатурные сокращения для масштабирования экрана. Например, удерживая клавишу "Option" и двигая двумя пальцами по сенсорной панели на трекпаде, вы можете масштабировать окно приложения или веб-страницу.
Кроме того, некоторые приложения, такие как интернет-браузеры или текстовые редакторы, предлагают функцию масштабирования контента независимо от уровня масштабирования операционной системы. Вы можете использовать эти функции для удобного просмотра веб-страниц, документов или других применимых материалов.
Вариант увеличения масштабирования экрана на вашем MacBook зависит от вашего предпочтения и конкретной ситуации. Попробуйте различные методы, чтобы найти оптимальный уровень масштабирования, который обеспечит вам наилучший комфорт при работе за компьютером на Macbook.
Подключите внешний монитор для расширения рабочей области

Если вам нужно еще больше места на рабочем столе, вы можете подключить внешний монитор к своему MacBook. Это отличный способ увеличить экранное пространство и создать комфортабельную рабочую область.
Для подключения внешнего монитора к MacBook вам понадобится соответствующий кабель. В большинстве случаев это будет кабель HDMI или DisplayPort. Проверьте разъемы на вашем Macbook и мониторе, чтобы убедиться, что оба устройства поддерживают выбранный кабель.
Подключите один конец кабеля к порту на MacBook, а другой конец – к порту на внешнем мониторе. Затем включите монитор и MacBook. После этого вы можете открыть настройки системы на MacBook и выбрать раздел "Дисплей".
В разделе "Дисплей" вы увидите различные опции, связанные с разрешением и ориентацией экрана. Вы можете выбрать внешний монитор в качестве основного или использовать его в режиме расширения рабочей области. Режим расширения позволит вам перемещать окна приложений с главного экрана MacBook на внешний монитор, создавая таким образом более удобное и продуктивное пространство для работы.
Кроме того, вы также сможете настроить разрешение и масштабирование внешнего монитора в разделе "Дисплей". Это позволит вам настроить идеальное отображение контента на мониторе и достичь максимального комфорта и удобства в работе.
Подключение внешнего монитора к MacBook – это простой и эффективный способ увеличить рабочую область и создать более комфортные условия для работы. Вы можете выбрать монитор с нужным размером и разрешением, чтобы удовлетворить свои требования и предпочтения. Отличительной особенностью является возможность перемещать окна с одного экрана на другой, что делает работу еще более удобной и эффективной.
Используйте приложения для разделения экрана на несколько рабочих областей
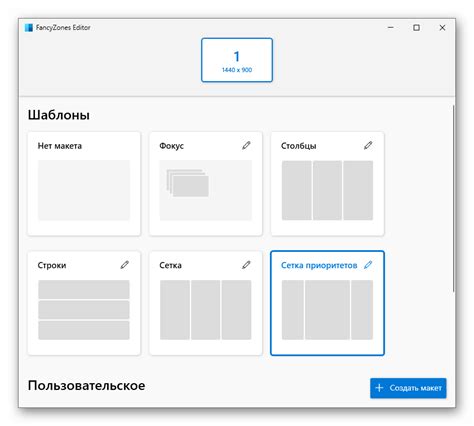
Существует несколько популярных приложений, которые предлагают такую функциональность. Одним из них является Magnet - простое и удобное приложение для управления окнами на экране. С его помощью вы можете легко разделить экран на две, три или даже четыре рабочие области, а также перемещать окна между ними с помощью простых жестов мыши или сочетаний клавиш. Также вам доступны различные настройки окон, такие как автоматическое изменение размеров или возможность захвата окон с помощью клавиш.
Еще одним полезным приложением является Spectacle. Оно также позволяет разделить экран на несколько областей, но в отличие от Magnet, Spectacle является бесплатным и открытым исходным кодом. С помощью Spectacle вы можете использовать горячие клавиши для быстрой организации окон на экране, изменять их размеры, выравнивать и многое другое.
Кроме Magnet и Spectacle, на рынке существует еще множество других приложений с подобной функциональностью. Некоторые из них предлагают еще больше опций для настройки рабочих областей, позволяя пользователю создавать собственные шаблоны или настраивать поведение окон под свои потребности.
Используя подобные приложения, вы сможете значительно увеличить свою рабочую область Macbook и сделать ее более удобной и эффективной. Это особенно полезно для тех, кто работает с большим количеством приложений и окон одновременно. Вы сможете разместить окна так, чтобы иметь под рукой все необходимое и не отвлекаться на постоянное переключение между приложениями.
Пользовательские настройки экрана для индивидуальных предпочтений
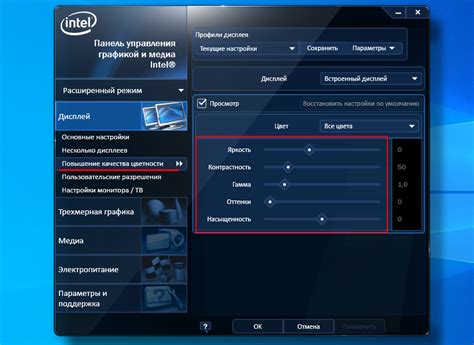
Каждый пользователь имеет свои предпочтения, когда дело доходит до просмотра и работы с экраном своего MacBook. Вашими настройками экрана можно управлять для достижения наилучшей комфортности и продуктивности. Вот некоторые способы настройки экрана для индивидуальных предпочтений:
- Регулировка яркости: можно настроить уровень яркости экрана под свои потребности. Яркий экран может быть идеальным для работы на открытом воздухе, а тусклый экран может снизить напряжение глаз при работе в темном помещении.
- Изменение разрешения: можно изменить разрешение экрана, чтобы увеличить или уменьшить размер отображаемого контента. Это может быть полезно, если вам нужно увеличить масштаб содержимого для лучшей читабельности или, наоборот, поместить больше информации на экран.
- Автоматическое скрытие и показ панели меню: можно настроить автоматическое скрытие и показ панели меню, чтобы освободить больше пространства на экране. Это может быть полезно, если вам нужно максимальное пространство для работы или воспроизведения мультимедиа.
- Изменение размера курсора: можно изменить размер и стиль курсора для более комфортной навигации. Более крупный курсор может быть полезен для пользователей с ограниченной моторикой или проблемами с зрением.
- Настройка цветопередачи: можно настроить цветопередачу экрана для достижения наилучшей цветовой точности и воспроизведения. Это может быть полезно для дизайнеров или профессионалов, работающих с цифровыми изображениями и видео.
- Изменение угла наклона экрана: можно изменить угол наклона экрана для нахождения наиболее удобной рабочей позы. Это может снизить нагрузку на шею и спину при длительном использовании ноутбука.
- Установка различных режимов отображения: можно установить различные режимы отображения, чтобы экран автоматически изменялся в зависимости от текущего контента или приложения. Например, режим "Просмотр" может оптимизировать экран для просмотра фильмов и видео, а режим "Чтение" может оптимизировать экран для чтения текста.
- Использование режима "Темный": можно включить режим "Темный", чтобы изменить цветовую схему интерфейса на темные тона. Это может снизить нагрузку на глаза и обеспечить более комфортный опыт использования в темных условиях.
- Изменение скорости прокрутки: можно изменить скорость прокрутки экрана, чтобы управлять его более плавно и комфортно. Медленная прокрутка может быть полезна для точного чтения или редактирования больших документов, а быстрая прокрутка может быть полезна для быстрого просмотра содержимого.
- Изменение языка и региональных настроек: можно изменить язык и региональные настройки, чтобы адаптировать интерфейс и раскладку клавиатуры под свои предпочтения. Это может быть особенно полезно для людей, использующих нестандартные языки или раскладки.
Эти пользовательские настройки экрана помогут вам максимально комфортно работать с вашим MacBook и создать идеальную рабочую среду для ваших индивидуальных потребностей и предпочтений.
Воспользуйтесь функцией "Центр уведомлений" для быстрого доступа к приложениям
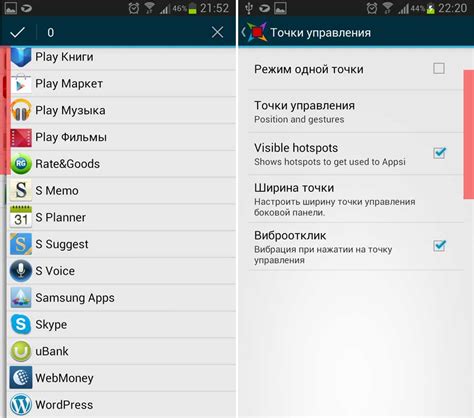
Чтобы воспользоваться этой функцией, просто проведите двумя пальцами от правого края тачпада к центру, чтобы открыть "Центр уведомлений". Здесь вы увидите увидеть список уведомлений, включая уведомления от приложений и системные уведомления.
Но это только начало! На самом деле "Центр уведомлений" предлагает гораздо больше, чем просто просмотр уведомлений. Вы также можете настроить виджеты, которые позволяют вам получать быстрый доступ к различным приложениям и функциям. Это может быть полезно, когда вы хотите быстро запустить приложение, но не хотите тратить время на поиск его в доке или на рабочем столе.
Чтобы настроить виджеты в "Центре уведомлений", просто щелкните на значок "Изменить", который находится в нижней части окна "Центра уведомлений". Затем вы можете добавить или удалить виджеты в соответствии с вашими потребностями и предпочтениями. Вы также можете изменить их порядок, чтобы получить быстрый доступ к наиболее важным функциям или приложениям.
Использование функции "Центр уведомлений" для быстрого доступа к приложениям может значительно упростить вашу рабочую область, сэкономив время и повысив эффективность. Попробуйте эту функцию сегодня и убедитесь, как она удобна и полезна!
Измените размер шрифта и элементов интерфейса для более удобного чтения
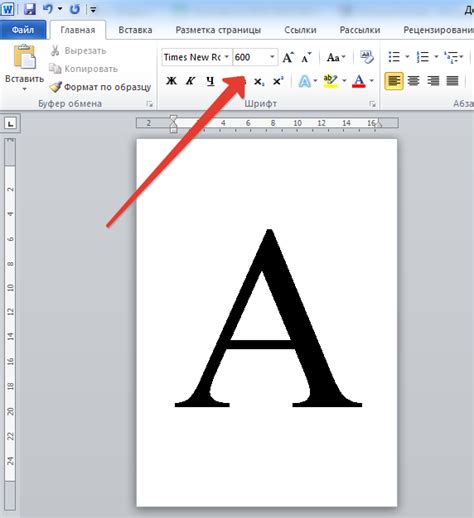
Первый способ – использовать встроенные возможности macOS. В настройках системы можно изменить размер шрифта и элементов интерфейса, чтобы они стали более удобными для вас. Перейдите в меню "Системные настройки" - "Общие" и найдите секцию "Масштабирование". Здесь вы можете выбрать один из предложенных трех вариантов размера текста или настроить свой индивидуальный масштаб.
Если вам нужны более точные настройки размера шрифта и интерфейса, вы можете воспользоваться функцией "Приближение", которая входит в комплект с Mac. Нажмите комбинацию клавиш "Command" + "Option" + "8", чтобы включить эту функцию. Затем вы сможете приближать или отдалять интерфейс с помощью движений двумя пальцами на трекпаде или движениями колесика мыши.
Еще один способ изменить размер шрифта – использовать функцию "Увеличение", которая также доступна в macOS. Чтобы включить ее, нажмите комбинацию клавиш "Command" + "Option" + "=" (знак плюса или знак равенства). Затем вы сможете увеличить размер шрифта при помощи движений двумя пальцами на трекпаде или движениями колесика мыши.
Наконец, если вам неудобно использовать сочетания клавиш или двигать пальцами по трекпаду, вы можете воспользоваться функцией "Универсальный доступ", входящей в комплект с Mac. Перейдите в меню "Системные настройки" - "Доступность" и выберите вкладку "Вид". Здесь вы найдете возможность изменить размеры шрифтов, кнопок и других элементов интерфейса по своему усмотрению.
Не стесняйтесь экспериментировать со всеми доступными средствами настройки размера шрифта и элементов интерфейса в macOS. Изменение размеров сделает чтение текста и работу с приложениями на MacBook гораздо удобнее и приятнее.