Увеличение экрана на компьютере может быть полезно во многих ситуациях – от просмотра мелких деталей на веб-странице до улучшения читаемости текста для людей с плохим зрением. К счастью, с помощью мыши можно очень легко увеличить масштаб отображения на экране, и это не требует каких-либо специальных навыков или программного обеспечения.
Одним из самых простых способов увеличить экран с помощью мыши является использование комбинации клавиш Ctrl и колесика мыши. Просто удерживайте Ctrl на клавиатуре и прокручивайте колесико мыши вперед или назад, чтобы изменить масштаб отображения. В большинстве случаев это поможет увеличить или уменьшить масштаб веб-страницы, документа или изображения.
Для более точного управления масштабом отображения вы также можете воспользоваться функцией масштабирования в браузере или программе, которую вы используете. Обычно эта функция находится в меню или панели инструментов и позволяет увеличить или уменьшить масштаб отображения с помощью мыши или кнопок. Например, в большинстве браузеров вы можете найти функцию масштабирования в меню "Вид" или в панели инструментов, где вы можете выбрать уровень масштаба или использовать ползунок для настройки масштаба вручную.
В зависимости от вашей операционной системы и настроек, вы также можете настроить глобальные горячие клавиши, которые будут увеличивать и уменьшать масштаб отображения в любом приложении или на рабочем столе. Обычно эта функция доступна в настройках системы или настроек мыши, где вы можете выбрать клавиши сочетания для увеличения и уменьшения масштаба. После настройки этих горячих клавиш вы сможете легко изменять масштаб отображения в любой ситуации, используя только клавиатуру.
Как увеличить экран на компьютере
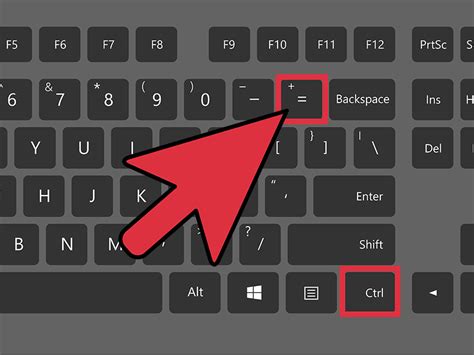
Увеличение экрана на компьютере может быть полезным, если вы испытываете трудности с чтением текста или просмотром мелких деталей. С помощью мыши существует несколько простых способов увеличить изображение на экране, в зависимости от используемой операционной системы.
Увеличение экрана в операционной системе Windows:
1. Удерживая клавишу Ctrl на клавиатуре, переместите колесо мыши вперед, чтобы увеличить изображение, или назад, чтобы уменьшить его.
2. Если у вас нет колеса мыши или оно не работает, вы можете воспользоваться комбинацией клавиш Windows + плюс для увеличения масштаба или Windows + минус для уменьшения масштаба.
Увеличение экрана в MacOS:
1. Удерживая клавишу Command на клавиатуре, переместите двумя пальцами вперед по сенсорной панели на ноутбуке или по дорожке на сенсорной мыши, чтобы увеличить изображение. Передвигайте пальцы назад, чтобы уменьшить масштаб.
2. Вы также можете воспользоваться комбинацией клавиш Command + плюс для увеличения масштаба или Command + минус для уменьшения масштаба.
Независимо от операционной системы, увеличение экрана помогает сделать работу на компьютере более комфортной и удобной. Опробуйте различные способы и выберите для себя наиболее удобный!
Используйте масштабирование с помощью мыши

Увеличение экрана на компьютере с помощью мыши может быть удобным и быстрым способом, если вам необходимо увеличить размер содержимого веб-страницы или изображения. Вот несколько простых способов использования масштабирования с помощью мыши:
1. Используйте колесико мыши
Одним из наиболее распространенных способов масштабирования с помощью мыши является использование колесика мыши. Удерживайте клавишу Ctrl на клавиатуре и одновременно крутите колесико мыши вверх или вниз. При этом содержимое веб-страницы или изображение будут масштабироваться в соответствии с направлением вращения колесика.
2. Зажмите клавишу Ctrl и используйте тачпад
Если у вас есть ноутбук или ультрабук с тачпадом, вы также можете использовать его для масштабирования содержимого. Зажмите клавишу Ctrl на клавиатуре и одновременно проводите двумя пальцами по тачпаду вверх или вниз. При этом содержимое страницы или изображения будут увеличиваться или уменьшаться в соответствии с направлением движения.
3. Значение масштабирования с помощью приближения или отдаления
Если вы используете браузер, такой как Google Chrome или Mozilla Firefox, вы также можете использовать сочетание клавиш для масштабирования содержимого веб-страницы. Удерживайте клавишу Ctrl и нажимайте плюс (+) на клавиатуре, чтобы увеличить масштаб, или минус (-) на клавиатуре, чтобы уменьшить масштаб. Вы также можете использовать комбинацию клавиш Ctrl и колесика мыши для изменения масштаба.
Использование масштабирования с помощью мыши может быть полезным, особенно для людей с ограниченным зрением или для тех, кто предпочитает удобную и быструю настройку размера экрана. Попробуйте эти простые способы настройки масштаба с помощью мыши и выберите тот, который наиболее удобен для вас.
Воспользуйтесь комбинацией клавиш

Например, если вы используете Windows, вы можете нажать клавишу "Ctrl" и одновременно прокрутить колесо мыши вверх или вниз. Это позволит вам увеличить или уменьшить масштаб отображения веб-страницы или других элементов на экране.
Для пользователей Mac комбинация клавиш будет отличаться. Вы можете нажать клавишу "Command" и одновременно прокрутить колесо мыши вверх или вниз для изменения масштаба отображения.
Кроме того, в некоторых браузерах, таких как Google Chrome или Mozilla Firefox, вы можете использовать клавиши "Ctrl" и "+" для увеличения масштаба и клавиши "Ctrl" и "-" для уменьшения масштаба.
Использование комбинации клавиш для увеличения экрана удобно и быстро. Этот метод подходит для тех, кто предпочитает не использовать мышь или хочет быстро увеличить масштаб отображения на компьютере.
Настройте разрешение экрана
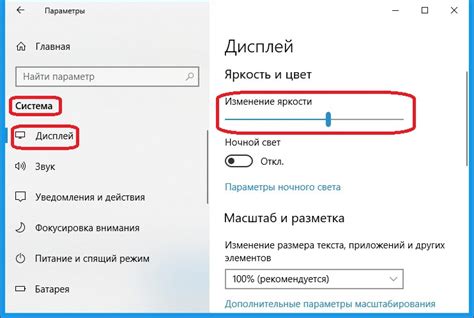
Чтобы настроить разрешение экрана:
- Щелкните правой кнопкой мыши на свободном месте на рабочем столе и выберите "Настроить экран" из контекстного меню.
- В открывшемся окне "Параметры дисплея" найдите раздел "Разрешение экрана" и щелкните на стрелке раскрывающегося списка.
- Выберите желаемое разрешение из предложенных опций. Чем выше разрешение, тем более детализированное изображение будет отображаться на экране. Однако, увеличение разрешения может сделать текст и элементы интерфейса меньше и менее читабельными.
- После выбора разрешения, нажмите кнопку "Применить", чтобы применить изменения.
- На экране появится окно, которое спросит подтверждение изменения. Если новое разрешение выглядит правильно, нажмите на кнопку "Оставить изменения". Если же нет, выберите "Вернуть" и повторите процесс настройки.
Не забывайте, что изменение разрешения экрана может потребовать перезагрузку компьютера для полного применения новых настроек. Если после изменения разрешения экрана отображение стало нечитабельным или некорректным, вы всегда можете вернуться к предыдущим настройкам или выбрать другое разрешение, которое лучше подходит для вашего визуального комфорта.
Увеличьте размер шрифта в операционной системе
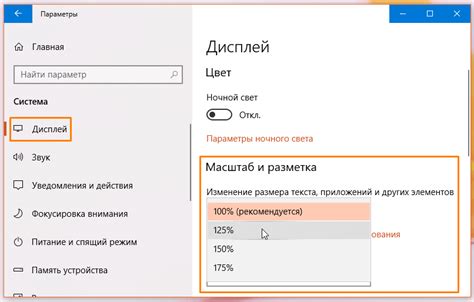
Если вам неудобно читать текст на экране компьютера из-за его маленького размера, вы можете увеличить размер шрифта в операционной системе, чтобы облегчить чтение. Это особенно полезно для людей с ограниченным зрением.
В операционной системе Windows вы можете изменить размер шрифта таким образом:
- Щелкните правой кнопкой мыши на рабочем столе и выберите пункт "Панель управления".
- В открывшемся окне "Панель управления" найдите и выберите пункт "Отображение".
- В разделе "Масштабирование и разрешение" найдите опцию "Размер текста и других элементов" и выберите нужный вам размер шрифта.
- Щелкните кнопку "Применить", чтобы сохранить изменения.
В операционной системе macOS вы можете изменить размер шрифта следующим образом:
- Откройте меню "Apple" в левом верхнем углу экрана, выберите пункт "Параметры системы" и затем "Доступность".
- В разделе "Отображение" найдите опцию "Правка размера текста" и переместите ползунок вправо или влево, чтобы увеличить или уменьшить размер шрифта.
- Закройте окно "Параметры системы", чтобы сохранить изменения.
Увеличение размера шрифта в операционной системе поможет вам легче читать текст на экране компьютера и сделает его более удобным для вас.
Установите специальные программы для масштабирования
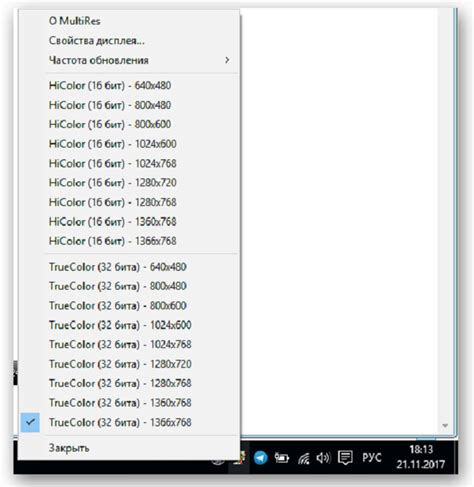
Если встроенные средства увеличения экрана не удовлетворяют ваши потребности, вы можете установить специальные программы для масштабирования, которые предоставляют дополнительные функции и настройки.
Существует множество программ, которые могут помочь вам увеличить экран с помощью мыши. Некоторые популярные программы включают в себя:
- ZoomText: эта программа обеспечивает масштабирование, увеличение текста и другие настройки доступности для пользователей с зрительными проблемами.
- Magnifier: это встроенная программа для масштабирования в операционных системах Windows. Она позволяет увеличивать экран и улучшать видимость контента.
- Virtual Magnifying Glass: это бесплатная и простая программа для масштабирования, которая работает на всех основных операционных системах.
Перед установкой программы рекомендуется ознакомиться с ее функциональностью и настройками, чтобы выбрать наиболее подходящий вариант для ваших потребностей. Установка программы обычно не требует особых навыков и происходит в несколько простых шагов.
После установки программы вы сможете увеличивать экран с помощью мыши и настраивать привычные параметры, такие как уровень увеличения, режимы масштабирования и другие визуальные эффекты.
Измените размеры окна браузера
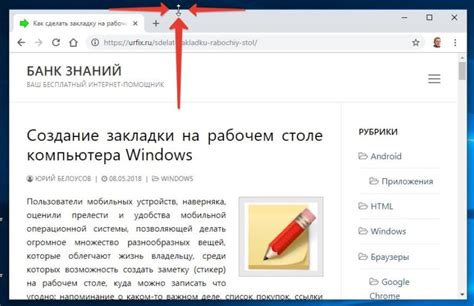
Изменение размеров окна браузера может быть полезным, если вы хотите увеличить или уменьшить отображение содержимого веб-страницы. Это может помочь улучшить читаемость текста или увеличить размер изображений для более подробного просмотра.
Вот несколько простых способов изменить размер окна браузера:
1. Используйте сочетание клавиш В большинстве браузеров можно использовать комбинацию клавиш Ctrl и плюс (+) для увеличения размера окна браузера, а комбинацию Ctrl и минус (-) для его уменьшения. Вернуться к исходному размеру окна можно с помощью сочетания клавиш Ctrl и нуля (0). |
2. Используйте функционал браузера Во многих браузерах есть функционал для изменения размеров окна браузера. Обычно это можно найти в меню "Вид" или "Окно". Часто также предусмотрены сочетания клавиш для удобного доступа к этим функциям. |
3. Перетащите границы окна В большинстве браузеров можно изменять размер окна браузера, щелкая и перетаскивая его границы. Просто наведите курсор мыши на границу окна и, когда курсор превратится в двойную стрелку, щелкните и перетащите границу, чтобы изменить размер. |
Это всего лишь несколько примеров способов изменить размер окна браузера. В зависимости от вашего браузера и операционной системы могут быть и другие способы. Экспериментируйте и находите оптимальные размеры для вашего интернет-просмотра!
Пользуйтесь зум-функцией
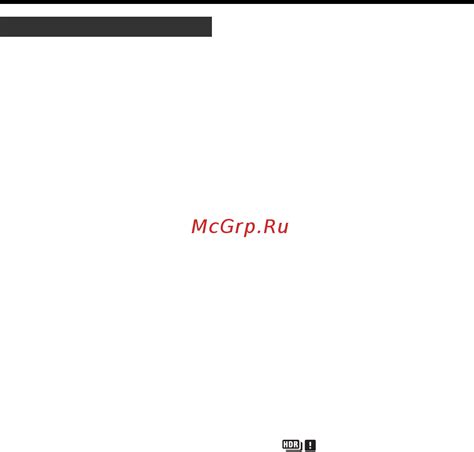
Если увеличение экрана с помощью мыши не дает желаемого результата, рекомендуется воспользоваться зум-функцией операционной системы. Эта функция позволяет увеличивать масштаб всего экрана, включая текст, изображения и интерфейсные элементы.
Чтобы включить зум-режим, нажмите и удерживайте клавишу "Ctrl" на клавиатуре и одновременно прокрутите колесико мыши вперед или назад. В зависимости от настроек операционной системы, вы сможете увеличить или уменьшить масштаб экрана с помощью этого действия.
Кроме того, зум-функция может быть активирована и другими способами, например, через меню "Вид" в окне браузера или настройки операционной системы. Рекомендуется изучить документацию к вашей операционной системе или приложению, чтобы узнать о возможностях зум-функции и способе ее активации.
Не забывайте, что при использовании зум-функции может возникнуть некоторая потеря качества изображения и текста, особенно при сильном увеличении. Однако, в большинстве случаев зум-функция позволяет удобно увеличивать экран и делать его более читабельным для вас.
Настройте масштабирование внутри приложений

Кроме изменения масштаба всего экрана, вы также можете настроить масштабирование внутри конкретных приложений. Это может быть полезно, если вы хотите увеличить только определенное окно или приложение на вашем компьютере. Вот как это сделать:
1. Запустите приложение, в котором вы хотите настроить масштабирование.
2. Щелкните правой кнопкой мыши где-нибудь на панели инструментов или заголовке окна приложения.
3. В выпадающем меню выберите пункт "Масштабирование" или "Настройки масштабирования".
4. В появившемся окне настройки выберите нужный вам масштаб или введите его вручную.
5. Нажмите кнопку "Применить" или "ОК", чтобы сохранить изменения.
Теперь выбранное вами приложение будет отображаться с увеличенным масштабом или масштабом по вашему выбору. Вы можете повторить этот процесс для каждого приложения, в котором вы хотите настроить масштабирование.
Не забывайте о настройках экрана
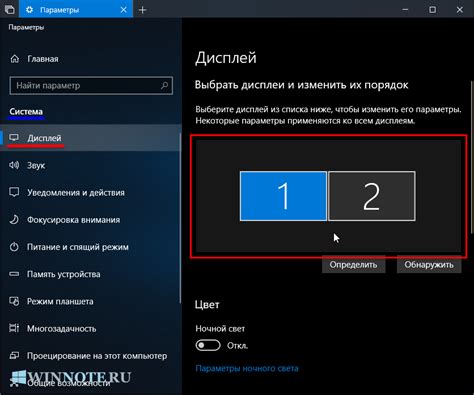
Помимо увеличения экрана с помощью мыши, не забывайте также о настройках экрана, которые могут помочь вам удобно работать с компьютером. В операционных системах Windows и macOS есть ряд возможностей для изменения разрешения, яркости, контрастности и масштабирования экрана.
Для изменения настроек экрана в Windows, откройте раздел "Настройки отображения" в "Панели управления". Здесь вы можете изменить разрешение экрана, выбрать более крупный размер шрифта и включить функцию масштабирования. Также стоит обратить внимание на настройки яркости и контрастности, которые могут сделать изображение более четким и удобным для восприятия.
В macOS настройки экрана находятся в разделе "Системные настройки" в пункте "Дисплей". Здесь вы можете изменить разрешение экрана, увеличить масштаб элементов интерфейса и включить режим улучшенной доступности. Помимо этого, macOS имеет ряд дополнительных возможностей для удобства работы с экраном, таких как режим "негативных цветов" и "увеличение курсора".
| Операционная система | Настройки экрана |
|---|---|
| Windows | Настройки отображения в Панели управления |
| macOS | Системные настройки -> Дисплей |
Не забывайте проверять и настраивать эти параметры, чтобы экран вашего компьютера был оптимально приспособлен для ваших нужд и обеспечивал максимальный комфорт при работе.