Один из основных инструментов при работе с графическим дизайном – умение правильно масштабировать элементы. В Figma, являющейся одной из самых популярных программ для работы с векторной графикой, это особенно важно. Правильное увеличение элементов позволяет добиться гармоничности и согласованности между всеми частями дизайна.
Масштабирование объектов в Figma производится с помощью специальных инструментов, которые обеспечивают пропорциональное изменение размеров и формы элементов. Это позволяет сохранить связь между различными элементами дизайна и обеспечить его единообразие.
Для увеличения элементов в Figma можно использовать несколько способов. Один из наиболее простых и удобных – использование горячих клавиш. Нажатие на соответствующие комбинации клавиш позволяет быстро увеличивать или уменьшать размеры объектов. Также в Figma можно использовать специальные ползунки и вводить требуемые значения вручную.
Масштабирование объектов в Figma

Для масштабирования объекта в Figma можно использовать несколько способов. Один из них - использование перетаскивания точек уголков объекта. Для этого нужно выделить объект и навести курсор на одну из точек уголков. Курсор изменится на значок со стрелками, и можно будет с помощью перетаскивания изменить размер объекта.
Еще один способ масштабирования в Figma - использование свойств объекта. Для этого нужно выделить объект и в панели свойств изменить значение ширины или высоты объекта. При этом Figma автоматически пропорционально изменит другой параметр
Также в Figma есть функция масштабирования по центру. Для ее использования нужно выделить объект и нажать на кнопку "Масштабирование по центру" в панели свойств. При этом объект будет масштабироваться относительно своего центра, что может быть полезно при работе с макетами и интерфейсами.
| Способ масштабирования | Описание |
|---|---|
| Перетаскивание точек уголков объекта | Можно изменить размер объекта, перетаскивая точки уголков |
| Использование свойств объекта | Изменение значения ширины или высоты объекта в панели свойств |
| Масштабирование по центру | Масштабирование объекта относительно центра |
Масштабирование объектов в Figma позволяет быстро и просто изменять размеры элементов, сохраняя пропорции и создавая эффект плавности. Это очень удобный инструмент для работы с векторной графикой и создания макетов и интерфейсов.
Увеличение элементов с помощью Figma
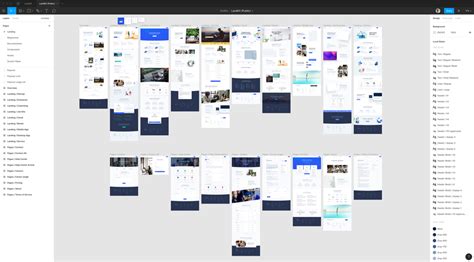
Чтобы увеличить элемент в Figma, следуйте простым шагам:
- Выберите элемент, который вы хотите увеличить.
- Используйте горячие клавиши
Cmd + Shift + >(на Mac) илиCtrl + Shift + >(на Windows) для масштабирования элемента в большую сторону. - Повторите эту операцию несколько раз, чтобы достичь нужного увеличения. Каждый раз, когда вы нажимаете комбинацию клавиш, элемент будет увеличиваться пропорционально, сохраняя исходные пропорции объекта.
- Чтобы вернуть элемент к исходному размеру, используйте горячие клавиши
Cmd + 0(на Mac) илиCtrl + 0(на Windows).
Увеличение элементов в Figma – это простой и удобный способ сконцентрироваться на деталях и визуально исследовать дизайн проекта. Благодаря пропорциональному масштабированию, вам не придется беспокоиться о сохранении пропорций и выглядит вашего дизайна на разных экранах.
Пользуясь функцией увеличения элементов в Figma, вы сможете создавать более точный и качественный дизайн веб-страницы, приложения или любого другого графического проекта. Попробуйте использовать эту функцию в своей работе и увидите разницу в качестве своего дизайна!
Пропорциональное масштабирование в Figma

В Figma есть возможность масштабировать элементы объектов пропорционально, чтобы сохранить их соотношение сторон и предотвратить искажения.
Для того чтобы применить пропорциональное масштабирование, необходимо выбрать элемент и затем нажать и удерживать клавишу "Shift" на клавиатуре. При перемещении мыши во время удерживания клавиши "Shift", элемент будет масштабироваться пропорционально.
Пропорциональное масштабирование важно при работе с графикой и дизайном, так как позволяет поддерживать правильное соотношение размеров объектов и сохранять их визуальный вид без искажений.
Кроме клавиши "Shift", для пропорционального масштабирования можно использовать и другие сочетания клавиш в Figma. Например, удерживание клавиши "Alt" (для Windows) или "Option" (для Mac) позволяет масштабировать элементы относительно центра.
Знание и использование пропорционального масштабирования в Figma позволяет создавать эстетически приятные и хорошо сбалансированные дизайны без искажений и нарушения соотношения элементов.
Итак, пропорциональное масштабирование в Figma – это удобный инструмент для работы с элементами и объектами, который помогает сохранить их правильное соотношение сторон и избежать искажений при изменении размеров.
Как изменить размеры объектов в Figma
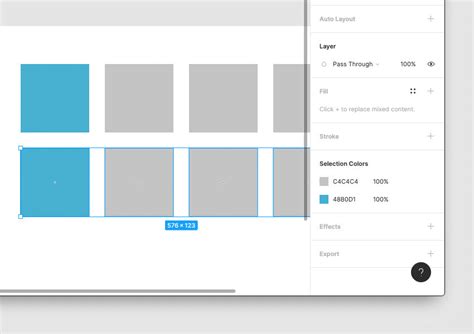
Дизайнеры искусно работают с размерами объектов в Figma, чтобы создать стильные и эффективные макеты. В Figma есть несколько способов изменения размеров объектов, которые позволяют легко управлять пропорциями и приспособить макеты под нужды проекта.
Один из способов изменения размеров объекта в Figma - это использование инструмента Scale (Масштабирование). Чтобы воспользоваться этим инструментом, выделяете объект, который хотите изменить, затем в правой панели выбираете вкладку Scale (Масштабирование). В этой вкладке можно изменять размеры объекта по ширине и высоте с помощью свойства Scale (Масштаб). При изменении значения Scale (Масштаб) в процентах, объект изменится пропорционально, без искажений.
Еще один способ изменения размеров объекта - это использование горячих клавиш. В Figma можно уменьшить или увеличить размеры объекта с помощью сочетаний клавиш. Например, чтобы увеличить объект, можно нажать комбинацию клавиш Command (или Control) и клавиши "+". А чтобы уменьшить объект, используется комбинация клавиш Command (или Control) и клавиши "-". Эти горячие клавиши позволяют быстро и без лишних действий изменить размеры выбранного объекта.
Также в Figma есть функция Auto Layout (Автоматическая компоновка), которая позволяет автоматически изменять размеры и позицию объектов при изменении размеров контейнера. Это очень удобно, например, при создании интерфейсов для разных устройств. Для использования Auto Layout нужно выделить объект (контейнер), затем воспользоваться инструментом Auto Layout в панели свойств. После этого, при изменении размеров контейнера, объекты, вложенные в него, будут автоматически изменяться и перераспределяться с сохранением их пропорций.
В Figma есть и другие методы изменения размеров объектов, такие как использование гайдов, ограничений и магнитов, которые позволяют точно определить размеры объектов и их расположение на макете. Знание и использование этих методов помогает дизайнерам создавать профессиональные и эффективные макеты в Figma.
Масштабирование элементов согласно пропорциям в Figma
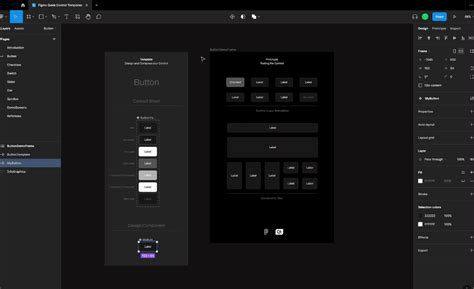
В Figma есть возможность масштабировать элементы согласно заданным пропорциям. Это очень удобная функция, которая позволяет изменять размеры объектов без искажения и сохраняя их пропорции.
Чтобы масштабировать элементы согласно пропорциям, необходимо выбрать нужные слои или объекты и использовать сочетание клавиш Shift + Alt (на Windows) или Shift + Option (на Mac).
Когда сочетание клавиш нажато, вы можете изменять размеры объектов, перетаскивая их границы. При этом Figma автоматически подстраивает размеры объектов пропорционально, чтобы они оставались согласованными.
Важно отметить, что если вам нужно масштабировать только ширину или только высоту объекта, вы можете зажать клавишу Shift и перетаскивать только одну из сторон объекта.
Если же вы хотите изменить пропорции объекта, без сохранения исходных пропорций, вы можете использовать команду "Масштабировать" в меню "Редактировать". В этом случае, объект будет изменен без учета исходных пропорций.
| Ширина | Высота | Пропорции |
|---|---|---|
| 500px | 250px | 2:1 |
| 400px | 200px | 2:1 |
| 600px | 300px | 2:1 |
Таким образом, масштабирование элементов в Figma согласно пропорциям позволяет сохранять гармоничный вид вашего дизайна при изменении размеров объектов.
Увеличение размера объектов без потери качества в Figma

Редактирование размера объектов в дизайн-программе Figma может быть необходимо при создании макетов, иллюстраций, интерфейсов и прочего. Часто требуется увеличить размер объектов, сохраняя их качество и детализацию. В Figma есть несколько способов сделать это без потери внешнего вида и разрешения.
Перед началом работы необходимо выбрать объект, который нужно увеличить. Для этого можно выделить его на холсте или выбрать его название в панели слоев. После этого можно приступать к масштабированию объекта.
Первый способ масштабирования объектов в Figma - использование специальной настройки Scale. Сделать это можно перейдя к свойствам в правой панели настроек. Далее нужно увеличить значение Scale, пока объект не достигнет требуемого размера. При этом программа автоматически обновит масштабируемый объект без потери качества.
Второй способ масштабирования объектов в Figma - использование функции Smart Selection. Для этого необходимо увеличить размер холста, сделав его больше, чем текущий размер объекта. После этого можно выделить нужный объект и использовать инструменты масштабирования (кликнуть на объект и зажать Shift). Таким образом, объект будет масштабирован без худшего качества.
Третий способ масштабирования объектов в Figma - использование настройки Opacity. Для этого можно перейти к свойствам объекта и изменить значение Opacity на более высокое. Этот способ позволяет увеличить размер объекта без ухудшения его качества, но может привести к непрозрачности других элементов в дизайне.
Следуя этим способам, вы сможете увеличить размер объектов в Figma, сохраняя их качество и детализацию. Выбирайте наиболее удобный и эффективный способ для вашего проекта и создавайте профессиональные дизайны без потери качества.
Недостатки непропорционального масштабирования в Figma
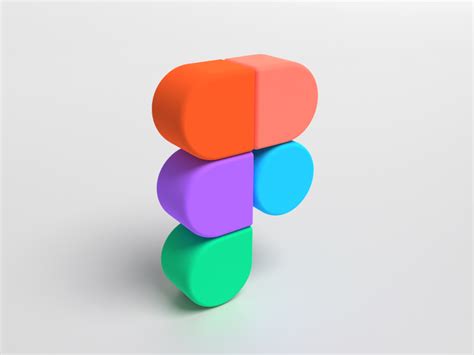
Первым недостатком является искажение изображения. При изменении размеров объекта в одной из размерностей без сохранения пропорций, элемент может выглядеть сжатым или растянутым. Это может негативно сказаться на восприятии дизайна и визуальном макете.
Вторым недостатком является сдвиг элементов интерфейса. При непропорциональном масштабировании объекта, его положение и расположение относительно других элементов может измениться. Это может привести к нарушению дизайна и диспозиции элементов в макете.
Третьим недостатком следует отметить потерю качества изображения. При непропорциональном масштабировании, особенно при увеличении объекта, изображение может стать размытым или пиксельным. Это может снизить четкость и понятность деталей, что в свою очередь будет негативно сказываться на восприятии и визуальной составляющей дизайна.
И наконец, четвертым недостатком непропорционального масштабирования является нарушение переносимости макета. При передаче макета другому участнику проекта или разработчику, непропорциональные объекты могут вызывать проблемы с его отображением и восприятием. Это может стать причиной дополнительных исправлений и неэффективного использования времени.
| Недостаток | Описание |
| Искажение изображения | При непропорциональном изменении размеров объекта, элемент может выглядеть сжатым или растянутым. |
| Сдвиг элементов интерфейса | При непропорциональном масштабировании объекта, его положение и расположение относительно других элементов может измениться. |
| Потеря качества изображения | При непропорциональном масштабировании, изображение может стать размытым или пиксельным. |
| Нарушение переносимости макета | Непропорциональные объекты могут вызывать проблемы с отображением и восприятием макета при передаче другому участнику проекта или разработчику. |
Быстрый и удобный способ изменить размеры объектов в Figma
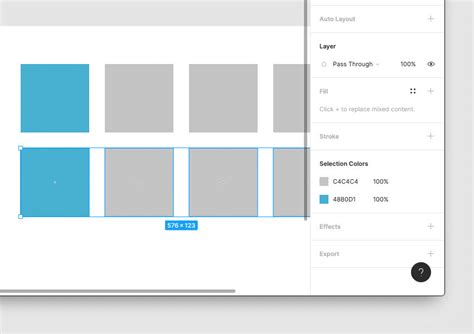
В редакторе Figma существует несколько способов изменить размеры объектов: ручное изменение, использование свойства "размеры" и масштабирование. Однако, если вы хотите быстро и удобно изменить размеры нескольких объектов одновременно, то вам понадобится другой метод.
Прежде всего, выберите все объекты, размеры которых вы хотите изменить. Затем, удерживая клавишу "Shift", кликните на любой из выбранных объектов и перетащите указатель мыши в нужном направлении. При этом, все объекты будут масштабированы пропорционально, сохраняя исходные пропорции.
Этот способ особенно полезен, когда вам необходимо изменить размеры однородных элементов, таких как иконки или текстовые блоки. Масштабирование позволяет быстро и точно настроить размеры всех выбранных объектов, сэкономив ваше время и усилия.
Кроме того, изменение размеров объектов с помощью масштабирования позволяет сохранить историю ваших изменений и вернуться к предыдущим размерам в любое время. Вы всегда сможете отменить или изменить масштабирование, чтобы достичь идеального размера объектов.
Таким образом, использование масштабирования является быстрым и удобным способом изменить размеры объектов в Figma, позволяя вам легко настроить размеры нескольких элементов одновременно и сохранить историю ваших изменений.