Виртуальный мир Dota 2 представляет собой арену, на которой сражаются легендарные герои. Отличительной особенностью игры является динамичность и требовательность к производительности компьютера. Каждый фрейм в Dota 2 имеет значение, поэтому игрокам часто приходится искать способы улучшить геймплей. Одним из таких способов является убрать ограничение FPS в Dota 2.
FPS (frames per second) – количество кадров, отображаемых на экране в течение одной секунды. Обычно оно ограничено, чтобы не нагружать процессор и видеокарту. Ограничение FPS может снижать плавность и отзывчивость игры, особенно если у вас мощный компьютер. Убрав ограничение, вы сможете наслаждаться Dota 2 с более высокой частотой кадров.
Но как убрать ограничение FPS в Dota 2? Для начала, вам потребуется открыть файл config.cfg, который находится по пути C:\Program Files (x86)\Steam\steamapps\common\dota 2 beta\game\dota\cfg. Откройте его с помощью текстового редактора (например, Блокнот).
Как отключить ограничение FPS в Dota 2?
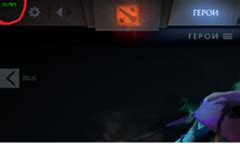
Шаг 1: Запустите Dota 2 и перейдите в меню настроек игры.
Шаг 2: Найдите вкладку "Графика" или "Видео" и откройте ее.
Шаг 3: Проверьте, нет ли установленного ограничения FPS. Если ограничение задано значением "60" или другим числом, удалите его или измените на более высокое значение.
Шаг 4: Если в меню настроек нет пункта для изменения ограничения FPS, вы можете воспользоваться консолью игры. Она позволяет задавать команды для изменения различных настроек Dota 2.
Шаг 5: Чтобы открыть консоль, нажмите клавишу "\`" (тильда) на клавиатуре.
Шаг 6: В появившемся окне консоли введите команду "fps_max 0" и нажмите Enter. Эта команда отключает ограничение FPS в игре.
Шаг 7: Закройте окно консоли и наслаждайтесь плавным и более быстрым отображением в Dota 2 без ограничения FPS.
Отключение ограничения FPS в Dota 2 помогает достичь более плавной и реактивной геймплейной сессии. Повышение FPS может быть особенно полезно для игроков с мощными компьютерами, которые хотят получить максимальную отдачу от своих игровых систем.
Изменение настроек в самой игре
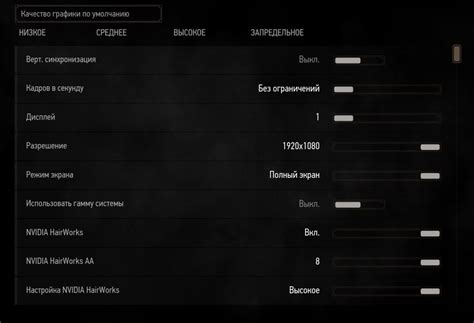
Чтобы убрать ограничение FPS в Dota 2, можно воспользоваться встроенными настройками игры. Следуйте следующим инструкциям:
- Запустите игру Dota 2 на вашем компьютере.
- Откройте меню настроек, нажав на кнопку "Настройки" в главном меню игры.
- Во вкладке "Видео" найдите раздел "Ограничение кадров в секунду" или "FPS Limit".
- Установите значение "Неограниченно" или "Unlimited", чтобы убрать ограничение FPS.
- Сохраните изменения, закройте меню настроек и перезапустите игру для применения новых настроек.
После выполнения этих шагов ограничение FPS должно быть успешно удалено, и вы сможете наслаждаться плавным отображением игры в Dota 2.
Использование команды в консоли
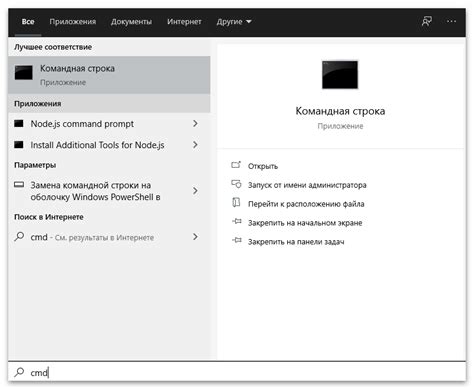
Для устранения ограничения FPS в Dota 2 можно использовать команду в консоли игры. Для этого следуйте простым шагам:
Шаг 1: Запустите игру Dota 2.
Шаг 2: Откройте консоль, нажав клавишу "~" (тильда) на клавиатуре.
Шаг 3: Введите команду "fps_max unlimited" и нажмите клавишу "Enter".
Шаг 4: Проверьте, что ограничение FPS было удалено, выполнив следующую команду:
fps_max
В результате вы увидите текущее значение ограничения FPS. Если значение равно "unlimited", значит, ограничение было успешно удалено.
Использование этой команды позволит увеличить частоту кадров в игре и сделать геймплей более плавным. Однако, следует отметить, что увеличение FPS может оказать нагрузку на систему, поэтому удостоверьтесь, что ваш компьютер может справиться с дополнительной нагрузкой.
Обновление драйверов графической карты
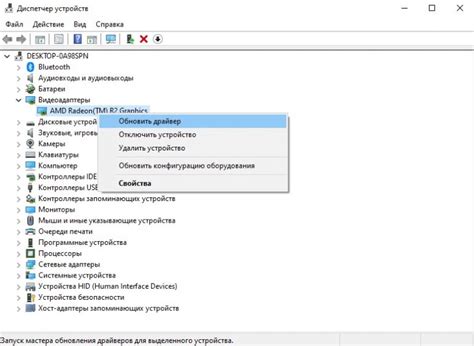
Если у вас возникли проблемы с ограничением FPS, одним из первых шагов, который стоит предпринять, является обновление драйверов графической карты. Постоянно выпускаются новые версии драйверов, в которых разработчики исправляют ошибки, улучшают совместимость с играми и повышают производительность.
Для обновления драйверов графической карты вам понадобится знать производителя и модель вашей карты. Далее вы можете выбрать один из следующих способов:
1. Официальный сайт производителя. Большинство производителей видеокарт имеют свои официальные веб-сайты, где вы можете найти драйверы для вашей конкретной модели. Перейдите на сайт производителя, найдите раздел поддержки или загрузки и следуйте инструкциям для поиска и загрузки нужного драйвера. Убедитесь, что выбираете драйвер, который соответствует вашей операционной системе.
2. Утилита обновления драйверов. Некоторые производители графических карт предоставляют специализированные утилиты, которые автоматически сканируют вашу систему, определяют установленную видеокарту и предлагают обновить драйверы до последней версии. Эти утилиты обычно можно найти на официальных сайтах производителей.
После того как вы загрузили новый драйвер, установите его, следуя инструкциям на экране. После окончания установки перезагрузите компьютер для применения изменений.
Обновление драйверов графической карты может значительно повысить производительность игр, включая Dota 2. Поэтому своевременное обновление драйверов является важным шагом для устранения ограничения FPS и обеспечения более плавного игрового процесса.
Отключение вертикальной синхронизации
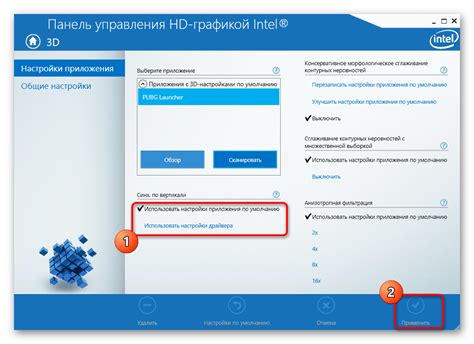
Чтобы отключить вертикальную синхронизацию в Dota 2, откройте настройки игры. Перейдите во вкладку "Видео" и найдите опцию "Вертикальная синхронизация" или "Vsync".
Шаг 1:
Откройте Dota 2 и нажмите на кнопку "Настройки" в правом верхнем углу главного меню игры.
Шаг 2:
Во вкладке "Видео" прокрутите вниз до опции "Вертикальная синхронизация" или "Vsync".
Шаг 3:
Выберите опцию "Отключено" или "Выключено", чтобы отключить вертикальную синхронизацию.
Шаг 4:
Сохраните изменения и закройте настройки. Теперь вертикальная синхронизация будет отключена, и вы сможете получить более высокие FPS в игре.
Отключение вертикальной синхронизации может помочь улучшить плавность игры и уменьшить задержку между вашими действиями и отображением на экране. Однако, учтите, что без Vsync может появиться эффект "разрыва экрана" (screen tearing), когда изображение разрывается на две или более части. Если вы столкнетесь с этой проблемой, вы можете попробовать другие способы улучшить производительность игры.
Оптимизация общей производительности компьютера

Для достижения максимальной производительности компьютера, рекомендуется выполнить несколько оптимизаций:
- Очистка жесткого диска от ненужных файлов и программ. Удаление временных файлов, программ, которые больше не используются, и файлов, хранящихся в корзине. Это поможет освободить пространство на диске и повысить производительность компьютера.
- Обновление драйверов устройств. Установка последних версий драйверов для графической карты, звуковой карты и других устройств может значительно повысить производительность компьютера и исправить возможные ошибки.
- Оптимизация автозапуска. Отключение ненужных программ, запускающихся вместе с операционной системой, может сократить время загрузки компьютера и увеличить общую производительность.
- Установка антивирусного программного обеспечения. Регулярное сканирование компьютера на наличие вредоносных программ поможет защитить систему от угроз и освободит ресурсы для других задач.
- Регулярное обновление операционной системы. Установка последних обновлений и патчей может исправить ошибки, улучшить стабильность и производительность компьютера.
- Оптимизация энергопотребления. Настройка плана энергосбережения может повысить производительность компьютера, управляя потреблением энергии в зависимости от текущей нагрузки.
Выполнив эти простые шаги, вы сможете оптимизировать общую производительность своего компьютера и создать комфортные условия для работы и игр.
Разгон графической карты для повышения FPS

Прежде чем начать разгон графической карты, необходимо убедиться, что ваша система достаточно охлаждена. Установите специальные программы для мониторинга температуры GPU и убедитесь, что она остается в безопасных пределах.
Важно помнить, что разгон графической карты может повлечь за собой риск повреждения и аннулирование гарантии. Будьте осторожны и следуйте инструкциям производителя.
- Установите программу для разгона графической карты, такую как MSI Afterburner или EVGA Precision X. Эти программы позволяют вам регулировать такие параметры, как частота ядра, памяти и напряжение GPU.
- Запустите программу и ознакомьтесь с интерфейсом. Обычно она позволяет вам изменять настройки частоты ядра и памяти с помощью ползунков или ввода значений вручную.
- Начните разгон с небольших шагов. Постепенно увеличивайте частоту ядра и памяти, проверяя стабильность системы с помощью специальных бенчмарков или игр. Если система начинает нестабильно работать, вернитесь к предыдущим настройкам или уменьшите разгон.
- При разгоне графической карты также можно обратить внимание на настройки вентиляторов GPU. Увеличение скорости вращения вентиляторов поможет охладить карту и предотвратить перегрев.
Разгон графической карты – это сложный процесс, требующий аккуратности и тщательной настройки. Если вы не уверены в своих способностях или опасаетесь повредить карту, лучше обратиться к специалисту.