Unturned - популярная игра в жанре выживания, в которой игрокам предстоит сражаться с зомби и другими опасностями в постапокалиптическом мире. Но что делать, если на вашем ноутбуке игра работает не так плавно, как хотелось бы? В этой статье мы рассмотрим несколько способов, как увеличить FPS в игре Unturned и настроить игру для более плавного и комфортного геймплея.
Первым шагом для увеличения FPS в Unturned является проверка системных требований игры и сравнение их с характеристиками вашего ноутбука. Чтобы игра работала наиболее оптимально, убедитесь, что ваш компьютер соответствует требованиям игры. В случае несоответствия, рекомендуется обновить компоненты, такие как оперативная память, процессор или видеокарта, для повышения производительности и увеличения FPS в Unturned.
Один из способов повысить производительность игры и увеличить FPS в Unturned - это оптимизация настроек игры. В меню настроек Unturned вы можете изменить различные параметры, такие как графика, разрешение экрана, детализация предметов и т. д. Рекомендуется установить минимальное разрешение экрана, отключить неиспользуемые графические эффекты и установить низкую детализацию предметов, чтобы снизить нагрузку на графическую подсистему и повысить FPS в игре.
Кроме того, рекомендуется закрыть все ненужные программы и процессы, работающие на фоне, чтобы освободить системные ресурсы для работы игры. Вы можете использовать диспетчер задач, чтобы завершить процессы, потребляющие много памяти или процессорное время. Также полезно отключить антивирусные программы и программы обновления во время игры, чтобы избежать ненужного использования ресурсов вашего ноутбука.
Итак, если вы хотите повысить производительность и увеличить FPS в игре Unturned на ноутбуке, следуйте рекомендациям этой статьи. Проверьте системные требования игры, оптимизируйте настройки игры и закройте ненужные программы, работающие на фоне. Таким образом, вы сможете настроить игру для плавного и комфортного геймплея на вашем ноутбуке.
Почему низкий FPS в Unturned на ноутбуке?

Несколько основных причин, почему ноутбук может испытывать проблемы с FPS в Unturned:
| Причина | Решение |
|---|---|
| Низкая производительность процессора | Попробуйте закрыть другие программы, которые могут загружать процессор, и установить настройки игры на минимум. |
| Недостаточный объем оперативной памяти | Убедитесь, что у вас достаточно оперативной памяти для запуска игры и закройте другие программы, потребляющие память. |
| Устаревшие драйверы графической карты | Обновите драйверы графической карты до последней версии. |
| Плохое охлаждение ноутбука | Убедитесь, что ваш ноутбук имеет достаточное охлаждение, чтобы предотвратить перегрев и снижение производительности. |
| Низкие настройки графики в игре | Попробуйте установить настройки графики в игре на минимум, чтобы снизить нагрузку на графическую карту. |
Если вы столкнулись с низкими показателями FPS в Unturned, рекомендуется выполнить перечисленные выше действия, чтобы повысить производительность вашего ноутбука и настроить игру для плавного геймплея.
Необходимо оптимизировать графику

1. Уменьшите разрешение экрана. Установка более низкого разрешения может значительно увеличить производительность игры. В Unturned можно изменить разрешение экрана в настройках игры.
2. Понизьте уровень детализации. Снижение уровня детализации графики, таких как текстуры и эффекты, может помочь увеличить FPS. Проверьте настройки графики в меню игры и установите более низкие параметры.
3. Отключите вертикальную синхронизацию (VSync). Вертикальная синхронизация может ограничивать FPS, чтобы избежать появления артефактов на экране, но она также может влиять на производительность. Попробуйте отключить VSync и проверьте, как это повлияет на производительность игры.
4. Запустите игру в полноэкранном режиме. Запуск Unturned в полноэкранном режиме может помочь увеличить производительность игры. Это можно сделать в настройках игры или с помощью сочетания клавиш.
5. Закройте ненужные программы в фоне. Запуск множества программ в фоне может нагружать процессор и оперативную память, что может снижать производительность игры. Перед запуском Unturned закройте все ненужные программы и приложения.
При оптимизации графики в Unturned необходимо учесть, что снижение качества графики может повлиять на визуальный опыт игры. Рекомендуется находить баланс между производительностью и визуальным качеством для достижения наилучшего результаты.
Настройки игры для повышения производительности
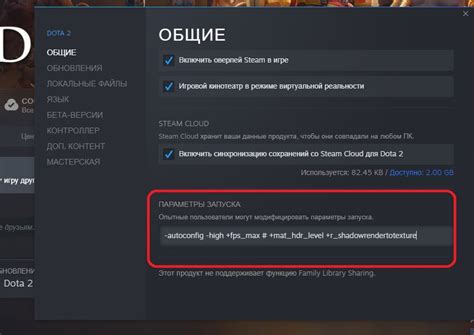
Для достижения плавного геймплея и повышения производительности в игре Unturned на ноутбуке необходимо правильно настроить игровые параметры. В этом разделе представлены несколько рекомендаций, которые помогут вам повысить FPS и насладиться более комфортной игрой.
1. Графические настройки
Снижение графических параметров игры может значительно повысить производительность. Перейдите в меню "Настройки" и установите следующие параметры:
- Разрешение экрана: установите минимальное разрешение, поддерживаемое вашим ноутбуком. Чем ниже разрешение, тем выше будет производительность игры;
- Качество графики: установите минимальное качество графики. Отключите такие параметры, как сглаживание, теней и отражений;
- Вертикальная синхронизация: отключите эту опцию, чтобы избежать задержек от синхронизации кадров.
2. Настройки производительности
Настройка игровых параметров для оптимизации производительности также может существенно повысить FPS. Рассмотрим несколько важных настроек:
- Максимальное количество объектов: установите минимальное количество объектов, чтобы снизить нагрузку на процессор;
- Максимальное количество игроков: установите минимальное количество игроков, чтобы уменьшить нагрузку на сетевое соединение;
- Вкладка "Leaves": установите наименьшее значение для параметров "Visible", "Quality" и "Distance", чтобы сократить количество видимых объектов на экране;
- Вкладка "Terrain": установите минимальное значение для параметра "Detail", чтобы снизить количество деталей на местности;
- Оптимизация звука: установите наименьшее значение для параметров звука, чтобы снизить нагрузку на процессор.
3. Оптимизация операционной системы
Не только настройки игры могут повысить производительность, но и оптимизация операционной системы вашего ноутбука. Вот несколько советов для оптимизации ОС:
- Закрывайте ненужные программы и процессы, которые могут загружать процессор;
- Обновляйте драйверы видеокарты до последней версии;
- Выполняйте регулярную чистку и дефрагментацию жесткого диска;
- Отключите все ненужные эффекты и анимации в настройках операционной системы;
- Перезапускайте компьютер перед началом игры, чтобы освободить оперативную память.
Следуя этим рекомендациям, вы сможете повысить производительность игры Unturned на ноутбуке и насладиться плавным и беззаботным геймплеем. Удачи!
Увеличение оперативной памяти для улучшения FPS

Вот несколько способов, которые помогут вам увеличить объем оперативной памяти на вашем ноутбуке и улучшить FPS в Unturned:
- Добавьте дополнительные модули оперативной памяти. Если у вас есть свободные слоты на материнской плате, вы можете приобрести и установить дополнительные модули оперативной памяти. Убедитесь, что выбранные модули совместимы с вашим ноутбуком и соответствуют требованиям системы Unturned.
- Оптимизируйте использование памяти в системе. Закройте все ненужные программы и процессы, которые могут потреблять большое количество оперативной памяти. Если у вас работает в фоновом режиме много программ, они могут забирать ресурсы и снижать производительность игры. Используйте диспетчер задач или специальные программы для оптимизации памяти.
- Настройте виртуальную память. Виртуальная память - это файл на жестком диске, который используется компьютером для дополнительной памяти. Вы можете настроить размер виртуальной памяти в настройках Windows. Рекомендуется установить оптимальное значение, чтобы обеспечить достаточный объем памяти для Unturned.
- Обновите драйверы. Устаревшие драйверы могут влиять на производительность компьютера и игр. Проверьте наличие обновлений для графической карты и других компонентов вашего ноутбука. Установите последние версии драйверов, чтобы повысить производительность и стабильность системы.
- Проверьте наличие вирусов. Вирусы и вредоносное ПО могут сильно снизить производительность компьютера. Периодически сканируйте вашу систему антивирусной программой и удаляйте обнаруженные угрозы. Это поможет улучшить производительность и увеличить FPS в Unturned.
Увеличение объема оперативной памяти может значительно повысить производительность и устранить проблемы с низким FPS в игре Unturned на вашем ноутбуке. Попробуйте эти рекомендации и наслаждайтесь плавным и комфортным геймплеем. Удачи!
Обновление драйверов графической карты
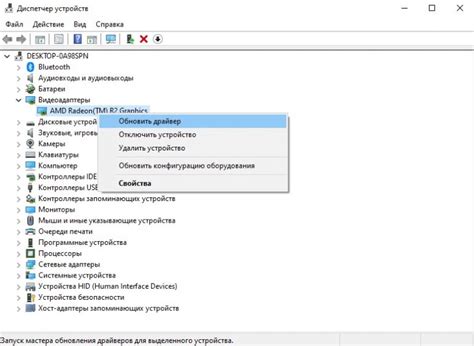
- Определите модель и производителя вашей графической карты - это можно сделать путем поиска информации о вашей графической карте вручную или использования специальных программ, таких как GPU-Z.
- Посетите официальный веб-сайт производителя графической карты - в большинстве случаев, на официальном веб-сайте производителя графической карты вы сможете найти раздел "Драйверы" или "Поддержка", где можно загрузить последнюю версию драйверов для вашей модели карты.
- Скачайте и установите последнюю версию драйверов - после того, как вы найдете страницу загрузки драйверов для вашей модели карты, скачайте установщик и следуйте инструкциям на экране для установки драйверов.
- Перезапустите компьютер - после успешной установки драйверов, рекомендуется перезагрузить компьютер, чтобы изменения вступили в силу и гарантировали стабильную работу.
Обновление драйверов графической карты может иметь значительное влияние на производительность игры Unturned на ноутбуке. Попробуйте эти шаги и наслаждайтесь более плавным геймплеем!
Освобождение системных ресурсов
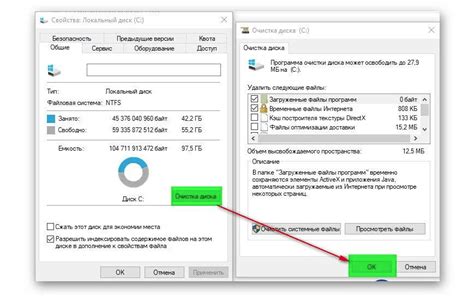
Вот несколько способов освободить системные ресурсы:
1. Закрытие фоновых программ |
| Перед запуском игры Unturned закройте все ненужные фоновые программы и процессы. Это может быть музыкальный плеер, браузер, мессенджеры и другие приложения, которые потребляют ресурсы компьютера. |
2. Отключение автозагрузки программ |
| Проверьте список программ, которые запускаются автоматически при включении компьютера. Отключите автозагрузку ненужных программ, чтобы они не забирали системные ресурсы и не влияли на производительность игры. |
3. Очистка жесткого диска |
| Удалите ненужные или неиспользуемые программы с жесткого диска. Они могут занимать место и замедлять систему. Также выполните дефрагментацию диска, чтобы улучшить его производительность. |
4. Оптимизация энергопотребления |
| Настройте режим энергопотребления на ноутбуке для повышения производительности. Выберите режим "Максимальная производительность", чтобы компьютер работал на максимальной мощности и не ограничивал игру. |
Выполнение этих рекомендаций поможет освободить системные ресурсы и увеличить производительность игры Unturned на ноутбуке. Периодически повторяйте эти действия, чтобы поддерживать систему в хорошем состоянии и наслаждаться плавным геймплеем.
Увеличение мощности процессора для более высокого FPS
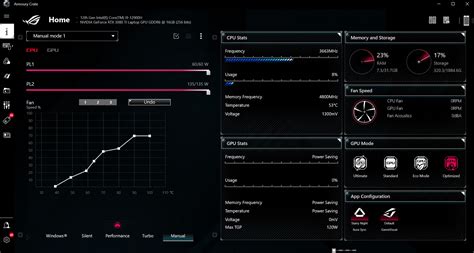
- Обновите драйверы процессора. Устаревшие или поврежденные драйверы могут негативно сказаться на производительности вашего процессора. Проверьте официальный сайт производителя процессора и загрузите последние версии драйверов. Установите их на свой ноутбук, чтобы обеспечить максимальную производительность.
- Оптимизируйте настройки энергопотребления. В некоторых случаях, для экономии энергии, операционная система может ограничить производительность процессора. Чтобы увеличить FPS в игре Unturned, перейдите в настройки питания вашего ноутбука и выберите режим "Высокая производительность". Это позволит процессору работать на полную мощность.
- Закройте фоновые приложения. Фоновые приложения, такие как антивирусы или программы загрузки, могут потреблять ресурсы процессора, что приводит к снижению производительности и FPS. Закройте все ненужные приложения перед запуском игры Unturned, чтобы освободить мощность процессора.
- Проверьте наличие вирусов и вредоносных программ. Некоторые вирусы и вредоносные программы могут использовать ресурсы процессора без вашего разрешения, что может приводить к снижению производительности игры. Установите антивирусное программное обеспечение и выполните полное сканирование вашего ноутбука, чтобы найти и удалить любые угрозы.
- Обновите операционную систему. Новые версии операционной системы могут включать оптимизации и улучшения производительности, которые могут повысить FPS в игре Unturned. Проверьте наличие обновлений операционной системы и установите их, если они доступны.
- Измените настройки игры. В настройках игры Unturned вы можете найти опции, связанные с графикой и производительностью. Попробуйте установить минимальные или оптимальные настройки графики, чтобы увеличить FPS и уменьшить нагрузку на процессор.
Следуя этим шагам, вы можете эффективно увеличить мощность процессора и получить более высокий FPS в игре Unturned на вашем ноутбуке. Удачи в игре!
Установка производительного HDD или SSD для быстрого доступа к файлам игры
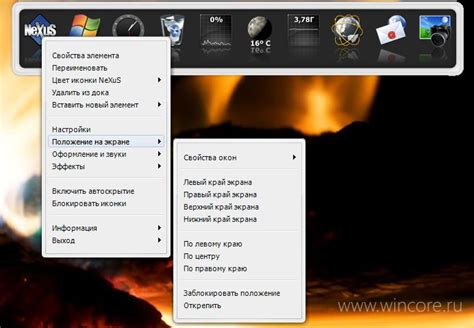
HDD - это классический тип накопителя, который предлагает большую емкость по доступной цене. Однако, он имеет медленный скорость чтения и записи данных, что может сказаться на производительности игры.
SSD, с другой стороны, обеспечивает значительно более высокую скорость чтения и записи данных, что позволяет ускорить загрузку игры и улучшить ее производительность. SSD может быть немного дороже, но его преимущества в скорости работы и надежности стоит учитывать.
Чтобы установить новый HDD или SSD в свой ноутбук, следуйте инструкциям производителя вашего устройства или обратитесь к специалисту. Обычно это несложная процедура, но требуется аккуратность и небольшое техническое умение.
После установки нового HDD или SSD, необходимо переместить файлы игры Unturned на новый накопитель. Для этого выполните следующие действия:
- Откройте проводник и найдите папку, в которой установлена игра Unturned. Обычно она находится в папке "Program Files" или "Program Files (x86)".
- Скопируйте все файлы и папки игры на новый HDD или SSD.
- Удалите оригинальные файлы игры с основного накопителя, чтобы освободить место.
- Создайте ярлык для исполняемого файла игры (обычно это файл с расширением ".exe") на рабочем столе или другом удобном месте.
- Запустите игру через новый ярлык. Теперь она будет загружаться с нового накопителя и должна работать быстрее.
Помимо установки нового HDD или SSD, также рекомендуется регулярно очищать ненужные файлы и программы с вашего ноутбука, чтобы освободить дополнительное место на накопителе и улучшить производительность системы.
Важно помнить, что установка нового накопителя может повлечь за собой потерю данных, поэтому перед началом процесса необходимо создать резервную копию важных файлов.