С коротким рабочим столом может быть не так удобно работать. Маленькие и неразборчивые иконки, нечеткие изображения и несколько открытых окон могут вызывать глазное напряжение и затруднять концентрацию. Однако, существует ряд простых и эффективных способов, которые позволят вам увеличить графику вашего рабочего стола и сделать работу более комфортной.
1. Изменение разрешения экрана. Одним из самых очевидных способов увеличения графики рабочего стола является изменение разрешения экрана. Увеличивая разрешение, вы увеличиваете количество пикселей на дюйм, что делает изображения более четкими и детализированными. Однако, помните, что при этом размер иконок и шрифтов также увеличится, так что убедитесь, что вам будет комфортно работать с новым размером элементов.
2. Использование масштабирования. Если изменение разрешения экрана кажется вам слишком сложным или неудобным, вы можете воспользоваться функцией масштабирования. Большинство операционных систем имеют встроенные инструменты для изменения масштаба отображения. Вы можете увеличить масштаб экрана на нужное вам значение и сделать все элементы рабочего стола более читаемыми. Однако, учтите, что при увеличении масштаба некоторые элементы могут быть обрезаны или выйти за пределы экрана.
3. Установка крупных иконок и шрифтов. Еще одним способом увеличить графику рабочего стола является установка крупных иконок и шрифтов. Многие операционные системы предлагают возможность изменения размера иконок и шрифтов в настройках. Увеличивая их размер, вы сделаете их более заметными и понятными. Это особенно полезно для людей с ограниченным зрением или при работе на больших мониторах.
Применение этих простых советов поможет сделать ваш рабочий стол более удобным и эстетичным. Попробуйте различные комбинации и настройки, чтобы найти оптимальные параметры для вашей работы. Помните, что комфортное рабочее пространство способствует повышению продуктивности и благополучия.
Увеличение графики рабочего стола
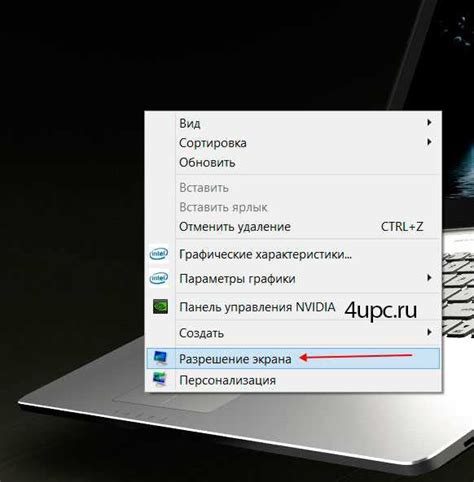
Увеличение графики рабочего стола может значительно улучшить вашу работу и сделать ее более комфортной. Следующие советы помогут вам максимально эффективно использовать весь потенциал вашего рабочего стола.
- Измените разрешение экрана. Если вы хотите иметь больше места для отображения окон и приложений, попробуйте увеличить разрешение экрана. Это позволит вам разместить больше информации на рабочем столе и видеть больше деталей.
- Используйте масштабирование. В большинстве операционных систем есть функция масштабирования, которая позволяет увеличить или уменьшить размер элементов на рабочем столе. Это может быть полезно, если вы хотите сделать надписи или значки более читаемыми.
- Настройте размеры иконок. Если вам необходимо управлять множеством файлов и папок, настройте размеры иконок на рабочем столе так, чтобы они были удобными для вас. Большие иконки могут быть более заметными и удобными для работы.
- Пользуйтесь ярлыками. Ярлыки являются удобным способом организации рабочего стола. Вы можете создавать ярлыки для часто используемых файлов и программ, чтобы быстро получить к ним доступ. Размещайте ярлыки в удобных для вас местах на рабочем столе, чтобы быстро находить нужные элементы.
- Создайте категории. Если у вас много файлов и папок, разделите их на категории для более удобной организации. Можно создать папки с названиями, соответствующими различным видам документов или проектам. Это позволит вам быстро находить нужные файлы и не запутываться в большом количестве информации на рабочем столе.
- Используйте фоновые изображения. Фоновые изображения могут сделать ваш рабочий стол более привлекательным и персонализированным. Выберите изображение, которое вам нравится, и установите его в качестве фона рабочего стола. Учтите, что изображение не должно быть слишком ярким или резким, чтобы оно не отвлекало вас от работы.
Следуя этим советам, вы можете значительно увеличить эффективность вашего рабочего стола. Не бойтесь экспериментировать и настраивать его согласно своим личным предпочтениям и потребностям.
Удобное управление рабочим столом
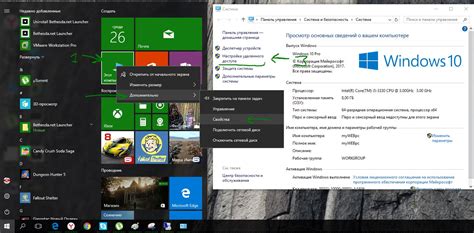
1. Организуйте рабочий стол по своему усмотрению. Перемещайте и группируйте ярлыки и файлы так, как вам удобно. Создайте папки для определенных проектов или задач, чтобы легко находить нужные документы.
2. Воспользуйтесь возможностями быстрого доступа. Используйте ярлыки к наиболее важным программам и документам, чтобы быстро запустить нужное приложение или открыть файл. Также можно настроить горячие клавиши для быстрого запуска программ.
3. Используйте виртуальные рабочие столы. Они помогут организовать рабочую область, разделив приложения по группам. Таким образом, вы сможете свободно переключаться между рабочими областями и не терять время на поиск открытых окон.
4. Настройте автоматическую сортировку и очистку рабочего стола. Это поможет избежать перегруженности рабочего стола и сохранить его в аккуратном состоянии. Некоторые программы позволяют автоматически перемещать файлы в заданные папки или удалить их после определенного времени.
5. Включите сетку на рабочем столе. Сетка поможет вам выравнивать ярлыки и окна в ровные ряды, что создаст более аккуратный и привлекательный вид рабочего стола.
Следуя этим советам, вы сможете управлять своим рабочим столом более эффективно и комфортно. Не бойтесь экспериментировать и настраивать рабочую область под свои потребности и предпочтения.
Выбор подходящего расширения экрана

При выборе подходящего расширения экрана для вашего рабочего стола важно учесть несколько факторов:
- Размер экрана: выберите экран, который подходит под размер вашего рабочего стола или рабочей области. Больший экран позволит вам одновременно видеть больше информации, однако поместится он не везде. Меньший экран может быть компактнее, но вам могут не хватать места для работы.
- Разрешение экрана: разрешение экрана определяет количество пикселей на дюйм. Чем больше разрешение, тем более детально и четко будет отображаться информация. Однако более высокое разрешение может потребовать больше ресурсов компьютера.
- Технология дисплея: существуют разные технологии дисплеев, каждая из которых имеет свои преимущества и недостатки. Например, LCD-дисплеи обеспечивают хорошую четкость и яркость, а OLED-дисплеи имеют более высокий контраст. Выбор технологии зависит от ваших личных предпочтений.
- Эргономика: удобство работы с экраном также играет важную роль. При выборе экрана обратите внимание на наличие регулировки высоты и наклона экрана, чтобы достичь оптимальной позы и предотвратить нагрузку на шею и глаза.
Помните, что выбор подходящего расширения экрана в зависит от ваших предпочтений и задач, которые вы хотите выполнить на своем рабочем столе. Обращайтесь к специалистам, получайте рекомендации и тестируйте разные варианты, чтобы найти идеальный экран, который будет оптимизировать вашу работу и улучшить вашу продуктивность.
Настройка разрешения и частоты обновления
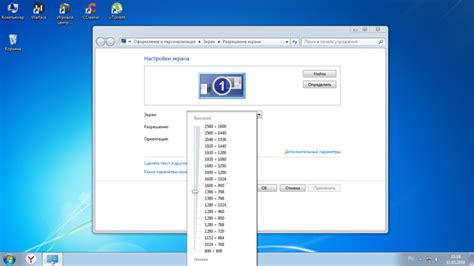
Чтобы настроить разрешение монитора, откройте "Панель управления" и найдите раздел "Настройки экрана". В этом разделе вы сможете выбрать оптимальное разрешение для своего монитора. Обычно рекомендуется выбирать максимальное разрешение, поддерживаемое вашим монитором, чтобы получить наиболее четкое изображение.
Частоту обновления монитора можно изменить в том же разделе настроек экрана. Частота обновления определяет, сколько раз в секунду обновляется изображение на экране. Чем выше частота обновления, тем плавнее будет движение изображений и меньше будет нагрузка на глаза. Рекомендуется выбирать частоту обновления не менее 60 Гц, чтобы избежать мерцания экрана.
Если вам не удается выбрать желаемое разрешение или частоту обновления, возможно, в вашем компьютере не установлены драйверы для монитора. В этом случае попробуйте обновить драйверы или установить их заново с помощью диска, поставляемого вместе с монитором.
| Преимущества настройки разрешения и частоты обновления: |
|---|
| 1. Более четкое и качественное отображение изображений. |
| 2. Меньшая нагрузка на глаза при длительной работе. |
| 3. Улучшенная комфортность работы. |
| 4. Плавное и практически безмерцающее изображение. |
Не забывайте, что настройка разрешения и частоты обновления монитора может потребовать перезагрузки компьютера, чтобы изменения вступили в силу. Также делайте проверку наличия обновлений и драйверов, чтобы всегда иметь наилучшую производительность и качество отображения на вашем рабочем столе.
И последнее, будьте внимательны при настройке разрешения и частоты обновления, чтобы не выбрать слишком высокие параметры, которые ваш монитор не сможет поддержать. В противном случае, вы можете столкнуться с проблемами, такими как мерцание экрана или некорректное отображение изображений.
Использование специального программного обеспечения

Если увеличение графики рабочего стола стандартными средствами операционной системы не дает желаемого результата, можно воспользоваться специальным программным обеспечением. Существует множество программ, которые помогут увеличить изображение на экране и улучшить работу с большим количеством информации.
Одним из популярных инструментов является программа Magnifier, которая поставляется с операционной системой Windows. Она позволяет увеличивать определенную область экрана и при этом сохранять высокое качество изображения. Magnifier также обладает другими полезными функциями, такими как изменение цветовой гаммы и оформления, что позволяет адаптировать рабочий стол под свои потребности.
Если вы используете операционную систему MacOS, вам могут пригодиться инструменты, такие как Zoom и BetterSnapTool. Zoom позволяет масштабировать экран и легко перемещаться по увеличенной области. BetterSnapTool, в свою очередь, предоставляет удобные возможности для организации окон в приложениях на рабочем столе.
Существуют также универсальные инструменты, которые можно использовать на разных операционных системах, например, программы DisplayFusion и Actual Multiple Monitors. Они позволяют создавать виртуальные рабочие столы, управлять многими мониторами и настраивать различные параметры отображения.
Выбор программного обеспечения для увеличения графики рабочего стола зависит от ваших требований и предпочтений. Перед установкой рекомендуется изучить обзоры и отзывы пользователей, чтобы выбрать самый подходящий инструмент для своих нужд.
Оптимизация настроек графики

- Разрешение экрана: предпочтительно установить максимальное разрешение, которое ваш монитор или ноутбук может поддерживать. Более высокое разрешение обеспечит более качественное изображение и больше рабочего пространства.
- Частота обновления: настройка частоты обновления может существенно улучшить отображение графики на экране. Выберите наибольшую доступную частоту обновления для вашего монитора.
- Цветовая глубина: настройка цветовой глубины может повлиять на точность воспроизведения цветов. Выберите наивысшую доступную цветовую глубину для достижения максимальной точности цветопередачи.
Помимо основных настроек, существуют и другие способы оптимизации графики рабочего стола. Например, вы можете настроить сглаживание шрифтов, улучшить рендеринг окон или включить аппаратное ускорение графики. Используйте эти дополнительные настройки для достижения наилучшего качества изображения.
Помните, что оптимизация настроек графики может потребовать перезагрузки компьютера или перезапуска графического драйвера. Если вы не уверены в том, какие изменения вам нужно внести, лучше проконсультируйтесь с производителем вашего компьютера или монитора.
Избавление от помех на экране
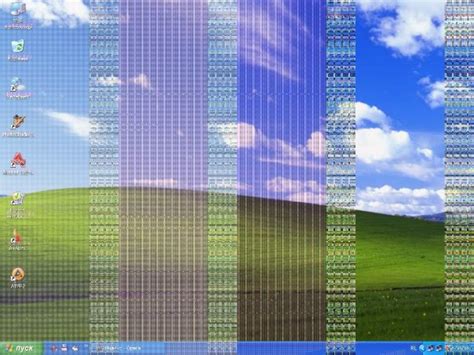
Помехи на экране могут существенно мешать работе и негативно влиять на восприятие информации. Вот несколько эффективных способов избавиться от них:
- Проверьте кабеля: убедитесь, что все кабели подключены к монитору и компьютеру надежно и правильно. Разъемы должны быть плотно вставлены, чтобы избежать помех, вызванных плохим контактом.
- Избегайте электромагнитных источников: разместите монитор подальше от других устройств, которые могут вызывать интерференцию, таких как динамики, магнитные держатели и силовые кабели.
- Настройте разрешение экрана: выберите оптимальное разрешение для вашего монитора, чтобы избежать растягивания и размытости изображения.
- Отрегулируйте яркость и контрастность: установите эти параметры на уровне, при котором изображение на экране четкое и не вызывает дискомфорта для глаз.
- Обновите графические драйверы: периодически проверяйте наличие обновлений для графических драйверов и устанавливайте их, чтобы улучшить качество отображения и исправить возможные ошибки.
- Удалите магнитные источники: избавьтесь от магнитных полей, таких как магнитные держатели или колонки, которые могут приводить к искажению изображения.
Следуя этим советам, вы сможете избавиться от помех на экране и сделать работу за компьютером более комфортной и эффективной.