Дискорд - это одна из самых популярных программ для голосового общения и обмена сообщениями среди геймеров. Однако многие пользователи сталкиваются с проблемой низкого звука микрофона при использовании этой платформы. В этой статье мы рассмотрим пять способов, которые помогут вам повысить громкость вашего микрофона в Дискорде и наслаждаться качественным голосовым общением.
1. Проверьте настройки микрофона в Дискорде. В первую очередь, убедитесь, что вы правильно настроили свой микрофон в Дискорде. Перейдите в "Настройки", затем выберите "Голос и видео" и найдите раздел "Ввод". Здесь вы сможете настроить громкость микрофона и проверить, включен ли он.
2. Увеличьте уровень громкости микрофона на компьютере. Если вы уже установили максимальную громкость микрофона в Дискорде, но проблема все равно остается, попробуйте увеличить уровень громкости на самом компьютере. Это можно сделать через настройки звука в Windows или macOS. Обычно эта опция находится в разделе "Звук" или "Аудиоустройства".
3. Проверьте наличие драйверов и обновите их. Иногда проблемы с громкостью микрофона могут быть связаны с устаревшими или неправильно установленными драйверами на вашем компьютере. Убедитесь, что у вас установлены последние версии драйверов для звуковой карты и микрофона, и при необходимости обновите их.
4. Проверьте физическое подключение микрофона. Иногда проблема с низким звуком микрофона может быть связана с неправильным физическим подключением. Проверьте, правильно ли подключен ваш микрофон к компьютеру или другому устройству, и убедитесь, что все провода и разъемы надежно закреплены.
5. Попробуйте использовать другое устройство или микрофон. Возможно, проблема с низким звуком микрофона связана с самим устройством или микрофоном. Попробуйте использовать другое устройство или микрофон, чтобы выяснить, в чем именно проблема. Если звук становится громче при использовании другого устройства или микрофона, то проблема, скорее всего, кроется именно в них.
Будьте уверены, что вы провели все эти проверки и настройки правильно. Если проблема с низким звуком микрофона все еще не решена, обратитесь к поддержке Дискорда или посетите форумы для получения дополнительной помощи. Ни один геймер не должен страдать от проблем с голосовым общением, и мы надеемся, что эти способы помогут вам наслаждаться высококачественным звуком в Дискорде!
Причины низкого звука микрофона в Дискорде

Низкий звук микрофона в Дискорде может быть вызван различными причинами. Вот несколько основных факторов, которые могут привести к этой проблеме:
| Причина | Описание |
|---|---|
| Неправильные настройки уровня громкости | Если уровень громкости микрофона установлен слишком низко, другие участники голосового чата могут испытывать проблемы с его восприятием. |
| Плохое качество микрофона | Если микрофон имеет низкое качество записи звука или имеет технические проблемы, это может привести к низкому уровню звука в Дискорде. |
| Проблемы с драйверами микрофона | Если драйверы для микрофона не установлены, устарели или повреждены, это может вызывать проблемы с его работой и приводить к низкому звуку в Дискорде. |
| Неправильные настройки микрофона в Дискорде | Если настройки микрофона в самом Дискорде не корректно настроены, это может приводить к низкому уровню звука при использовании микрофона в приложении. |
| Проблемы с активными программами на компьютере | Наличие других активных программ, которые используют или могут конфликтовать с микрофоном, может влиять на его громкость в Дискорде. |
Если у вас возникла проблема с низким звуком микрофона в Дискорде, рекомендуется проверить эти причины и принять соответствующие меры для их устранения.
Проблема с настройками микрофона
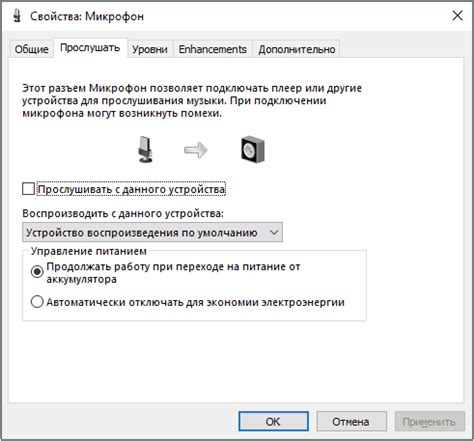
Если у вас возникла проблема с низким звуком микрофона в Дискорде, первым шагом к ее решению будет проверка настроек микрофона. Ниже представлена таблица с пятью способами, которые помогут вам настроить громкость микрофона для оптимальной передачи звука в Дискорд:
| Способ | Описание |
|---|---|
| 1 | Проверьте уровень громкости в настройках операционной системы. Убедитесь, что громкость микрофона установлена на максимальное значение. |
| 2 | Проверьте настройки микрофона в самом Дискорде. Откройте настройки пользователей и перейдите на вкладку "Голос и видео". Убедитесь, что уровень громкости микрофона в Дискорде также установлен на максимальное значение. |
| 3 | Попробуйте использовать другой порт USB для подключения микрофона. Иногда проблема низкого звука может быть связана с неисправностью порта USB. |
| 4 | Если ваш микрофон имеет физическую регулируемую громкость, убедитесь, что она установлена на максимальное значение. |
| 5 | Проверьте наличие обновленных драйверов для вашего микрофона. Иногда установка новой версии драйвера может решить проблему низкого звука. |
Следуя этим пяти способам, вы сможете решить проблему с низкой громкостью микрофона в Дискорде и настроить его для комфортного и качественного общения со своими собеседниками.
Неправильное подключение микрофона

Если у вас возникают проблемы с громкостью микрофона в Дискорде, одной из возможных причин может быть неправильное подключение микрофона к компьютеру или устройству.
Перед началом отладки проверьте, правильно ли подключен ваш микрофон. Убедитесь, что входной разъем микрофона соединен с соответствующим портом на компьютере или другом устройстве. Если у микрофона есть разъем USB, убедитесь, что он надежно подключен к свободному порту компьютера. Если микрофон подключен к наушникам с микрофоном, проверьте, что разъемы наушников и микрофона правильно вставлены в соответствующие разъемы компьютера или устройства.
Если вы уже проверили подключение микрофона и все выглядит правильно, попробуйте переподключить его к другому порту или компьютеру для исключения возможной проблемы с портом или устройством.
Проверьте также настройки аудио на компьютере или устройстве. Убедитесь, что уровни громкости микрофона правильно настроены и не установлены на минимальное значение. Вы можете найти настройки громкости микрофона в панели управления звуком или настройках аудио на вашем устройстве.
Если проблема все еще не решена и возможностей для настройки аудио ограничены, попробуйте подключить другой микрофон к вашему компьютеру или устройству, чтобы выяснить, является ли проблема связанной с конкретным микрофоном или оборудованием.
Способы увеличения громкости микрофона в Дискорде
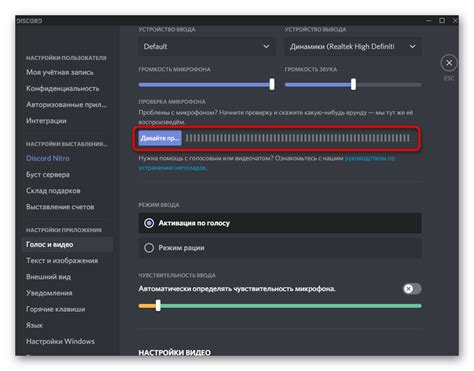
- Использование встроенных настроек Дискорда
- Проверка настроек микрофона в операционной системе
- Настройка усиления микрофона в настройках звука
- Проверка физического состояния микрофона и подключения
- Использование программных инструментов для увеличения громкости
Если у вас возникают проблемы с низким звуком микрофона в Дискорде, не отчаивайтесь. Существует несколько способов решить эту проблему и увеличить громкость вашего микрофона. В данной статье мы рассмотрим пять наиболее эффективных способов.
Первым способом является использование встроенных настроек Дискорда. Для этого откройте настройки Дискорда, найдите раздел "Настройки голосового чата" и увеличьте громкость микрофона с помощью ползунка.
Вторым способом является проверка настроек микрофона в операционной системе. Убедитесь, что уровень громкости микрофона правильно настроен в настройках звука вашей операционной системы.
Третий способ - настройка усиления микрофона в настройках звука. В некоторых случаях увеличение усиления помогает увеличить громкость микрофона.
Четвертым способом является проверка физического состояния микрофона и подключения. Убедитесь, что микрофон корректно подключен к компьютеру и не имеет повреждений.
Пятый способ - использование программных инструментов для увеличения громкости. Существуют программы, которые позволяют увеличить громкость микрофона путем настройки звуковых параметров.
Пользуясь этими пятью способами, вы сможете увеличить громкость микрофона в Дискорде и наслаждаться качественной коммуникацией с вашей аудиторией.
Проверка настроек микрофона в Дискорде
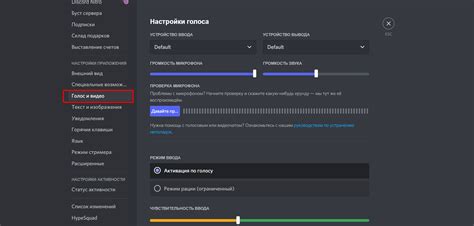
Если у вас возникли проблемы с низким звуком на микрофоне в Дискорде, важно сначала проверить настройки самого приложения. Вот несколько шагов, которые помогут вам настроить микрофон в Дискорде:
- Откройте приложение Дискорд и войдите в свою учетную запись.
- Нажмите на иконку шестеренки в правом нижнем углу экрана, чтобы открыть "Настройки".
- В боковой панели выберите вкладку "Видео и аудио".
- В разделе "Входной уровень микрофона" убедитесь, что ползунок установлен на достаточно высоком уровне. Вы можете протестировать звук, используя встроенную функцию тестирования.
- Если вы все еще сталкиваетесь с низким уровнем звука, попробуйте включить "Автоматическое регулирование чувствительности микрофона". Оно может помочь увеличить громкость находящихся рядом звуков или шумов.
После того, как вы применили изменения, проведите тестовый вызов или присоединитесь к аудиоканалу Дискорда, чтобы проверить, изменился ли уровень громкости вашего микрофона.
Изменение настроек микрофона в настройках операционной системы
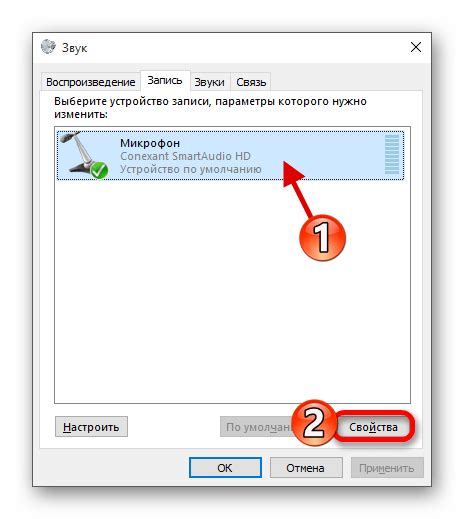
Если у вас возникла проблема с низким звуком микрофона в Дискорде, одним из решений может быть изменение настроек микрофона в настройках операционной системы. В зависимости от используемой операционной системы, процедура может немного отличаться, но обычно вы можете найти необходимые настройки в разделе "Звук" или "Аудио" в настройках системы.
Вот несколько действий, которые вы можете выполнить, чтобы увеличить громкость микрофона:
- Откройте настройки операционной системы.
- Перейдите в раздел "Звук" или "Аудио".
- Найдите настройки микрофона. Обычно они выделены отдельной вкладкой или разделом.
- Увеличьте громкость микрофона. Это может быть представлено как слайдером, где вы можете перемещать ползунок вправо для увеличения громкости, или как значением в децибелах, которое можно изменить вручную.
- Проверьте, как ваши изменения повлияли на громкость микрофона в Дискорде. Если проблема с низким звуком осталась, повторите процедуру, чтобы увеличить громкость еще больше.
Изменение настроек микрофона в настройках операционной системы может помочь увеличить громкость микрофона в Дискорде и исправить проблему низкого звука. Если эти действия не помогли, можно рассмотреть другие способы, такие как настройка громкости микрофона в самом Дискорде или использование специального программного обеспечения для настройки микрофона.
Использование программного обеспечения для увеличения громкости микрофона
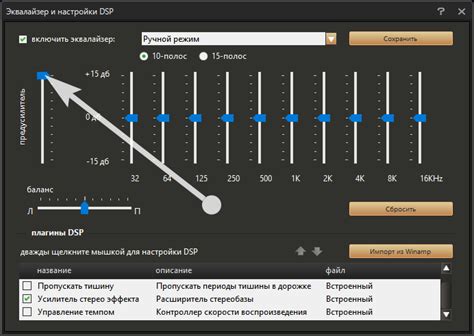
В некоторых случаях, использование встроенных настроек Дискорда может оказаться недостаточным для увеличения громкости микрофона. В таких ситуациях, полезно обратиться к стороннему программному обеспечению, способному предоставить более гибкие настройки и возможности.
Одним из таких программ является Voicemeeter Banana. Это виртуальная микшерная консоль, которая позволяет управлять различными аудиоустройствами и регулировать громкость звука в режиме реального времени. Установите и запустите Voicemeeter Banana, затем следуйте инструкциям для настройки устройства ввода, чтобы увеличить громкость микрофона.
| Шаги: | Описание: |
|---|---|
| 1. | Откройте Voicemeeter Banana, выберите свой микрофон в разделе "Hardware Input". |
| 2. | Включите "A1" для микшера "Hardware Input". |
| 3. | Установите желаемую громкость для микшера "Hardware Input" путем регулировки бегунка. |
| 4. | В разделе "Voicemeeter VAIO" установите "A1" и "A2", чтобы получить звук микрофона в Дискорде. |
| 5. | Установите желаемую громкость для микшера "Voicemeeter VAIO" путем регулировки соответствующего бегунка. |
| 6. | Запустите Дискорд и выберите "Voicemeeter Input" в настройках микрофона. |
| 7. | Проверьте громкость микрофона в Дискорде и в Voicemeeter Banana, чтобы убедиться, что их значения согласованы и установлены по вашему усмотрению. |
Использование программного обеспечения, такого как Voicemeeter Banana, может предоставить вам дополнительные возможности и контроль над громкостью микрофона в Дискорде. Это полезный инструмент для тех, кто ищет более гибкие настройки и желает точно настроить звуковые параметры. Попробуйте этот метод, если встроенные настройки Дискорда оказались недостаточными для вас.