В современном мире нередко возникают ситуации, когда нужно увеличить громкость веб-страницы в браузере Edge. Возможно, вам нужно услышать звук в веб-приложении, просмотреть видео с максимальным комфортом или просто насладиться мелодиями во время просмотра веб-сайтов. В таких случаях знание, как увеличить громкость в браузере Edge, может быть весьма полезным.
На помощь приходят несколько простых, но эффективных способов управления громкостью в браузере Edge. В этом практическом руководстве мы рассмотрим различные методы, которые вы можете использовать, чтобы настроить громкость на вашем устройстве.
1. Используйте громкость на устройстве: самый простой способ увеличить громкость в браузере Edge - это использовать громкость на вашем устройстве. Просто увеличьте общую громкость на настройках своего компьютера или мобильного устройства, и громкость в браузере Edge автоматически увеличится.
Примечание: убедитесь, что громкость на устройстве установлена на оптимальный уровень, чтобы соблюдать правила хорошего тона и не беспокоить окружающих.
2. Используйте громкость в браузере Edge: в браузере Edge есть встроенные функции управления громкостью. Нажмите правой кнопкой мыши на вкладку с открытой веб-страницей и выберите "Увеличить громкость" или "Уменьшить громкость". Вы также можете воспользоваться горячими клавишами, такими как F9 для увеличения и F8 для уменьшения громкости.
Теперь, когда вы знаете основные способы увеличения громкости в браузере Edge, вы можете настроить громкость по вашему усмотрению и наслаждаться звуком во время просмотра веб-страниц. Различные методы управления громкостью помогут вам создать комфортные условия для работы, развлечения или прослушивания музыки, не отвлекаясь на сложности настройки звука.
Как увеличить громкость звука в браузере Edge

Шаг 1: Откройте браузер Edge на своем компьютере.
Шаг 2: Найдите кнопку управления громкостью, которая обычно располагается в правом верхнем углу окна браузера. Эта кнопка выглядит как динамик.
Шаг 3: Нажмите на кнопку управления громкостью, чтобы открыть панель настройки громкости.
Шаг 4: Переместите ползунок на панели настройки громкости вправо, чтобы увеличить громкость звука в браузере Edge. Чем больше вы перемещаете ползунок, тем громче будет звук.
Шаг 5: Проверьте увеличение громкости, проигрывая какое-либо аудио или видео в браузере Edge.
Примечание: Если вы все еще не слышите достаточно громкого звука, убедитесь, что громкость на компьютере установлена на максимальное значение и что звук не отключен на самом компьютере.
Использование горячих клавиш для управления громкостью в Edge
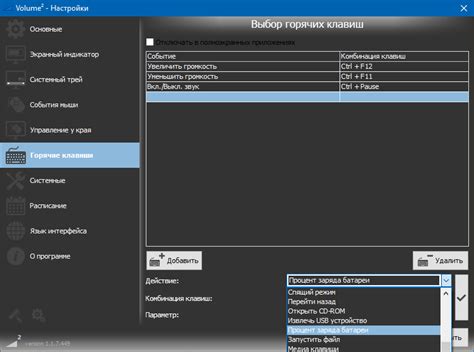
В Edge существуют горячие клавиши, которые позволяют управлять громкостью во время просмотров видео или прослушивания аудио. Вот некоторые из них:
- Сочетание клавиш Увеличение громкости:
- Нажмите клавишу Ctrl и клавишу +]em>
- Сочетание клавиш Уменьшение громкости:
- Нажмите клавишу Ctrl и клавишу Minus (-)
- Сочетание клавиш Отключение звука:
- Нажмите клавишу Ctrl и клавишу 0
Использование горячих клавиш для управления громкостью в Edge позволяет быстро и удобно регулировать звук стоящих на пути воспроизведения мультимедийных элементов. Это особенно полезно, если у вас нет доступа к элементам управления громкостью на веб-странице или если вы предпочитаете не перемещаться мышкой для регулировки громкости.
Проблемы с громкостью в браузере Edge и их решение
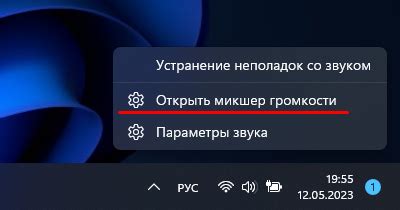
Многие пользователи браузера Microsoft Edge сталкиваются с проблемами громкости при просмотре видео или прослушивании аудио на веб-страницах. Возникают такие проблемы из-за некорректных настроек или ошибок в работе браузера. Рассмотрим некоторые из наиболее распространенных проблем с громкостью и способы их решения.
Звук отсутствует или очень тихий. Если в браузере Edge нет звука или он очень тихий, проверьте громкость в системных настройках компьютера. Убедитесь, что звук не отключен и громкость установлена на достаточно высокий уровень.
Неправильная громкость у определенных веб-сайтов. Если звук нормально работает на большинстве веб-сайтов, но низкий или отсутствует только на конкретном сайте, возможно, эта проблема связана с самим сайтом. Попробуйте обновить страницу или закрыть/открыть вкладку с сайтом, чтобы исправить проблему.
Неправильный звук при просмотре видео. Если звук воспроизводится неправильно при просмотре видео на веб-странице, попробуйте обновить браузер до последней версии или проверить наличие обновлений драйверов для звуковой карты. Иногда установка новых кодеков или перезапуск компьютера может также помочь в решении проблемы.
Проблемы с балансом громкости. Если звук на одной из сторон (левой или правой) работает лучше или хуже, чем на другой, это может быть связано с настройками баланса громкости. Проверьте эти настройки в своей системе и установите баланс громкости в центральное положение.
Если вы столкнулись с проблемами громкости в браузере Edge, рекомендуется начать с простых решений, таких как проверка системных настроек звука и обновление браузера или драйверов. Если проблема не исчезает, можно попытаться очистить кэш и файлы временного хранения браузера, а также отключить временно расширения или аддоны, которые могут влиять на работу звука в браузере.
Если ничего из вышеперечисленного не помогло, рекомендуется обратиться в службу поддержки Microsoft Edge или посетить официальный форум сообщества, где можно найти решение проблемы или запросить помощь у других пользователей.
Уровни громкости в Edge: отключение, минимальный, максимальный
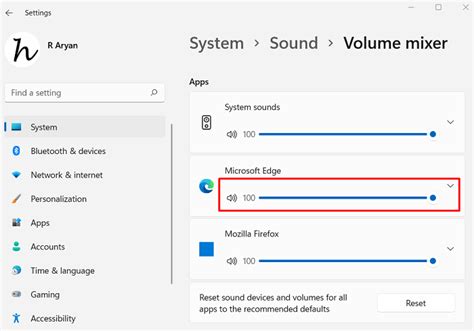
В браузере Edge существуют различные уровни громкости, которые можно настроить в зависимости от ваших предпочтений. В этом разделе мы рассмотрим, как отключить звук, установить минимальную и максимальную громкость в Edge.
1. Отключение звука: Если вам необходимо полностью отключить звук в браузере Edge, вы можете следовать этим простым шагам:
| Шаг | Действие |
|---|---|
| 1 | Откройте браузер Edge и перейдите в меню настроек. |
| 2 | Перейдите в раздел "Звук". |
| 3 | Переместите ползунок громкости на минимальное значение или выключите звук с помощью соответствующей опции. |
2. Минимальная громкость: Если вы хотите установить минимальную громкость в браузере Edge, выполните следующие действия:
| Шаг | Действие |
|---|---|
| 1 | Откройте браузер Edge и перейдите в меню настроек. |
| 2 | Перейдите в раздел "Звук". |
| 3 | Переместите ползунок громкости на минимальное значение. |
3. Максимальная громкость: Если вы хотите установить максимальную громкость в браузере Edge, выполните следующие действия:
| Шаг | Действие |
|---|---|
| 1 | Откройте браузер Edge и перейдите в меню настроек. |
| 2 | Перейдите в раздел "Звук". |
| 3 | Переместите ползунок громкости на максимальное значение. |
С помощью этих простых шагов вы можете легко настроить уровни громкости в браузере Edge по своему усмотрению.
Как изменить громкость отдельного вкладки в браузере Edge
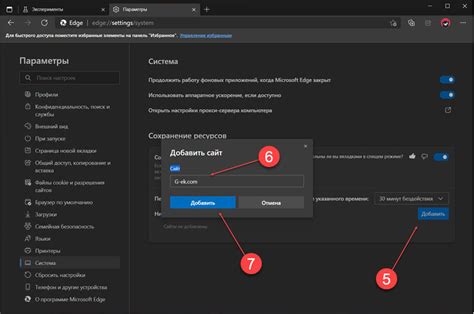
Браузер Microsoft Edge предлагает возможность изменения громкости отдельных вкладок, что очень удобно при работе с несколькими вкладками одновременно. Эта функция позволяет настроить звуковое сопровождение разных веб-сайтов в соответствии с вашими предпочтениями.
Чтобы изменить громкость отдельной вкладки в браузере Edge, следуйте инструкциям ниже:
Шаг 1: Откройте браузер Microsoft Edge и перейдите к вкладке, громкость которой вы хотите изменить.
Шаг 2: Щелкните правой кнопкой мыши на заголовке вкладки и выберите опцию "Управление звуком вкладки".
Шаг 3: Появится всплывающее окно с настройками звука. В этом окне вы можете увеличить или уменьшить громкость для данной вкладки. Используйте ползунок или нажмите на значок динамика для регулировки озвучки.
Шаг 4: Когда вы настроите громкость, нажмите кнопку "Готово", чтобы сохранить изменения.
Теперь вы успешно изменили громкость отдельной вкладки в браузере Edge. Эта функция поможет вам аккуратно настроить звуковое сопровождение при работе с несколькими веб-сайтами одновременно.
Обратите внимание, что изменение громкости отдельной вкладки не влияет на системные настройки громкости вашего компьютера. Однако, это позволяет легко управлять звуком в разных веб-сайтах и улучшить вашу пользовательскую опытность в браузере Edge.
Аудиоэффекты и настройки звука в браузере Edge: как добиться идеального звучания
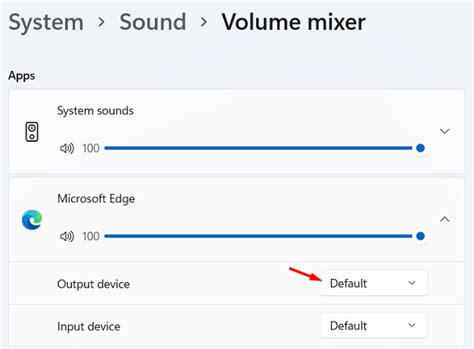
Браузер Edge предлагает различные возможности настройки звука, которые позволяют добиться идеального звучания при прослушивании аудиофайлов и видео. В этом руководстве мы рассмотрим несколько аудиоэффектов и настроек, которые помогут вам насладиться более полным и качественным звуком.
Один из ключевых аудиоэффектов, доступных в браузере Edge, - это эквалайзер. Эквалайзер позволяет регулировать громкость и баланс отдельных звуковых частот, что позволяет создать настраиваемое звуковое пространство. Для использования эквалайзера в Edge просто откройте настройки звука и настройте уровни для каждой звуковой частоты.
Кроме эквалайзера, в браузере Edge также доступны другие аудиоэффекты, такие как эффект "3D-звук" и эффект пространственного звука. Эти эффекты добавляют глубину и объем звуку, создавая более реалистичное и привлекательное аудио.
Однако использование аудиоэффектов может быть не всегда желательно или необходимо. В таких случаях можно воспользоваться настройками звука, которые позволяют изменять громкость и баланс звука согласно вашим предпочтениям. Вы можете отрегулировать общую громкость, уровень басов, тембр и другие параметры звука.
Одним из дополнительных преимуществ браузера Edge является возможность настройки звука на уровне сайта. Некоторые веб-сайты предлагают свои собственные настройки звука, которые можно изменять независимо от общих настроек браузера. Если вам нужно изменить звук только на одном конкретном сайте, вы можете воспользоваться этой функцией.