Audacity - это мощная и бесплатная программа для редактирования аудиофайлов. Одним из самых часто используемых функций Audacity является возможность увеличить громкость звука. Если у вас есть запись с низким уровнем звука или проблемы с воспроизведением, увеличение громкости может стать спасением.
Процесс увеличения громкости в Audacity довольно прост. Вооружившись несколькими полезными советами и рекомендациями, вы сможете без особых усилий справиться с этой задачей.
Первым шагом является импорт файла, который вы хотите обработать. Просто перетащите файл в Audacity или выберите "Файл" -> "Открыть" в верхней панели инструментов. Обратите внимание, что Audacity поддерживает большинство популярных аудиоформатов, таких как MP3, WAV, FLAC и другие.
После импорта файла найдите нужный участок звука, который требует увеличения громкости. Это можно сделать, выделяя нужный фрагмент с помощью курсора. Затем используйте инструмент "Увеличение громкости" в верхней панели инструментов или выберите "Эффекты" -> "Увеличение громкости". Вы можете применить этот эффект к выделенному фрагменту или ко всему файлу.
После применения эффекта увеличения громкости вы можете оценить результат, прослушав аудиофайл. Если вам необходимо дополнительно настроить уровень громкости, вы можете использовать инструмент "Амплитуда и уровня". Найдите его в верхней панели инструментов или выберите "Эффекты" -> "Амплитуда и уровень". Здесь вы можете изменить регулятор "Громкость" и выполнить дополнительные настройки по своему усмотрению.
Не забывайте сохранить свои изменения и экспортировать файл в нужном формате. Вы можете выбрать "Файл" -> "Сохранить проект" для сохранения в формате Audacity project (.aup) или выбрать "Экспорт" -> "Экспорт в WAV", чтобы сохранить файл в формате WAV или в любом другом формате, который вам удобен.
Теперь, благодаря этим советам и рекомендациям, вы сможете увеличить громкость звука в Audacity с легкостью и получить качественный результат. Не стесняйтесь экспериментировать и настраивать громкость в соответствии со своими потребностями.
Увеличение громкости звука в Audacity: лучшие методы и советы
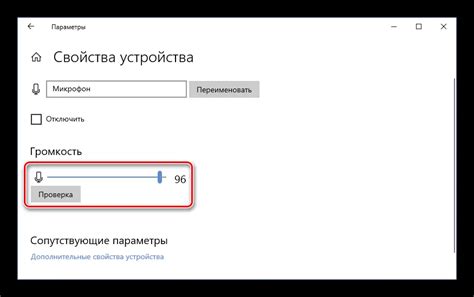
В программе Audacity есть несколько способов увеличить громкость звука в аудиозаписи. В этой статье представлены лучшие методы и советы, которые помогут вам сделать звук более громким без потери качества.
- Используйте эффект "Увеличение громкости" (Amplify). Этот эффект позволяет увеличить громкость трека на определенное количество децибел. Для этого нужно выделить нужный участок трека, затем выбрать в меню "Эффекты" пункт "Увеличение громкости" и указать желаемое значение dB.
- Примените эффект "Нормализация" (Normalize). Этот эффект автоматически увеличивает громкость всего трека до максимально возможного уровня без искажений. Чтобы воспользоваться этим эффектом, выберите в меню "Эффекты" пункт "Нормализация" и установите желаемый уровень громкости.
- Используйте регуляторы громкости на панели управления треком. В Audacity вы можете изменить громкость трека, перемещая регулятор "Громкость" (Volume) в верхней части экрана. Перед этим убедитесь, что у вас выделен нужный участок трека.
Важно помнить, что увеличение громкости может привести к искажению звука, особенно если оригинальная запись была сделана слишком тихо. Поэтому рекомендуется обрабатывать аудиозаписи с осторожностью, постепенно увеличивая громкость и контролируя качество звука.
Если вы используете Audacity для обработки музыкальных треков, также полезно знать о существовании эффекта "Компрессор" (Compressor), который позволяет регулировать динамику звукового сигнала. Этот эффект может быть полезным, если трек содержит слишком широкий динамический диапазон и вы хотите сделать его звучание более равномерным.
Настройка уровня громкости
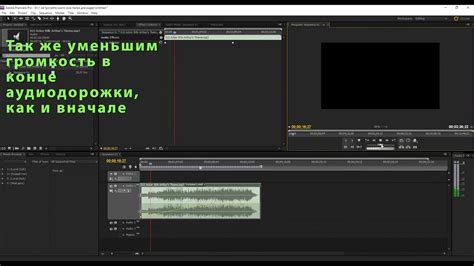
В Audacity существуют различные способы увеличения громкости звука. Один из них – использование эффекта "Усиление". Для этого необходимо выделить нужные фрагменты звуковой дорожки и применить к ним эффект "Усиление". Но перед этим важно определить на какой уровень усиления нужно установить.
Есть несколько способов определения уровня громкости:
- Визуальный анализ волны звука. Просматривая график звуковой дорожки, можно увидеть участки с низким уровнем громкости, которые можно усилить.
- Использование анализатора громкости. Audacity имеет встроенный анализатор громкости, который позволяет определить уровень громкости в децибелах для каждого фрагмента звуковой дорожки.
- Сравнение с другими аудиофайлами. Часто помогает сравнить уровень громкости с другими аудиофайлами, чтобы достичь сходного уровня громкости.
После определения уровня громкости нужно приступить к настройке. Для этого можно использовать эффект "Усиление". Этот эффект позволяет увеличить громкость звука на определенное значение децибел.
Однако следует помнить, что слишком сильное усиление может привести к искажениям звука. Поэтому рекомендуется усиливать звук постепенно, слушая результаты после каждого изменения.
В Audacity также есть возможность нормализации громкости. Нормализация автоматически устанавливает оптимальный уровень громкости для всей звуковой дорожки, основываясь на уровне громкости самого громкого фрагмента. Этот метод особенно полезен, когда звуковая дорожка имеет местные "пики" громкости, которые нужно выровнять.
Настройка уровня громкости в Audacity может быть небольшим творческим процессом. Экспериментируйте с усилением и нормализацией, чтобы достичь наилучшего звукового результата. При правильной настройке громкости ваша звуковая дорожка зазвучит более ярко и профессионально.
Использование эффектов усиления звука

Перед использованием эффектов усиления, необходимо выделить нужную звуковую дорожку, нажав на нее левой кнопкой мыши. Затем выберите меню "Эффекты" и откройте список эффектов усиления.
Одним из самых часто используемых эффектов усиления в Audacity является эффект "Удар". Это эффект позволяет увеличить громкость звука, делая его более ярким и заметным. Чтобы использовать этот эффект, выберите его в списке эффектов усиления, и настройте параметры уровня усиления в соответствии с вашими предпочтениями.
Еще одним полезным эффектом усиления является эффект "Нормализация". Он автоматически устанавливает оптимальный уровень громкости для выбранной звуковой дорожки. Чтобы использовать этот эффект, выберите его в списке эффектов усиления и примените его к выделенной звуковой дорожке.
Необходимо помнить, что не рекомендуется использовать эффекты усиления слишком часто или в слишком больших объемах, так как это может привести к искажению звука и снижению качества аудио. Рекомендуется проводить тестирование и искать оптимальное соотношение между усилением и качеством звука.
Использование эффектов усиления звука позволяет значительно повысить громкость аудиозаписи в Audacity, делая ее более заметной и насыщенной. Однако, следует быть осторожным при использовании этих эффектов и особо внимательно отслеживать качество звука, чтобы избежать негативных эффектов искажения.
Применение эффекта компрессора

Когда вы применяете эффект компрессора, Audacity автоматически регулирует громкость звука, сжимая аудиофайл избыточно громких пиков и усиливая более тихие части записи. Это позволяет сделать звук более равномерным и удобным для прослушивания на разных устройствах и в разных условиях.
Для применения эффекта компрессора в Audacity следуйте простым инструкциям:
- Выберите участок аудиофайла, на котором вы хотите применить эффект. Если вы хотите применить его ко всему файлу, пропустите этот шаг.
- Откройте вкладку "Эффекты" в верхней панели меню.
- Выберите "Компрессор" из выпадающего списка эффектов.
- Настройте параметры компрессора в соответствии с вашими предпочтениями. Это включает порог компрессии, соотношение сжатия, атаку, задержку и уровень выходного сигнала.
- Нажмите кнопку "Применить", чтобы применить эффект компрессора к выбранному участку или всему файлу.
После применения эффекта компрессора ваш звук станет более сбалансированным и удобным для прослушивания. Он может быть особенно полезен при работе с записями разговоров, музыкой с широким динамическим диапазоном или вокалом, где нужно сохранить ясность и понятность даже в самых тихих и громких моментах. Экспериментируйте с параметрами компрессора и найдите оптимальное сочетание для вашего аудиофайла.
Использование динамической обработки звука

В Audacity можно использовать различные инструменты для динамической обработки звука, такие как компрессоры, экспандеры, лимитеры и т. д. Вот некоторые рекомендации по использованию этих инструментов:
1. Компрессор - это инструмент, который позволяет управлять динамикой звукового микса. С его помощью можно сделать тихие звуки громче и громкие звуки тише. Он также позволяет управлять длиной затухания и порогом срабатывания. Используйте компрессор, чтобы сделать звук более равномерным и профессиональным.
2. Экспандер - это инструмент, который позволяет увеличить разницу между громкими и тихими звуками. Он усиливает тихие звуки, при этом сохраняя уровень громких звуков. Экспандер также помогает уменьшить шумы и улучшить качество звучания.
3. Лимитер - это инструмент, который позволяет контролировать максимальную громкость звукового микса. Он предотвращает искажения и перегрузки звука, устанавливая ограничение для максимальной громкости. Лимитер может быть полезен при работе со звуками высокой громкости.
4. Нормализация - это процесс установки определенного уровня громкости для всего звукового файла. Нормализация может быть полезной, если у вас есть звуковые файлы с неравномерной громкостью. Мы рекомендуем использовать функцию нормализации, чтобы достичь более сбалансированного звука микса.
Помните, что использование динамической обработки звука требует определенного уровня опыта и понимания. Начните с малых изменений и экспериментируйте с различными инструментами, чтобы достичь желаемого звукового эффекта.
Регулировка громкости с помощью эффекта нормализации

Эффект нормализации в Audacity позволяет автоматически уровнять громкость звукового файла, что очень полезно в случаях, когда громкость записи слишком низкая или слишком высокая. Нормализация помогает достичь более устойчивого и сбалансированного звучания, делая аудио более приятным для прослушивания.
Чтобы использовать эффект нормализации, следуйте этим шагам:
- Откройте файл в Audacity, выбрав "Файл" → "Открыть".
- Выделите участок аудио, который вы хотите нормализовать. Если вы хотите нормализовать весь файл, нажмите "Ctrl + A" (на Windows) или "Cmd + A" (на Mac) для выделения всего.
- Нажмите "Эффекты" в панели меню и выберите "Нормализовать".
- В появившемся окне "Нормализовать" вы можете настроить параметры нормализации. "Уровень громкости" определяет, до какого значения будет увеличена громкость. Рекомендуется оставить значение по умолчанию (0 дБ), чтобы сохранить исходную громкость записи. Если вам нужно увеличить громкость, вы можете увеличить значение. "Максимальный уровень громкости" определяет, какой максимальный уровень громкости должен быть достигнут. Обычно рекомендуется оставить значение 0 дБ.
- Нажмите "OK", чтобы применить эффект нормализации.
После применения эффекта нормализации, громкость звука должна быть уровновешена и более приятная для прослушивания. Если результат вас не удовлетворяет, вы можете отменить или настроить эффект нормализации в любое время.
Использование эффекта нормализации в Audacity - простой и эффективный способ улучшить громкость и качество вашего звука. Попробуйте эту функцию и наслаждайтесь более приятным звучанием ваших аудио-записей.
Сохранение изменений и экспорт файла
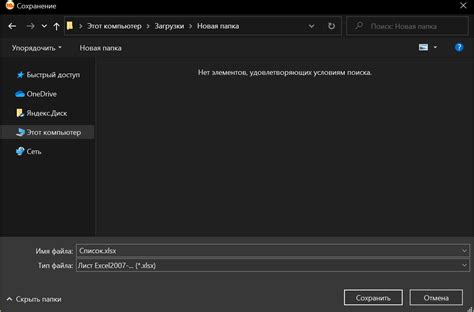
После того, как вы завершили увеличение громкости звука в Audacity, вам нужно сохранить свои изменения и экспортировать итоговый файл. В этом разделе мы рассмотрим, как это сделать.
1. Перед сохранением изменений рекомендуется создать резервную копию исходного файла, чтобы в случае необходимости вернуться к нему. Для этого просто скопируйте исходный файл в другую папку на вашем компьютере.
2. Если вы хотите сохранить ваш проект в формате Audacity, то вы можете просто нажать на кнопку "Сохранить проект" в верхнем левом углу и выбрать название и расположение для файла. Это позволит вам сохранить все изменения и редактировать их позже при необходимости.
3. Если вы хотите экспортировать ваш проект в другой формат файла, например, MP3 или WAV, то выберите пункт меню "Файл" > "Экспорт" > "Экспортировать аудио". В появившемся окне выберите формат файла из раскрывающегося списка и выберите расположение для сохранения файла. Затем нажмите кнопку "Сохранить". Зависимо от выбранного формата, вам может потребоваться настроить дополнительные параметры экспорта.
4. После того, как вы сохраните ваш файл в новом формате, у вас будет готовый файл с увеличенной громкостью звука. Вы можете использовать его в любой другой программе для прослушивания или обработки аудио.
Следуя этим простым шагам, вы сможете сохранить ваши изменения и экспортировать файл в нужном вам формате в Audacity. Не забудьте сохранить резервную копию исходного файла, чтобы иметь возможность вернуться к нему, если что-то пойдет не так. Удачной работы с Audacity!