Когда дело доходит до работы в Интернете, скорость и производительность играют важную роль. Чем быстрее загружается веб-страница, тем меньше времени нужно пользователям на ожидание и больше времени на полезную работу. Браузер Edge, разработанный командой Microsoft, старается обеспечить максимально быструю загрузку веб-страниц и снизить задержки при работе с Интернетом.
Одним из способов увеличения скорости загрузки страниц в браузере Edge является увеличение размера кэша браузера. Кэш - это временное хранилище файлов и данных, которые браузер загружает с веб-серверов. Увеличение кэша позволяет браузеру сохранять больше файлов на локальном устройстве, что уменьшает время на загрузку повторных запросов к серверу.
Чтобы увеличить кэш браузера Edge, следует выполнить несколько простых шагов. В первую очередь, откройте браузер Edge и перейдите в настройки, нажав на иконку трех точек в правом верхнем углу окна. Далее, выберите "Настройки" в выпадающем меню.
После этого пролистайте страницу настройки вниз и найдите раздел "Очистить данные браузера" или "История браузера". В этом разделе вы сможете изменить размер кэша браузера. Рекомендуется выбрать большую величину, например, 500 МБ или 1 ГБ, чтобы увеличить скорость загрузки страниц.
Почему важно увеличение кэша браузера Edge?
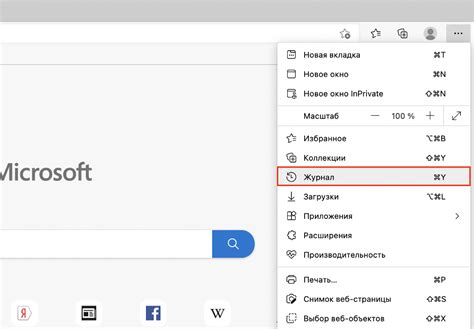
Увеличение кэша браузера Edge имеет несколько преимуществ. Во-первых, это сокращает время загрузки веб-страницы, так как большая часть ресурсов уже находится на локальном компьютере и не требуется повторная загрузка. Это особенно полезно при посещении веб-сайтов с большим количеством содержимого, таких как сайты новостей или стриминговых сервисов.
Во-вторых, увеличение кэша браузера Edge помогает снизить нагрузку на сервер, так как повторные запросы серверу для загрузки ресурсов минимизируются. Это особенно полезно для веб-сайтов с высокой посещаемостью, которые могут получать ежедневно тысячи запросов.
Кроме того, увеличение кэша браузера Edge может сэкономить использование интернет-трафика, так как загружаемые файлы уже находятся на локальном компьютере. Это особенно полезно для пользователей с ограниченным доступом к высокоскоростному интернету или тарифным планам с ограниченным объемом трафика.
В целом, увеличение кэша браузера Edge помогает повысить производительность при использовании этого браузера за счет ускорения загрузки веб-страниц, снижения нагрузки на сервер и сокращения использования интернет-трафика. Как результат, пользователи могут получить более быстрый и бесперебойный доступ к веб-сайтам, а владельцы веб-сайтов могут улучшить производительность своих онлайн-платформ.
Как работает кэш браузера Edge?
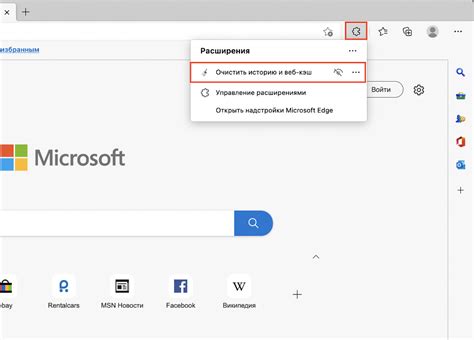
Когда вы впервые посещаете веб-сайт, браузер загружает все его ресурсы с сервера, включая изображения, шрифты и другие вспомогательные файлы, и сохраняет их в кэше. При последующих посещениях этого веб-сайта браузер проверяет, есть ли у него сохраненная копия ресурсов в кэше. Если есть, браузер может использовать эти ресурсы без необходимости их повторной загрузки, что сокращает время загрузки страницы.
Кэш браузера Edge работает на основе алгоритма, называемого «время жизни ресурса» (TTL). У каждого ресурса в кэше есть свое время жизни, которое определяет, сколько времени ресурс будет храниться в кэше, прежде чем браузер проверит его актуальность. Если время жизни ресурса истекло, браузер загрузит его заново с сервера. Время жизни ресурса может быть задано разработчиком веб-сайта с помощью HTTP заголовков, или браузер может использовать значения по умолчанию.
Кэш браузера Edge также имеет возможность кэшировать веб-страницы целиком, поэтому при последующих посещениях страницы браузер может загрузить ее из кэша без необходимости загрузки отдельных ресурсов. Это особенно полезно при посещении часто используемых веб-страниц, таких как домашняя страница браузера или популярные новостные сайты.
Однако, кэш браузера Edge может занять значительное количество места на жестком диске, особенно если вы посещаете множество веб-сайтов или загружаете большое количество ресурсов. Поэтому браузер позволяет очистить кэш, чтобы освободить место на диске или решить проблемы с устаревшими сохраненными данными.
Какие преимущества даёт увеличение кэша?

Увеличение кэша браузера Edge может принести несколько значительных преимуществ:
Улучшение производительности: больший размер кэша позволяет браузеру сохранять больше данных, таких как изображения, стили и скрипты, на локальном устройстве. Это позволяет браузеру быстрее обработать и отобразить страницу, не прибегая к повторной загрузке данных с сервера. В результате, пользователи могут получить быстрый и плавный опыт работы в интернете.
Сокращение загрузок с сервера: поскольку большая часть данных уже находится в кэше, браузеру не нужно снова загружать эту информацию при посещении тех же страниц. Это может снизить нагрузку на сервер и сократить время ожидания для пользователей, особенно при использовании медленного или ограниченного интернет-соединения.
Улучшение доступности: увеличение кэша может быть особенно полезным для пользователей, у которых есть оффлайн-доступ к ранее посещенным страницам. Если страница находится в кэше, она может быть доступна для просмотра, даже если отсутствует подключение к Интернету. Это может быть полезно в случае временного отключения сети или при использовании устройства без доступа к Интернету.
Как увеличить размер кэша браузера Edge?
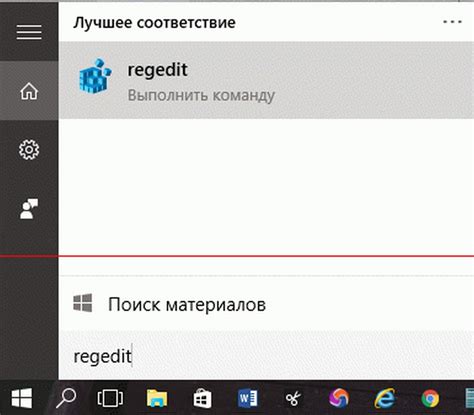
Увеличение размера кэша браузера Edge может значительно улучшить его производительность и ускорить загрузку веб-страниц. В данной статье мы рассмотрим несколько простых шагов, которые помогут увеличить размер кэша браузера Edge.
1. Откройте браузер Edge и нажмите на кнопку меню в правом верхнем углу окна.
2. В выпадающем меню выберите "Настройки".
3. Прокрутите страницу вниз и найдите раздел "Очистить данные браузера".
4. В этом разделе нажмите на ссылку "Выберите, что нужно очистить".
5. В новом окне нажмите на переключатель "Кэш" для включения его очистки.
6. Внизу окна установите флажок "Показать дополнительные параметры".
7. Раскройте список дополнительных параметров и найдите "Размер кэша Windows Internet Explorer".
8. Нажмите на кнопку "Сброс" рядом с этим параметром.
9. Выберите большой размер кэша, который соответствует вашим потребностям.
10. Нажмите "ОК" для сохранения настроек и закройте окно настроек.
После выполнения этих шагов размер кэша браузера Edge будет увеличен, что позволит ему сохранять больше данных и повысит его производительность при просмотре веб-страниц. Рекомендуется перезагрузить браузер после изменения настроек для их вступления в силу.
Какой размер кэша выбрать для увеличения производительности?
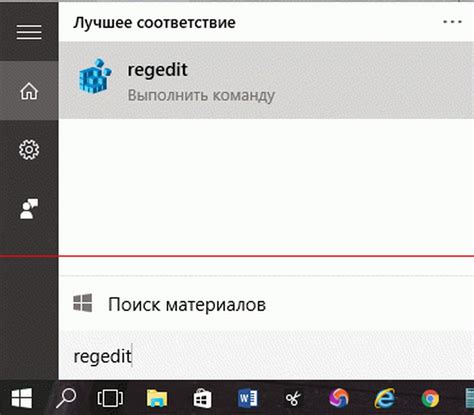
В браузере Edge установлено значение кэша по умолчанию, которое может быть недостаточным для обеспечения максимальной производительности. Поэтому важно выбрать наиболее подходящий размер кэша в зависимости от ваших потребностей.
Если у вас быстрое и надежное интернет-соединение, вы можете выбрать более низкое значение размера кэша, чтобы освободить больше места на диске. Это поможет ускорить процесс загрузки веб-страниц и снизить потребление ресурсов вашего устройства.
В то же время, если ваше интернет-соединение медленное или нестабильное, рекомендуется увеличить размер кэша, чтобы уменьшить количество запросов на сервер и сократить время загрузки страниц. Более крупный кэш позволит браузеру сохранить больше данных на вашем устройстве, что обеспечит более быстрый доступ к ним при следующем посещении веб-сайта.
Запомните, что увеличение размера кэша может занимать больше места на диске вашего устройства. Поэтому рекомендуется выбирать размер кэша с учетом доступного пространства на диске и потребностей в производительности.
Итак, выбор размера кэша - это компромисс между производительностью загрузки веб-страниц и использованием ресурсов вашего устройства. Настройка кэша в соответствии с вашими индивидуальными потребностями поможет достичь максимальной производительности и комфортного использования браузера Edge.
Как очистить кэш браузера Edge?
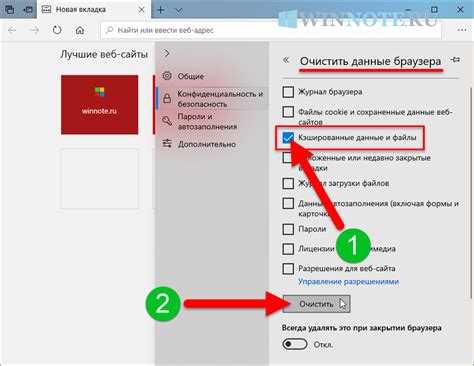
Очистка кэша браузера Microsoft Edge представляет собой простую процедуру:
- Откройте браузер Microsoft Edge.
- Щелкните на значке "Три точки" в правом верхнем углу окна браузера.
- В открывшемся меню выберите пункт "Настройки".
- Прокрутите страницу вниз и щелкните на ссылке "Очистка данных браузера".
- Убедитесь, что флажок "Файлы cookie и данные сайтов" установлен.
- Щелкните на кнопке "Очистить".
После выполнения этих шагов, кэш браузера Edge будет очищен, что поможет улучшить производительность браузера и снизить время загрузки веб-страниц.
Обратите внимание, что при очистке кэша браузера вы также удалите сохраненные пароли и историю посещений. Если вам необходимо сохранить эти данные, снимите флажки с соответствующих пунктов перед выполнением очистки.
Какие ещё способы повышения производительности браузера Edge?
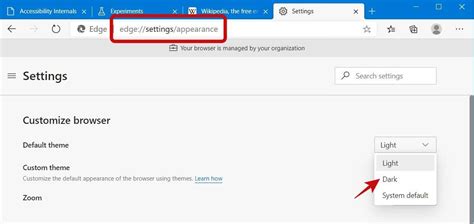
Помимо увеличения кэша, существует ряд других способов, которые помогают повысить производительность браузера Edge. Вот некоторые из них:
- Обновление браузера: Регулярное обновление браузера Edge позволит получить доступ к новым функциям и исправлениям ошибок, что может улучшить его производительность.
- Отключение лишних расширений: Если у вас установлено множество расширений, которые вы не используете, отключите или удалите их. Это поможет освободить ресурсы и улучшит работу браузера.
- Очистка кэша и cookies: Регулярная очистка кэша и cookies поможет ускорить загрузку веб-страниц и избежать проблем с сохранением данных.
- Использование антивирусного программного обеспечения: Установка и регулярное обновление антивирусного программного обеспечения защищает ваш компьютер от вредоносных программ, которые могут замедлять работу браузера.
- Оптимизация операционной системы: Убедитесь, что ваша операционная система работает оптимально. Обновите ее до последней версии, установите все необходимые патчи и удалите ненужные программы.
- Использование современных веб-стандартов: При разработке веб-страниц учитывайте современные веб-стандарты, чтобы ваш сайт загружался быстро и корректно отображался в браузере Edge.
Соблюдение этих рекомендаций поможет вам достичь более высокой производительности браузера Edge и повысить общую эффективность использования интернета.