Google Chrome - это один из самых популярных веб-браузеров в мире. Он предлагает множество функций и возможностей для комфортного просмотра веб-страниц и быстрого доступа к разным сайтам. Одна из главных проблем, с которой пользователи сталкиваются при использовании браузера, - это его медленная работа, связанная с низкой производительностью.
Часто медленная работа Google Chrome вызвана недостаточным размером кэша. Кэш - это пространство в памяти вашего компьютера, где хранятся временные файлы веб-страниц, изображений и других элементов контента. Когда вы посещаете веб-страницу, браузер загружает ее содержимое в кэш, чтобы при следующем посещении страницы не пришлось загружать все снова. Однако, если размер кэша слишком маленький, браузер будет вынужден загружать содержимое страницы каждый раз снова, что замедлит работу.
Чтобы увеличить кэш в Google Chrome, вам потребуется открыть браузер и перейти в его настройки. Начать можно, нажав на кнопку с тремя вертикальными точками в правом верхнем углу окна браузера, а затем выбрав "Настройки". В открывшемся меню слева выберите "Продвинутые" и найдите раздел "Конфиденциальность и безопасность". В этом разделе вам нужно найти и выбрать "Очистка данных браузера". Здесь вы найдете кнопку "Очистить данные", нажав на которую можно удалить временные файлы и увеличить кэш.
Как повысить производительность Google Chrome: увеличение кэша
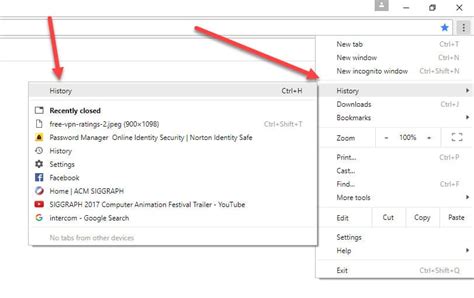
Для увеличения кэш-памяти в Google Chrome и повышения его производительности, можно воспользоваться следующими шагами:
| Шаг | Действие |
|---|---|
| 1 | Откройте Google Chrome и в адресной строке введите "chrome://flags". |
| 2 | В поисковой строке на странице настройки найдите "кэш" или "cache". |
| 3 | Найдите параметр "Cache Size" и увеличьте его значение. |
| 4 | Перезапустите Google Chrome, чтобы изменения вступили в силу. |
После выполнения этих шагов вы заметите значительное улучшение производительности Google Chrome. Загрузка страниц будет происходить быстрее, а общая работа браузера - более плавной.
Важно помнить, что увеличение кэш-памяти может занять дополнительное пространство на вашем компьютере, поэтому следите за доступным объемом свободного места на диске.
Также, стоит отметить, что увеличение кэш-памяти может незначительно увеличить использование оперативной памяти, поэтому убедитесь, что у вас есть достаточно оперативной памяти для поддержки выбранного значения кэша.
В итоге, увеличение кэш-памяти в Google Chrome - простой и эффективный способ повысить производительность этого веб-браузера. Следуя приведенным выше шагам, вы сможете наслаждаться более быстрой и удобной работой в Chrome.
Почему важно увеличить кэш в Google Chrome?

Вот несколько причин, почему важно увеличить кэш в Google Chrome:
1. Ускорение загрузки страниц:
Когда вы посещаете веб-сайт, браузер загружает и отображает элементы, такие как изображения, таблицы стилей и скрипты. Если эти элементы уже есть в кэше, Google Chrome может использовать их копии, что сокращает время загрузки страницы.
2. Экономия интернет-трафика:
Увеличение размера кэша позволяет браузеру сохранять больше данных, что позволяет ему загружать их с локального хранилища, а не с сервера. Это помогает экономить интернет-трафик и ускоряет загрузку страниц при повторном посещении.
3. Улучшение производительности:
Больший кэш может означать, что браузеру будет доступно больше ресурсов для хранения и обработки данных, что приводит к более эффективной работе браузера и, как результат, к повышению производительности.
4. Более плавный просмотр:
С большим кэшем браузер сможет загружать и отображать веб-страницы более плавно и без задержек, поскольку большая часть необходимых элементов уже будет доступна в локальном хранилище.
Увеличение кэша в Google Chrome - это простая и эффективная стратегия для улучшения производительности браузера и сокращения времени загрузки веб-страниц. Это особенно полезно при посещении сайтов, которые вы посещаете часто.
Шаги по увеличению кэша в Google Chrome
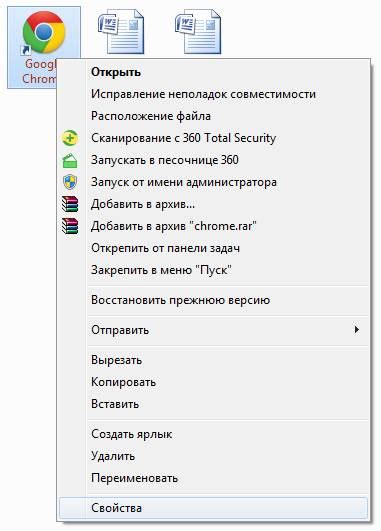
Увеличение размера кэша в Google Chrome позволяет значительно повысить производительность браузера и ускорить загрузку веб-страниц. Следуя нескольким шагам, вы сможете увеличить размер кэша и настроить его работу в соответствии с вашими потребностями.
Шаг 1: Откройте настройки Google Chrome
Для начала откройте браузер Google Chrome и нажмите на кнопку меню, расположенную в верхнем правом углу окна браузера. В выпадающем меню выберите пункт "Настройки".
Шаг 2: Перейдите в раздел "Дополнительные настройки"
В окне настроек Google Chrome пролистайте страницу вниз и нажмите на ссылку "Дополнительные". После этого появится список дополнительных настроек.
Шаг 3: Настройте кэш браузера
В разделе "Система" найдите пункт "Кэш" и нажмите на кнопку "Очистить данные браузера". В появившемся окне выберите время, за которое хотите сохранять данные в кэше. Рекомендуется выбрать максимальное значение или установить вручную большой размер кэша.
Шаг 4: Примените изменения
После того, как вы настроили кэш браузера, нажмите на кнопку "Очистить данные браузера" для применения изменений. Вы также можете перезагрузить браузер для того, чтобы новые настройки вступили в силу.
Теперь вы знаете, как увеличить кэш в Google Chrome для повышения производительности браузера. Следуя этим простым шагам, вы сможете настроить кэш в соответствии с вашими потребностями и получить более быструю загрузку веб-страниц.
Дополнительные советы для улучшения производительности браузера

1. Очистите историю и кэш
Регулярная очистка истории и кэша браузера поможет улучшить его производительность. Накопление временных файлов и данных может замедлить загрузку страниц, поэтому рекомендуется периодически удалять ненужные файлы.
2. Отключите ненужные расширения
Использование слишком большого количества расширений может негативно сказаться на производительности браузера. Отключите те расширения, которые вы редко используете или которые не нужны для выполнения повседневных задач.
3. Проверьте наличие обновлений
Регулярно проверяйте наличие обновлений для браузера. Они могут содержать исправления ошибок, улучшения производительности и новые функции, которые могут помочь ускорить работу браузера.
4. Используйте "Легкий режим"
Google Chrome предлагает специальный режим, называемый "Легкий режим", который предназначен для использования на устройствах с низкими техническими характеристиками. Переключение на этот режим может существенно улучшить производительность браузера.
5. Отключите автоматическое воспроизведение видео
Автоматическое воспроизведение видео может замедлять загрузку страниц и использовать ресурсы компьютера. В настройках браузера вы можете отключить эту функцию, чтобы улучшить производительность.
6. Запустите браузер в безопасном режиме
Если у вас возникли проблемы с производительностью браузера, попробуйте запустить его в безопасном режиме. В этом режиме отключаются все расширения и дополнения, что может помочь выявить и устранить возможные проблемы.
7. Обновите аппаратное обеспечение
Если ваш компьютер устарел и не соответствует минимальным системным требованиям для работы браузера, возможно, придется обновить аппаратное обеспечение. Увеличение количества оперативной памяти или замена устаревших компонентов может значительно улучшить производительность.
Следуя этим дополнительным советам, вы сможете повысить производительность браузера Google Chrome и наслаждаться более быстрой и эффективной работой.
Увеличение кэша в Google Chrome может значительно улучшить производительность браузера и ускорить загрузку веб-страниц. Увеличение размера кэша позволяет хранить больше данных и ресурсов в браузере, что уменьшает необходимость постоянного загрузки контента с сервера.
Для увеличения кэша в Google Chrome необходимо выполнить несколько простых шагов. Сначала нужно открыть настройки браузера, затем перейти в раздел "Дополнительные настройки" и выбрать "Очистить данные браузера". В открывшемся окне нужно выбрать "Кэшированные изображения и файлы" и нажать кнопку "Очистить данные". После этого браузер будет использовать новый размер кэша.
Увеличение кэша в Google Chrome является одним из способов повышения производительности браузера. Однако следует помнить, что увеличение кэша может занять дополнительное место на жестком диске компьютера. Поэтому перед увеличением кэша рекомендуется убедиться, что на компьютере достаточно свободного места.
В итоге, увеличение кэша в Google Chrome позволяет значительно ускорить загрузку веб-страниц и повысить производительность браузера. Следуя простым шагам, вы сможете увеличить размер кэша и настроить Google Chrome для работы с большим объемом данных. Это особенно полезно при просмотре больших изображений или загрузке тяжелых файлов.