Excel является одной из самых популярных программ для работы с табличными данными. Она позволяет эффективно организовывать информацию, проводить различные анализы и создавать профессиональные отчеты. Одной из важных функций Excel является возможность увеличения колонок, что значительно упрощает работу с большими объемами данных.
Увеличение колонок в Excel позволяет увеличить видимую часть таблицы, что, в свою очередь, улучшает ориентацию в данных и повышает эффективность работы. Кроме того, расширение колонок позволяет увеличить пространство для ввода информации и расположить дополнительные данные в удобном формате.
Для увеличения колонок в Excel необходимо выделить нужную колонку или группу колонок и изменить их ширину. Это можно сделать несколькими способами. Во-первых, можно использовать мышь и перетягивание границы колонки с помощью мыши. Во-вторых, возможно задать конкретную ширину колонки в ручном режиме. В-третьих, можно воспользоваться командой "Автоширина", которая автоматически подстроит ширину колонки под содержащуюся в ней информацию.
Повысить продуктивность работы в Excel, увеличив колонки, можно, не только упрощая ориентацию в данных, но и позволяя одновременно просматривать больше информации на экране. Это особенно полезно при работе с большими массивами данных, когда каждый пиксель на экране имеет великое значение. Увеличение колонок в Excel - это инструмент, который помогает сделать работу более эффективной и комфортной.
Увеличение колонок в Excel: открытие возможностей и повышение эффективности работы
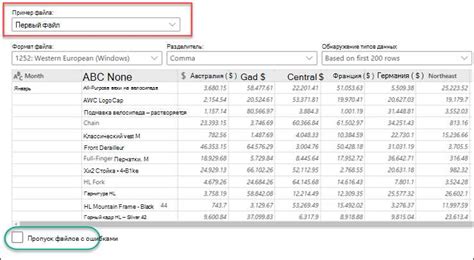
Увеличение колонок позволяет работать с огромными наборами данных и создавать сложные таблицы, которые вмещают больше информации, чем стандартные. Это открывает множество новых возможностей и значительно увеличивает эффективность работы в Excel.
Для увеличения колонок в Excel необходимо сделать следующее:
- Откройте программу Excel и выберите лист, на котором хотите увеличить колонки.
- Нажмите правой кнопкой мыши на заголовке нужной колонки и выберите "Ширина столбца".
- Появится диалоговое окно, в котором можно указать ширину столбца.
- Введите значение ширины столбца и нажмите "ОК".
После выполнения этих действий колонка будет увеличена и вы сможете работать с бо'льшим объемом данных.
Увеличение колонок в Excel имеет несколько преимуществ:
- Увеличение видимой области: большие колонки расширяют рабочую область и позволяют видеть больше информации на экране без прокрутки.
- Улучшение читаемости: широкие колонки позволяют отображать текст без переноса на следующую строку и делать таблицы более понятными и читаемыми.
- Упрощение работы с формулами: при увеличении колонок вы можете вводить в них более сложные формулы и обрабатывать больше данных с помощью функций Excel.
В результате, увеличение колонок в Excel помогает повысить производительность и эффективность работы с данными. Также это открывает новые возможности и позволяет создавать более сложные и информативные таблицы. Используйте эту функцию, чтобы улучшить свою работу в Microsoft Excel и достичь новых высот в области работы с данными и аналитики.
| № | Имя | Фамилия | Возраст | Должность |
|---|---|---|---|---|
| 1 | Иван | Иванов | 30 | Менеджер |
| 2 | Петр | Петров | 35 | Аналитик |
| 3 | Анна | Сидорова | 25 | Разработчик |
Оптимизирование пространства: увеличение ширины колонок

Однако существует простое и эффективное решение этой проблемы - увеличение ширины колонок. При этом все данные таблицы остаются на своих местах, но становятся более читабельными и удобными для работы.
Для увеличения ширины колонки в Excel можно воспользоваться несколькими способами:
| 1. Использование метода "автоматически" | Excel позволяет автоматически подстроить ширину колонок под содержимое. Для этого необходимо выделить нужные колонки, затем дважды щелкнуть на границе колонки и Excel автоматически изменит ширину колонки так, чтобы все данные поместились. |
| 2. Изменение ширины вручную | Этот способ позволяет вручную задать нужную ширину для каждой колонки. Для этого нужно выделить нужные колонки, затем навести курсор на границу колонки и, когда он превратится в двухстороннюю стрелку, зажать левую кнопку мыши и тянуть границу колонки вправо или влево, увеличивая или уменьшая ее ширину. |
| 3. Использование команды "Автофит ширины колонки" | Excel также предлагает команду "Автофит ширины колонки", которая автоматически изменяет ширину выбранных колонок так, чтобы максимально использовать доступное пространство. Для использования этой команды необходимо выделить нужные колонки, затем навести курсор на одну из границ выделенных колонок, щелкнуть правой кнопкой мыши и выбрать в контекстном меню команду "Автофит ширины колонки". |
Увеличение ширины колонок в Excel является одним из простых и эффективных способов оптимизации пространства и повышения продуктивности работы с таблицами. При правильном использовании этой функции информация становится более читабельной, удобной для анализа и обработки, а работа с таблицами в Excel становится более эффективной.
Повышение удобства чтения: увеличение размера шрифта и ячеек
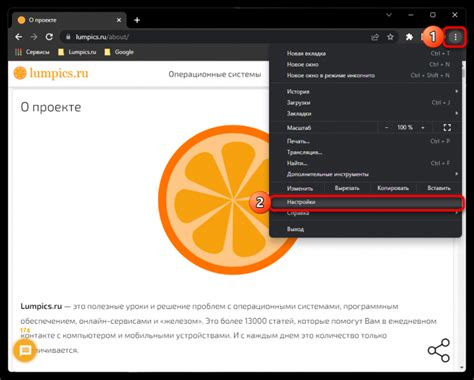
Увеличение размера шрифта помогает сделать текст более читабельным, особенно если на листе много информации или если вам трудно различать мелкий текст. Для увеличения шрифта в Excel можно использовать комбинацию клавиш Ctrl + Shift + >. Это увеличит размер шрифта в выбранной ячейке или выделенном диапазоне ячеек.
Кроме того, размер ячеек можно увеличить для более удобного отображения информации. Если текст не помещается в ячейку, его можно обрезать или увеличить ширину ячейки. Для этого можно использовать функцию "Автоширина столбца". Чтобы установить автоширину, нужно выделить столбец, затем щелкнуть правой кнопкой мыши и выбрать опцию "Автоширина столбца" в контекстном меню. Это автоматически подстроит ширину столбца по ширине самой широкой ячейки в столбце, чтобы текст полностью помещался.
Также можно увеличивать размеры ячеек вручную. Для этого нужно выделить столбец или строку, затем навести курсор на границу столбца или строки. Когда курсор превратится в двойную стрелку, зажать левую кнопку мыши и переместить границу в нужную сторону. Это позволит изменить ширину столбца или высоту строки по вашему усмотрению.
Облегчение редактирования данных: ускорение ввода информации
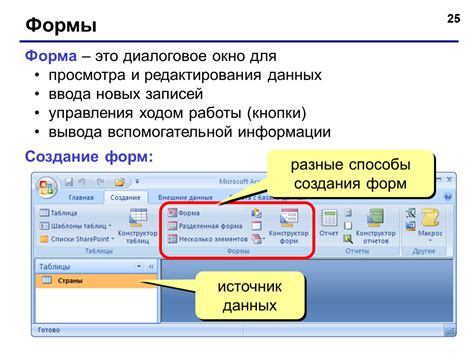
Первым шагом для облегчения редактирования данных в Excel является увеличение колонок. Расширение ширины колонок позволяет увидеть больше информации в одном окне и делает ввод данных более комфортным. Для этого можно воспользоваться функцией "Автоподбор ширины колонок", которая автоматически подгонит ширину каждой колонки под содержимое.
Также можно использовать клавишу Shift в комбинации с стрелками для быстрого выделения диапазона ячеек данных. Данная комбинация позволяет выбрать несколько ячеек или диапазон ячеек за один раз и вносить изменения в них одновременно. Это замечательный способ экономить время и ускорять процесс редактирования данных.
Еще одним эффективным способом ускорения ввода информации является использование автозаполнения. Excel автоматически распознает образцы и последовательности данных и предлагает заполнение ячеек на основании уже введенных данных. Это особенно полезно при работе со списками, датами, идентификаторами и другими последовательными данными.
Кроме того, можно использовать быстрые клавиши для копирования и вставки данных. Клавиши Ctrl+C и Ctrl+V позволяют копировать и вставлять данные из одной ячейки в другую, а также между различными листами и файлами Excel. Данные клавиши являются одними из самых часто используемых комбинаций при работе с данными в Excel.
Увеличение видимости: использование автоподбора и фильтров

Автоподбор - это функция Excel, которая позволяет быстро заполнять ячейки, основываясь на уже введенных значениях. Например, если вы начинаете вводить список дней недели, Excel автоматически предлагает продолжить его, заполняя остальные ячейки. Это очень удобно при работе с большими объемами данных, так как значительно сокращает время, затраченное на ручной ввод информации.
Однако использование автоподбора не ограничивается только заполнением последовательностей. Он также может быть использован для заполнения формул, генерации уникальных идентификаторов и многого другого. Для работы с автоподбором необходимо всего лишь начать вводить данные в ячейку, и Excel автоматически предложит варианты для заполнения.
Фильтры, в свою очередь, позволяют отображать только определенные данные в таблице, скрывая все остальное. Например, если в таблице есть столбец с именами сотрудников, вы можете настроить фильтр так, чтобы показывались только данные по определенному сотруднику. Это особенно полезно при работе с большими таблицами, так как позволяет быстро находить нужную информацию без необходимости листать длинный список.
Чтобы настроить фильтр, нужно выделить область таблицы и выбрать соответствующую опцию в меню "Данные". Затем можно выбрать определенные значения для фильтрации или использовать расширенные настройки для более сложных фильтров.
Использование автоподбора и фильтров в Excel позволяет увеличить видимость данных и сделать работу с ними более продуктивной. Они помогают быстрее находить и отображать нужную информацию, что особенно важно при работе с большими объемами данных. Не забывайте использовать эти инструменты и экономьте свое время и усилия при работе в Excel.
Усовершенствование форматирования: применение условного форматирования
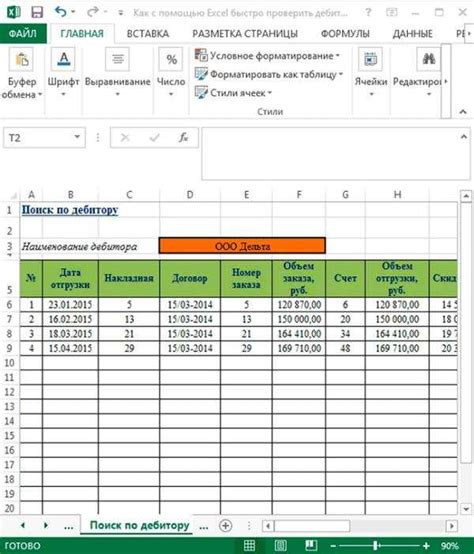
Условное форматирование может быть использовано для подсветки определенных значений или придания определенного стиля ячейкам, в зависимости от их содержимого. Например, можно установить форматирование, которое будет выделять ячейки с числами больше заданного значения красным цветом, чтобы обратить внимание на значимые данные.
Преимущества условного форматирования в Excel являются очевидными. Во-первых, это позволяет быстро обнаруживать и анализировать определенные значения или тренды в больших массивах данных. Во-вторых, условное форматирование позволяет с легкостью настраивать форматирование, без необходимости изменять данные вручную.
Для использования условного форматирования в Excel необходимо выполнить следующие шаги:
- Выбрать ячейку или диапазон ячеек, к которым вы хотите применить условное форматирование.
- На панели инструментов выберите вкладку "Главная", а затем кликните на кнопку "Условное форматирование".
- Выберите тип условия, которое вы хотите использовать, например "Больше", "Меньше" или "Равно".
- Задайте значение или формулу для условия.
- Установите форматирование, которое будет применяться к ячейкам, удовлетворяющим условию, например, цвет или стиль.
После завершения этих шагов Excel автоматически применит условное форматирование к выбранным ячейкам в соответствии с заданными условиями.
Условное форматирование является одним из инструментов в Excel, который значительно упрощает форматирование и помогает анализировать данные более эффективно. Необходимые условия и настройки могут быть легко изменены, что позволяет быстро адаптироваться к изменяющимся требованиям и предоставляет гибкость для работы с данными различных типов и уровней сложности.
Использование условного форматирования в Excel - это эффективный способ усовершенствования форматирования, который помогает сделать ваши данные более читабельными, а анализ более удобным и эффективным.
Интеграция с другими таблицами: сводные таблицы и внешние связи
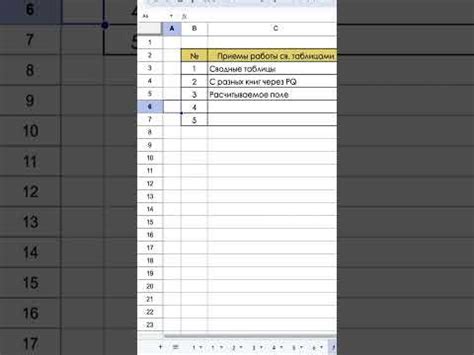
Сводные таблицы позволяют суммировать, агрегировать и анализировать данные из нескольких источников. Этот инструмент особенно полезен, когда необходимо провести детальный анализ или сравнить различные параметры в таблицах. Создание сводной таблицы в Excel - достаточно простой процесс, который может быть выполнен даже начинающим пользователем.
Внешние связи позволяют связывать данные из разных файлов Excel. Это особенно полезно, когда необходимо обновлять данные автоматически или иметь доступ к общим данным на разных рабочих книгах. При использовании внешних связей, можно легко обновлять данные в зависимости от изменений в исходных файлах, что значительно упрощает процесс обновления отчетов или аналитических данных.
Оба метода интеграции с другими таблицами - сводные таблицы и внешние связи, являются мощными инструментами для повышения продуктивности работы с данными в Excel. Их использование позволяет улучшить процессы анализа и отчетности, обеспечивая более точные и своевременные результаты.
Автоматизация расчетов: использование функций и макросов
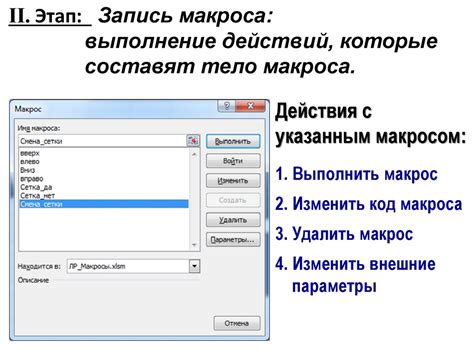
Для увеличения колонок в Excel можно использовать не только ручное изменение размера каждой колонки отдельно, но и автоматизировать этот процесс с помощью функций и макросов. Это позволит значительно сэкономить время и упростить работу с большими объемами данных.
В Excel существует множество функций, которые позволяют автоматически изменять размер колонок в зависимости от содержимого. Например, функция "Автоподбор ширины" позволяет автоматически подобрать оптимальную ширину колонки на основе содержащегося в ней текста или чисел. Для этого нужно выделить необходимые колонки, затем в контекстном меню выбрать пункт "Ширина колонки" и выбрать функцию "Автоподбор ширины". Excel автоматически изменит ширину колонок таким образом, чтобы текст или числа в них были полностью видимыми.
Еще одним способом автоматизации увеличения колонок является использование макросов. Макросы позволяют записывать и воспроизводить последовательность действий в Excel. Таким образом, можно записать макрос, который будет автоматически изменять размеры колонок в соответствии с заданными параметрами. Для этого нужно выбрать вкладку "Разработчик" в меню Excel, перейти в раздел "Макросы" и воспользоваться функцией "Записать макрос". После записи макроса его можно в любой момент воспроизвести, просто запустив его.
| Функция | Описание |
|---|---|
| Автоподбор ширины | Функция, позволяющая автоматически подобрать оптимальную ширину колонки на основе содержимого |
| Макросы | Функция, позволяющая записывать и воспроизводить последовательность действий для автоматизации увеличения колонок |
Автоматизация расчетов в Excel с помощью функций и макросов позволяет значительно упростить работу с таблицами и повысить эффективность работы. Эти инструменты особенно полезны при работе с большими объемами данных, когда ручное изменение размеров колонок занимает много времени и требует больших усилий. Используйте функции и макросы в Excel, чтобы сократить время, затрачиваемое на подготовку данных, и сосредоточиться на анализе и интерпретации результатов.