Современные компьютеры и ноутбуки предлагают огромное количество функций для удобного использования. Одна из таких функций - увеличение масштаба экрана. Она может быть особенно полезной для людей с ограниченным зрением или для тех, кто хочет сделать текст и изображения на экране более удобочитаемыми.
В данной статье мы расскажем о нескольких простых способах настройки масштаба экрана на компьютере. Вы узнаете о том, как увеличить масштаб всего экрана, а также как изменить размер текста и изображений в отдельных приложениях и браузерах.
Увеличение масштаба экрана
Первый способ - использование встроенных инструментов операционной системы. В Windows, например, можно воспользоваться комбинацией клавиш Ctrl и плюс (+), чтобы увеличить масштаб экрана, или Ctrl и минус (-), чтобы уменьшить масштаб. Также можно зайти в настройки экрана и изменить масштаб там.
Примечание: в разных операционных системах эти комбинации клавиш могут отличаться. Уточните информацию в документации к вашей ОС.
Увеличение масштаба экрана на компьютере
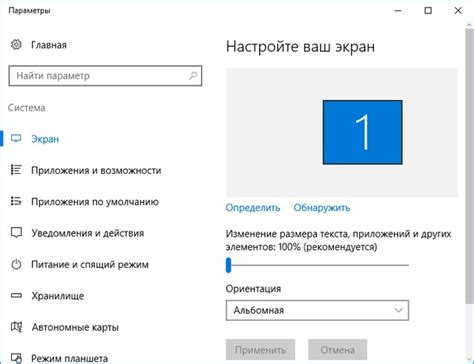
Увеличение масштаба экрана на компьютере может быть очень полезным для людей, у которых есть проблемы с зрением или просто хотят улучшить видимость текста и изображений на своем устройстве. Существует несколько простых способов настройки масштаба экрана, которые мы рассмотрим в данной статье.
1. Использование сочетаний клавиш
На многих клавиатурах есть функциональные клавиши, позволяющие увеличить или уменьшить масштаб экрана. Обычно они обозначены символами "+" и "-", а также значком "Ctrl". Чтобы увеличить масштаб, удерживайте клавишу "Ctrl" и нажимайте "+" до достижения желаемого уровня увеличения. Для уменьшения масштаба следуйте тем же шагам, но используйте клавишу "-".
2. Использование настроек операционной системы
Почти все операционные системы предлагают настройки масштаба экрана в своих системных параметрах. В Windows эту опцию можно найти в меню "Параметры" -> "Система" -> "Дисплей". В macOS вы можете открыть "Настройки системы" -> "Доступность" -> "Дисплей". В настройках масштаба экрана вы сможете выбрать уровень увеличения, который вам наиболее удобен.
3. Использование браузерных настроек
Многие браузеры также предлагают функцию увеличения масштаба страницы. Она может быть очень удобна, если вам нужно увеличить только содержимое веб-страницы, оставив масштаб остальных элементов интерфейса компьютера без изменений. Обычно эту опцию можно найти в меню "Вид" -> "Увеличить" или "Масштаб". В большинстве браузеров также можно использовать сочетания клавиш "Ctrl" + "+" и "Ctrl" + "-" для изменения масштаба страницы.
Важно помнить, что слишком большой масштаб экрана может вызвать искажения и нарушение композиции страницы. Поэтому следует выбирать уровень масштаба, который наиболее комфортен для чтения и навигации.
Надеюсь, эти простые способы помогут вам увеличить масштаб экрана на вашем компьютере и сделать его более удобным и доступным для использования.
Простые способы настройки для лучшей видимости
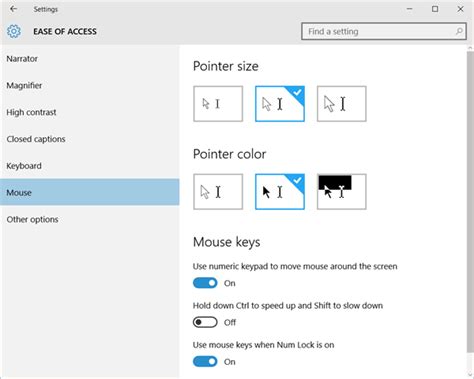
Когда вы работаете за компьютером, важно иметь возможность четко видеть все содержимое на экране. Если вы столкнулись с трудностями в чтении текста или просмотре изображений из-за маленького размера, есть несколько простых способов настроить масштаб экрана для улучшения его видимости.
| Способ настройки | Инструкции |
|---|---|
| Изменение разрешения экрана | 1. Щелкните правой кнопкой мыши на рабочем столе и выберите "Настройки дисплея". 2. Перейдите на вкладку "Разрешение экрана". 3. Перетащите ползунок вправо или влево, чтобы изменить разрешение экрана. |
| Изменение масштаба веб-страницы | 1. Откройте браузер и зайдите на веб-страницу, которую хотите увеличить. 2. Нажмите клавишу "Ctrl" и одновременно прокрутите колесико мыши вперед или назад, чтобы изменить масштаб страницы. |
| Использование системных настроек | 1. Откройте "Панель управления" и найдите раздел "Экран". 2. Внутри раздела "Экран" найдите опцию "Повысить размер элементов на экране". |
Используя эти простые способы настройки, вы сможете значительно улучшить видимость на экране компьютера и сделать работу более комфортной.
Настройка масштаба экрана в операционной системе
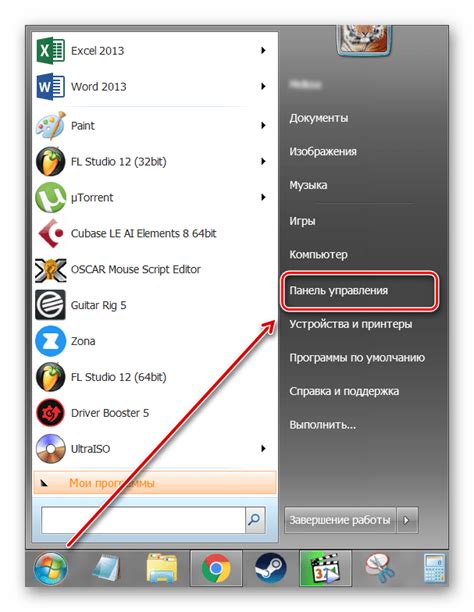
Правильная настройка масштаба экрана может значительно улучшить видимость и комфортность использования компьютера. Ниже приведены простые способы настройки масштаба экрана в операционной системе, которые помогут вам достичь лучшей читаемости и удобства работы.
В операционной системе Windows вы можете изменить масштаб экрана следующим образом:
| 1. | Нажмите правую кнопку мыши на свободной области рабочего стола и выберите "Настройки дисплея". |
| 2. | Перейдите на вкладку "Масштаб и макет". |
| 3. | Используйте ползунок "Размер текста, приложений и других элементов" для увеличения или уменьшения масштаба экрана. |
| 4. | Щелкните кнопку "Применить", чтобы сохранить изменения. |
В операционной системе macOS вы можете изменить масштаб экрана следующим образом:
| 1. | Откройте меню "Системные настройки" и выберите "Дисплей". |
| 2. | Перейдите на вкладку "Масштабирование". |
| 3. | Используйте ползунок "Изменить масштабирование текста и элементов меню" для изменения масштаба экрана. |
| 4. | Закройте окно настроек, чтобы сохранить изменения. |
Настройка масштаба экрана в операционной системе может значительно улучшить вашу рабочую эффективность и комфортность использования компьютера. Попробуйте различные настройки и выберите оптимальный масштаб экрана для себя.
Повышение читабельности с помощью изменения параметров масштабирования
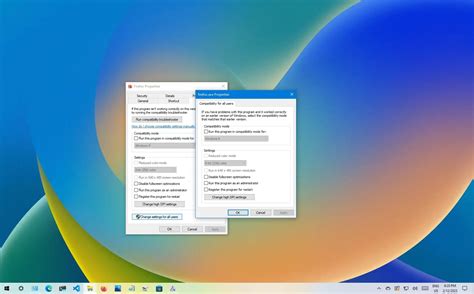
Настройка масштаба экрана может быть полезной для людей с проблемами зрения или при работе с текстами маленького размера. Этот метод позволяет увеличить каждый элемент на экране, делая его более видимым и читабельным.
Для изменения масштабирования на компьютере с операционной системой Windows, можно воспользоваться горячими клавишами "Ctrl" и "+" для увеличения масштаба, и "Ctrl" и "-" для уменьшения масштаба. Также, вы можете использовать трекпад на ноутбуке или мышь с колесиком прокрутки для регулировки масштаба.
Если вы используете компьютер с операционной системой Mac, то для изменения масштаба можно использовать комбинацию клавиш "Cmd" и "+", чтобы увеличить его, и "Cmd" и "-", чтобы уменьшить. Также, сенсорная панель на ноутбуке Mac или мышь с поддержкой мультитач-жестов позволяют легко изменять масштаб движением пальцев.
Простое изменение масштаба экрана может существенно улучшить читабельность и удобство работы с компьютером. Попробуйте различные комбинации клавиш и настройки масштабирования, чтобы найти оптимальный вариант, который наиболее приспособлен к вашим потребностям.
Важно помнить: если вы изменили масштаб на своем компьютере, это будет влиять на все открытые на данный момент программы и веб-страницы. Поэтому, если вы хотите вернуться к обычному масштабу, просто нажмите клавиши "Ctrl" и "0" на Windows, или "Cmd" и "0" на Mac.
Используйте настройки масштабирования экрана, чтобы повысить комфортность и читабельность при работе на компьютере. Это простой способ сделать текст и изображения более видимыми, особенно для людей с проблемами зрения. Не стесняйтесь экспериментировать с различными комбинациями клавиш и настроек, чтобы найти идеальный масштаб для вас.
Использование специальных программ для увеличения размера шрифта
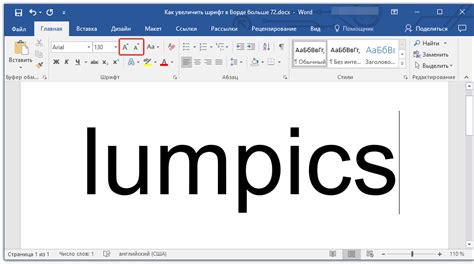
Если у вас есть проблемы с видимостью на экране компьютера и увеличение масштаба текста не решает проблему, можно воспользоваться специальными программами, которые позволяют увеличивать размер шрифта и других элементов интерфейса. Эти программы предоставляют дополнительные инструменты для настройки и управления размером и стилем шрифта.
Одна из популярных программ для увеличения размера шрифта - это Magnifier. Magnifier представляет собой простой инструмент, который позволяет увеличивать любую область экрана, включая текст и изображения. Программа имеет гибкие настройки масштабирования, позволяя настроить уровень увеличения по вашему удобству.
Еще одна полезная программа для увеличения размера шрифта - это ZoomText. ZoomText предлагает множество функций, которые помогают увеличить размер шрифта и облегчить чтение на экране компьютера. Программа предоставляет возможность увеличить шрифт документов и веб-страниц, а также настроить цвета и контрастность для улучшения видимости.
Кроме того, существует множество других программ, таких как BigShot, SuperNova и Lunar Screen Magnifier. Все они предоставляют схожий функционал и позволяют увеличивать размер шрифта и других элементов интерфейса, чтобы улучшить видимость и удобство пользования компьютером.
Прежде чем выбрать программу для увеличения размера шрифта, рекомендуется ознакомиться с их функционалом и отзывами пользователей. Выберите программу, которая лучше всего соответствует вашим потребностям и предоставляет необходимые функции для улучшения видимости на экране компьютера.
| Программа | Функции |
| Magnifier | Увеличение области экрана, настройка масштабирования |
| ZoomText | Увеличение шрифта документов и веб-страниц, настройка цветов и контрастности |
| BigShot | Увеличение размера шрифта и элементов интерфейса |
| SuperNova | Увеличение размера шрифта и облегчение чтения на экране компьютера |
| Lunar Screen Magnifier | Увеличение размера шрифта и других элементов интерфейса |
Установка и использование этих программ обычно достаточно просты и не требуют специальных навыков. Загрузите программу с официального сайта, выполните установку, и она будет готова к использованию. После установки вы сможете настроить уровень увеличения и другие параметры по своему усмотрению, чтобы обеспечить максимальное удобство и видимость на экране компьютера.
Полезные инструменты для повышения комфорта чтения и навигации
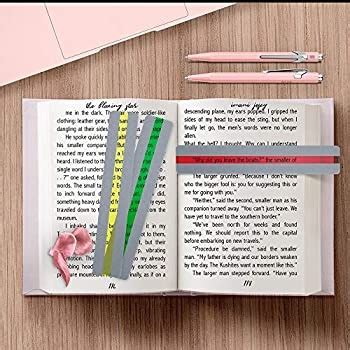
Вместе с увеличением масштаба экрана на компьютере для лучшей видимости текста и изображений, существуют и другие инструменты и функции, которые могут значительно повысить комфорт при чтении и навигации в интернете.
1. Функция "Увеличение" браузера. В большинстве популярных браузеров (например, Google Chrome, Mozilla Firefox, Microsoft Edge) есть специальная функция "Увеличение", которая позволяет изменять масштаб отображаемого содержимого. Вы можете использовать комбинацию клавиш Ctrl + "+", чтобы увеличить масштаб, или Ctrl + "-", чтобы уменьшить его. Это удобно для мгновенного увеличения шрифтов и изображений на веб-странице.
2. Режим чтения. Некоторые браузеры предлагают функцию "Режим чтения". Это позволяет конвертировать содержимое веб-страницы в простой и читабельный формат, удаляя все отвлекающие элементы и мешающие рекламные баннеры. Этот режим также может увеличить шрифты для лучшей видимости и удобства чтения.
3. Расширения для браузера. Есть много полезных расширений для браузера, которые можно установить для улучшения комфорта чтения и навигации. Например, расширение "Readability" позволяет преобразовывать сложные веб-страницы в простой текстовый формат, улучшая их читаемость. Также существуют расширения, которые позволяют настраивать цвета, контрастность и шрифты на веб-страницах в соответствии с вашими предпочтениями.
4. Системные настройки. Если у вас есть ОС Windows или MacOS, то вы можете воспользоваться системными настройками для увеличения масштаба всего экрана компьютера. Например, в Windows вы можете перейти в раздел "Настройки" -> "Система" -> "Дисплей" и выбрать нужный масштаб. Таким образом, все элементы интерфейса, включая текст и изображения, будут отображаться крупнее, что сделает чтение и навигацию более комфортными.
 |  |
Увеличение масштаба экрана на компьютере - это только один из способов повысить комфорт чтения и навигацию. Эти полезные инструменты и функции помогут сделать ваше онлайн-пребывание более приятным и удобным.
Клавиатурные комбинации для масштабирования экрана

Помимо настройки масштаба экрана с помощью мыши, существуют также клавиатурные комбинации, которые облегчают процесс увеличения масштаба и улучшают видимость.
Вот несколько полезных сочетаний клавиш:
Ctrl + плюс (+) или Ctrl + колесико мыши вперед - увеличение масштаба экрана.
Ctrl + минус (-) или Ctrl + колесико мыши назад - уменьшение масштаба экрана.
Ctrl + 0 или Ctrl + колесико мыши на середину - сброс масштаба экрана к исходным значениям.
Эти простые комбинации клавиш позволяют быстро менять масштаб экрана, не прибегая к мыши, что особенно удобно для пользователей, которым сложно использовать мышь или требуется увеличить масштаб для лучшей видимости.
Если вы часто переключаете масштаб, рекомендуется запомнить эти клавиатурные комбинации, чтобы сэкономить время и усилить свою производительность.