Microsoft Word является одним из самых популярных текстовых редакторов в мире, и многие пользователи сталкиваются с необходимостью изменить масштаб страницы A4 в документе. Возможности программы позволяют легко редактировать размер листа и адаптировать его под свои нужды. В этой статье мы расскажем о нескольких способах увеличения масштаба страницы A4 в Word.
Первый способ - это изменение размера страницы с помощью диалогового окна "Размер страницы". Для этого необходимо выбрать вкладку "Разметка страницы" в верхней панели, затем нажать на кнопку "Размер" и выбрать "Другой размер страницы". В появившемся окне вы сможете задать не только новый размер страницы, но и установить собственные значения для ширины и высоты листа.
Второй способ - это использование опции "Масштаб". Вы можете изменить масштаб страницы непосредственно в документе, без необходимости открывать диалоговое окно "Размер страницы". Для этого достаточно нажать правой кнопкой мыши на пустой области страницы, выбрать пункт меню "Масштаб" и установить нужные значения ширины и высоты страницы.
Третий способ - это добавление новой секции в документе. Если вы хотите увеличить размер только одной части документа, например, чтобы вставить график или изображение большего размера, то можно использовать функцию "Добавить секцию". Для этого нужно выбрать нужное место в документе, перейти на вкладку "Разметка страницы", нажать на кнопку "Секции" и выбрать "Добавить секцию". В появившемся окне можно задать новые параметры размера страницы только для выбранной секции, оставив остальные части документа без изменений.
Все эти способы позволяют быстро и легко изменить масштаб страницы A4 в Microsoft Word. Вы можете выбрать оптимальный вариант в зависимости от своих требований и предпочтений. Удачной работы с текстовым редактором!
Как увеличить масштаб страницы A4 в Word
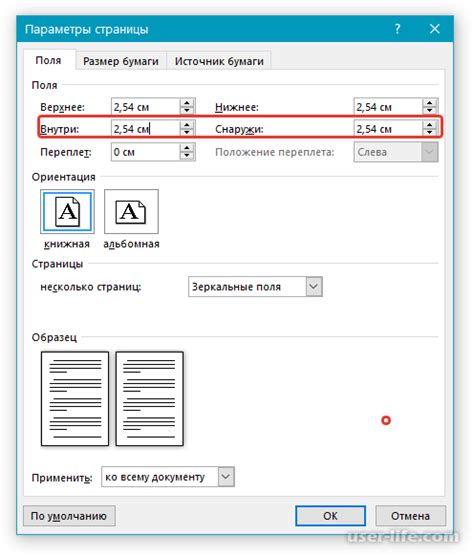
1. Использование шаблонов: Word предлагает различные шаблоны, которые можно использовать для создания документов с разными размерами страницы, включая A4. Чтобы увеличить масштаб страницы A4, вы можете выбрать шаблон, который имеет больший масштаб или редактировать текущий шаблон и изменить настройки размера страницы.
2. Изменение размера страницы: Вы также можете изменить размер страницы A4 напрямую в Word. Для этого перейдите на вкладку "Разметка страницы", найдите раздел "Размер" и выберите опцию "Другой размер страницы". В появившемся окне вы сможете ввести желаемые параметры размера, такие как ширина и высота страницы, и сохранить изменения.
3. Редактирование макета страницы: Еще один способ увеличить масштаб страницы A4 - это редактирование макета страницы. Чтобы сделать это, перейдите на вкладку "Макет" и выберите "Разорвать" в разделе "Разделы страницы". Затем вы сможете изменить размеры разделов страницы для увеличения масштаба страницы A4 по мере необходимости.
4. Использование масштабирования: Кроме изменения размера страницы A4, вы также можете использовать функцию масштабирования в Word для изменения масштаба страницы. Это позволяет увеличить или уменьшить изображение всего документа, включая текст и изображения, чтобы соответствовать желаемому масштабу страницы A4.
Увеличение масштаба страницы A4 в Word может быть полезным при создании документов с большим количеством информации или при необходимости улучшить читаемость текста и изображений. Используйте эти методы в зависимости от ваших конкретных потребностей, чтобы достичь оптимального масштаба страниц в ваших документах.
Способы увеличения размера листа A4 в Microsoft Word
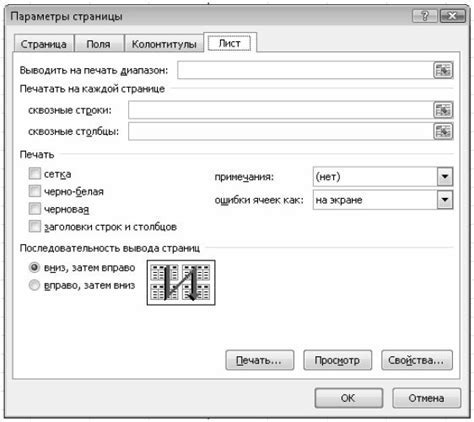
Microsoft Word предоставляет возможность менять размер листа документа, в том числе увеличивать его до формата A4. Это может быть полезно при создании плакатов, презентаций или других документов, требующих большего пространства.
Вот несколько способов увеличить размер листа A4 в Microsoft Word:
- Воспользоваться функцией "Масштаб" в меню "Макет страницы". Чтобы это сделать, нужно выбрать пункт "Макет страницы" во вкладке "Разметка" и затем нажать на кнопку "Масштаб". В появившемся окне можно выбрать размер страницы, используя предустановленные параметры или ввести свои значения.
- Воспользоваться функцией "Параметры страницы". Чтобы это сделать, нужно выбрать пункт "Параметры страницы" во вкладке "Разметка". В появившемся окне нужно выбрать нужный размер страницы и установить значения ширины и высоты соответствующим образом.
- Использовать команду "Новый документ" и выбрать нужный размер страницы до создания нового документа. Для этого нужно выбрать пункт "Новый документ" в меню "Файл", а затем выбрать формат страницы, который соответствует размеру A4.
Выбрав один из этих способов, вы сможете увеличить размер страницы в Word до формата A4 и создавать документы, подходящие для различных задач и целей.
Изменение масштаба страницы A4 в Word: простые шаги
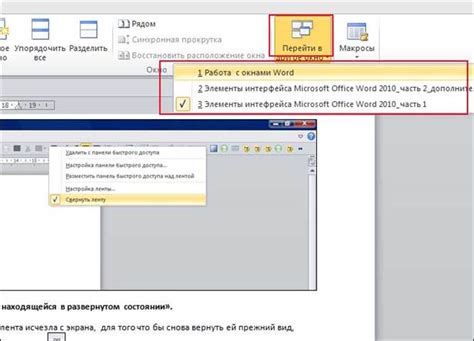
Шаг 1: Откройте документ Word, в котором вы хотите изменить масштаб страницы. Нажмите на вкладку «Макет страницы», которая находится в верхней части окна программы.
Шаг 2: В разделе «Размер страницы» выберите пункт «Более размещений страницы». Откроется диалоговое окно со списком предустановленных размеров страницы.
Шаг 3: В списке предустановленных размеров страницы выберите пункт «Пользовательский размер страницы». В появившемся окне введите желаемые размеры страницы A4. Обратите внимание на единицы измерения, которые вы выбираете (сантиметры, миллиметры, дюймы и т.д.). |
Шаг 4: Нажмите кнопку «ОК», чтобы сохранить внесенные изменения и закрыть диалоговое окно.
Поздравляю! Вы успешно изменили масштаб страницы A4 в Microsoft Word. Теперь ваш документ будет отображаться в новом размере, который вы указали. Помните, что изменение масштаба страницы может повлиять на оформление документа, поэтому проверьте его перед сохранением и печатью.
Увеличение масштаба страницы A4 в Word: дополнительные настройки
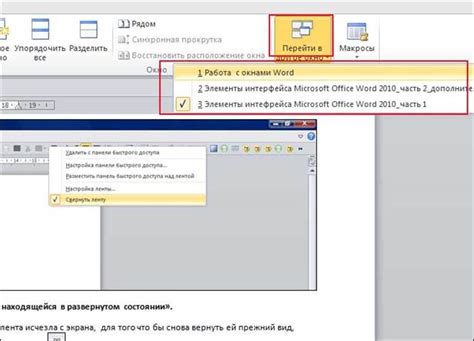
Кроме изменения размера страницы A4 в Microsoft Word с помощью меню "Макет страницы", есть и другие способы настройки масштаба документа. Эти дополнительные настройки позволяют увеличить или уменьшить масштаб страницы A4 еще более точно, в зависимости от ваших потребностей.
Один из способов изменения масштаба страницы A4 - использование функции "Масштаб". Чтобы это сделать, следует перейти на вкладку "Вид" в верхнем меню, нажать на кнопку "Масштаб" и выбрать нужное значение. Вы можете установить пользовательский масштаб, введя нужное процентное значение, или выбрать одно из предопределенных значений: 100%, 150%, 200% и др. Это позволит увеличить масштаб всего документа, включая все его элементы: текст, изображения, таблицы и т.д.
Еще один способ настройки масштаба страницы A4 - использование функции "Макет страницы". На вкладке "Макет страницы" находятся различные опции, позволяющие изменить размер страницы, поля, ориентацию и многое другое. Например, вы можете увеличить масштаб страницы A4, изменить ее ориентацию с портретной на альбомную или наоборот, а также установить необходимые значения в полях, чтобы увеличить масштаб содержимого на странице.
| Кнопка/вкладка | Описание |
| Вид | Настройка масштаба страницы документа |
| Макет страницы | Изменение размера страницы, полей и ориентации |
Помимо этих функций, можно также регулировать масштаб отдельных элементов на странице A4. Например, для увеличения размера текста, можно использовать сочетание клавиш "Ctrl" и "+". Используя эту комбинацию, вы можете увеличить размер текста в выбранной области. Аналогично, можно использовать комбинацию клавиш "Ctrl" и "-", чтобы уменьшить масштаб текста. Это особенно полезно, когда требуется увеличить или уменьшить масштаб только определенных элементов страницы A4, не затрагивая остальной контент.
Итак, настройка масштаба страницы A4 в Microsoft Word - это простая и удобная процедура, которая позволяет увеличить или уменьшить размер листа A4, а также масштаб отдельных элементов на странице, в зависимости от ваших потребностей.