Microsoft Excel является одним из наиболее популярных программных инструментов для обработки данных и расчетов. Часто пользователи сталкиваются с необходимостью увеличения масштаба таблицы для комфортной работы с большим объемом информации.
В Excel существует несколько способов увеличения масштаба, которые позволяют легко настраивать отображение данных и улучшить эффективность работы. В этой статье мы рассмотрим лучшие методы и поделимся полезными советами о том, как увеличить масштаб в Excel.
Один из простых способов увеличения масштаба в Excel - использование функциональных комбинаций клавиш. Например, вы можете увеличить масштаб таблицы, удерживая клавишу "Ctrl" и прокручивая колесико мыши вперед. Это позволит масштабировать содержимое таблицы на экране.
Кроме того, в Excel есть возможность изменения масштаба с помощью специального средства масштабирования. Просто перейдите на вкладку "Вид" в верхнем меню, найдите группу инструментов "Масштаб" и выберите необходимый вам размер масштаба. В зависимости от конкретных требований и предпочтений, вы можете установить масштаб как в процентах, так и вручную вводя конкретное значение.
Используйте эти советы и методы, чтобы быстро и эффективно настроить масштаб в Excel и значительно повысить продуктивность вашей работы с данными!
Важность увеличения масштаба в Excel
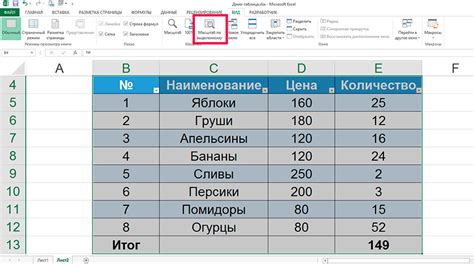
Увеличение масштаба в Excel имеет важное значение при работе с большими и сложными таблицами данных. Когда размеры таблицы превышают экранное пространство, увеличение масштаба позволяет лучше видеть и анализировать содержимое каждой ячейки.
Большой масштаб также удобен при редактировании, форматировании и создании отчетов в Excel. Он позволяет улучшить точность и эффективность работы с данными, так как более детальный просмотр дает больше контроля над информацией.
Увеличение масштаба также полезно при подготовке презентаций и отображении данных на экране или проекторе. Четкое и развернутое отображение даже малых деталей таблицы упрощает коммуникацию и объяснение информации коллегам или аудитории.
Кроме того, увеличение масштаба в Excel позволяет использовать продвинутые функции программы, такие как фильтрация, сортировка и электронные таблицы. Больший масштаб обеспечивает более удобный доступ к функциональным элементам Excel, что упрощает выполнение сложных операций и ускоряет процесс работы.
Увеличение масштаба в Excel – это простой и эффективный способ улучшить работу с таблицами данных. Независимо от того, работаете ли вы с большими объемами данных или просто хотите удобно просматривать таблицы, увеличение масштаба поможет вам получить более полное представление о своих данных и повысить эффективность работы в Excel.
Основные проблемы при работе с малым масштабом

Работа с малым масштабом в Excel может стать причиной ряда неприятностей и проблем, которые усложняют работу и могут занять лишнее время. Вот несколько основных проблем, с которыми можно столкнуться:
- Трудности с чтением и редактированием данных. Когда масштаб слишком маленький, текст и числа на ячейках могут стать практически нечитаемыми. Приходится напрягать зрение и тратить время на поиск нужных данных. Это может привести к ошибкам и потере концентрации.
- Ошибки при выделении ячеек и редактировании формул. Маленький масштаб делает труднее выделение нужных ячеек и редактирование формул. Ошибки в формулах могут быть легко допущены, что может привести к неправильным расчетам и некорректным данным.
- Ухудшение дизайна и форматирования. При слишком малом масштабе могут возникнуть проблемы с отображением данных, форматированием и дизайном таблицы. Ширина столбцов и высота строк могут быть некорректными, что влияет на внешний вид таблицы и усложняет ее чтение.
Все эти проблемы могут быть избежаны, если правильно использовать возможности масштабирования в Excel. Оптимальный масштаб позволит с комфортом работать с данными, избежать ошибок и получить более четкие и понятные результаты работы.
Увеличение масштаба с помощью стандартных инструментов
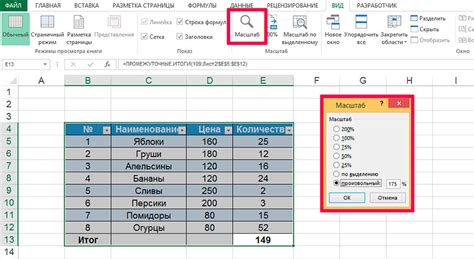
Когда работаешь с большими таблицами в Excel, часто возникает необходимость увеличить масштаб, чтобы лучше видеть данные. Это может быть полезно, когда нужно увеличить отдельные ячейки или перейти на просмотр всей таблицы с большим масштабом.
В Excel есть несколько стандартных инструментов для увеличения масштаба. Одной из простых и быстрых команд является использование клавиатурных сочетаний.
Для увеличения масштаба таблицы в Excel можно нажать комбинацию клавиш "Ctrl" и "+", где "+" - это символ плюса на основной клавиатуре. Постепенно повторяй это сочетание несколько раз, чтобы увеличить масштаб желаемым образом.
Если нужно увеличить масштаб сразу до определенного значения, можно воспользоваться командой "Масштаб" в меню "Вид". Для этого:
- Выбери вкладку "Вид" в верхней части экрана.
- Перейди к разделу "Масштаб" на панели инструментов.
- Нажми на кнопку "+", чтобы увеличить масштаб, или "-" для уменьшения масштаба.
- Также можно ввести нужное значение масштаба в поле рядом с кнопками "+", "-".
Если нужно быстро вернуться к нормальному масштабу, достаточно нажать комбинацию клавиш "Ctrl" и "0" (ноль).
Кроме стандартных инструментов, Excel предоставляет возможность изменять масштаб при печати, а также использовать специальные функции для работы с масштабом. Однако для быстрой и удобной работы с масштабом в повседневной работе часто достаточно использовать стандартные инструменты программы.
Используя описанные выше способы, ты сможешь настроить масштаб таблицы в Excel так, как это будет удобно для работы с данными и обзора информации.
Использование формул для увеличения масштаба
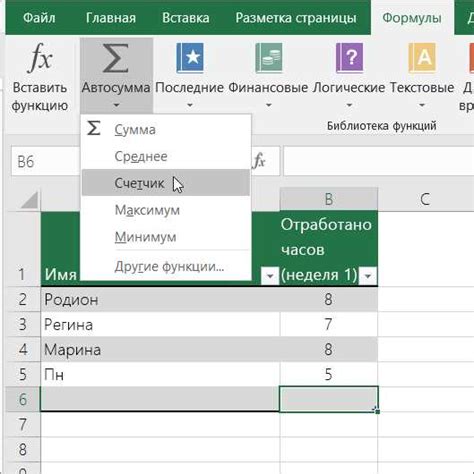
В Excel существует возможность использовать формулы для выполнения различных операций, включая увеличение масштаба данных. Это может быть полезно при работе с большими объемами информации, когда необходимо увидеть более детальную картину.
Одной из самых простых формул, позволяющих увеличить масштаб, является масштабирование значений. Например, если вы имеете набор чисел, которые нужно увеличить в 2 раза, вы можете использовать формулу =A1*2, где A1 - ячейка, содержащая исходное значение. Результатом этой формулы будет значение, увеличенное в 2 раза.
Также можно использовать формулы для увеличения масштаба графиков. Например, если у вас есть линейный график, который нужно увеличить, вы можете использовать функцию МАКС, чтобы найти максимальное значение на оси Y, а затем умножить это значение на нужный вам коэффициент увеличения. Например: =МАКС(B2:B10)*2. Эта формула найдет максимальное значение в диапазоне B2:B10, а затем увеличит его в 2 раза.
Кроме того, с помощью формул можно увеличить масштаб текста. Например, если вам необходимо увеличить размер шрифта в ячейке, вы можете использовать формулу =СMALL(K6,1.2), где K6 - ячейка со значением шрифта. Здесь 1.2 - это коэффициент увеличения, который можно изменять по вашему усмотрению.
Важно помнить, что использование формул для увеличения масштаба может изменить исходные данные и повлиять на весь лист книги. Поэтому перед использованием формул стоит создать резервные копии данных или работать с копией файла.
Преимущества использования специальных программ для работы с масштабом

В Excel есть некоторые встроенные функции для изменения масштаба, но использование специальных программ для работы с масштабом может предоставить значительные преимущества.
1. Увеличение гибкости
Специальные программы позволяют увеличить гибкость настройки масштаба в Excel. Они могут предоставить более широкий диапазон масштабирования, чем встроенные функции. Вы можете настроить масштаб на максимальное значение для лучшей видимости или уменьшить масштаб, чтобы поместить больше данных на экране. Это дает возможность работать с данными более эффективно и удобно.
2. Улучшение точности и продуктивности
Специальные программы обладают функциями автоматической подстройки масштаба, что позволяет более точно управлять видимыми данными. Они могут автоматически изменять масштаб в зависимости от содержимого таблицы, чтобы обеспечить наилучшую видимость. Это может значительно сократить время, затрачиваемое на масштабирование и улучшить продуктивность.
3. Удобство использования
Специальные программы предлагают удобный и интуитивно понятный пользовательский интерфейс, который делает работу с масштабом максимально простой и удобной. Вы можете легко настроить масштаб с помощью нескольких кликов мыши или горячих клавиш. Это особенно полезно, когда требуется быстро изменить масштаб для анализа данных или создания отчетов.
4. Дополнительные функции и возможности
Специальные программы могут предлагать дополнительные функции и возможности, которых нет встроенных функциях Excel. Некоторые программы могут позволить вам одновременно работать с несколькими рабочими книгами или улучшить визуальное представление данных с помощью разных вариантов масштабирования. Это может значительно расширить возможности работы с данными в Excel.
Использование специальных программ для работы с масштабом в Excel может быть полезным инструментом для увеличения гибкости, точности, удобства использования и функциональности. Эти программы могут помочь вам работать более эффективно, повысить продуктивность и сделать работу в Excel более комфортной.
Рекомендации по увеличению масштаба в Excel для эффективной работы
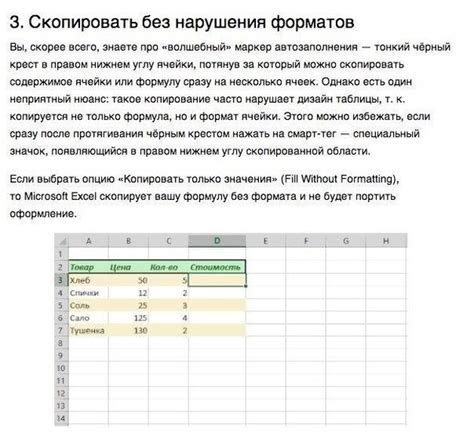
Увеличение масштаба в Excel может быть полезным для улучшения показываемой информации и упрощения работы с большими объемами данных. В этой статье представлены несколько рекомендаций, которые помогут вам увеличить масштаб в Excel и сделать вашу работу более эффективной.
- Используйте функцию Зум для увеличения масштаба.
- Используйте горячие клавиши для изменения масштаба.
- Используйте режим чтения для повышения читаемости.
- Пользуйтесь фильтром для работы с большими объемами данных.
- Используйте форматирование для выделения нужной информации.
Функция Зум позволяет изменять масштаб отображения таблицы Excel. Вы можете установить нужное значение масштаба с помощью команды Зум на вкладке Вид.
Вы можете быстро изменить масштаб в Excel, используя горячие клавиши Ctrl+Колесико мыши в Windows или Command+Колесико мыши на Mac.
Режим чтения в Excel позволяет увеличить масштаб и скрыть некоторые элементы интерфейса, что делает таблицы более удобными для чтения. Вы можете включить режим чтения на вкладке Вид.
Фильтр в Excel позволяет отображать только определенные строки или столбцы, что помогает упростить работу с большими объемами данных. Вы можете найти фильтр на вкладке Данные.
Форматирование в Excel позволяет выделить нужную информацию путем изменения цвета, шрифта, размера и т.д. Это помогает сделать данные более наглядными и упрощает их анализ.