Социальная сеть Вконтакте является одной из самых популярных и часто посещаемых платформ в интернете. Многие пользователи предпочитают пользоваться этой социальной сетью на своих ноутбуках, чтобы иметь более удобный доступ к контенту и функциям. Одним из важных аспектов при использовании Вконтакте на ноутбуке является масштаб, который позволяет увеличить размеры содержимого и сделать его более удобным для чтения и навигации.
Если вы хотите увеличить масштаб Вконтакте на своем ноутбуке, необходимо знать несколько полезных советов. Во-первых, вы можете использовать сочетание клавиш "Ctrl" и "+" для увеличения масштаба страницы. Это поможет увеличить все элементы страницы, включая текст, изображения и кнопки.
Во-вторых, вы можете воспользоваться встроенными настройками браузера для изменения масштаба Вконтакте. Большинство браузеров позволяют изменять масштаб страницы путем изменения настроек в меню "Вид" или с помощью горячих клавиш. Кроме того, в настройках браузера можно изменить размер шрифта по умолчанию, что также отразится на масштабе страницы Вконтакте.
Кроме того, существуют специальные расширения для браузеров, которые позволяют управлять масштабом страницы. Например, расширение "Zoom" для Google Chrome позволяет легко и быстро изменять масштаб страницы при помощи панели инструментов. Это очень удобно для пользователей, которым требуется изменять масштаб Вконтакте часто и без лишних телодвижений.
Настройка масштабирования экрана
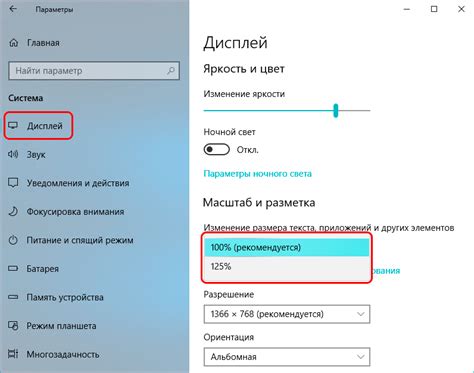
Правильная настройка масштабирования экрана на ноутбуке может значительно улучшить пользовательский опыт при использовании Вконтакте. В этом разделе мы расскажем о нескольких полезных советах, которые помогут вам достичь оптимального масштаба отображения.
1. Используйте сочетание клавиш "Ctrl" и "+" или "-" для изменения масштаба страницы. Нажатие "Ctrl" и "+" увеличит масштаб, а "Ctrl" и "-" уменьшит его. По умолчанию, браузеры часто ставят в 100% масштабирование, но вы можете выбрать свое собственное значение.
2. Если у вас есть проблемы с чтением мелкого текста на Вконтакте, вы можете изменить размер шрифта в настройках браузера. Для этого обычно есть специальный раздел "Внешний вид" или "Масштабирование" в меню настроек.
3. Другой способ увеличить масштаб отображения Вконтакте - использование таблиц. Вы можете создать таблицу с двумя столбцами, где один столбец содержит оригинальное содержимое страницы, а второй - увеличенное содержимое страницы. Таким образом, вы сможете увидеть детали контента, которые раньше были трудно различимы.
| Оригинальное содержимое | Увеличенное содержимое |
|---|---|
| Текст | Увеличенный текст |
| Изображение | Увеличенное изображение |
4. Еще один полезный способ настройки масштабирования экрана - использование специализированных программ. Некоторые программы могут предоставлять функции увеличения масштаба экрана, которые могут быть полезными при просмотре Вконтакте на ноутбуке.
С помощью этих советов вы сможете настроить масштабирование экрана таким образом, чтобы Вконтакте отображался с комфортом на вашем ноутбуке. Не забывайте экспериментировать и находить оптимальные настройки для вас!
Применение горячих клавиш

Для удобной работы с Вконтакте на ноутбуке можно использовать горячие клавиши, которые позволяют быстро осуществлять различные действия без необходимости использования мыши.
Ниже приведена таблица с основными горячими клавишами Вконтакте:
| Горячая клавиша | Описание |
|---|---|
| Ctrl + Enter | Отправить сообщение в чате без использования кнопки отправки |
| Ctrl + L | Перейти к поиску |
| Ctrl + Alt + M | Перейти к диалогам |
| Ctrl + Alt + D | Перейти к новостям |
| Ctrl + Alt + A | Перейти к аудиозаписям |
| Ctrl + Alt + P | Перейти к фотографиям |
| Ctrl + Alt + G | Перейти к видеозаписям |
| Ctrl + Alt + F | Перейти к сообществам |
| N | Переключиться на следующее сообщение в диалоге |
| P | Переключиться на предыдущее сообщение в диалоге |
| Z | Развернуть фотографию |
| Esc | Закрыть окно |
Используя эти горячие клавиши, вы можете значительно ускорить свою работу с Вконтакте на ноутбуке и сделать ее более удобной и эффективной.
Установка дополнительных расширений
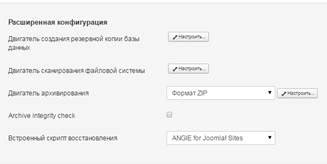
Для установки дополнительных расширений вам понадобится зайти в магазин приложений вашего браузера. Например, для Google Chrome это Chrome Web Store, для Mozilla Firefox - Add-ons Firefox и т.д.
После того, как вы открыли магазин приложений, вам нужно в поисковой строке ввести название нужного вам расширения. В данном случае можно найти такие расширения, как "Zoom for VK", "VKontakte Zoom" или "VKontakte Full Zoom".
Выбрав нужное расширение, нажмите на его название или иконку, чтобы перейти на страницу расширения. На этой странице вы увидите описание расширения, его рейтинг, отзывы пользователей и другую полезную информацию.
Чтобы установить расширение, нажмите на кнопку "Установить" или "Добавить в Chrome" (в зависимости от вашего браузера). После этого браузер загрузит расширение и установит его на ваш компьютер.
После установки расширения перезагрузите страницу Вконтакте, чтобы изменения вступили в силу. Теперь вы можете настроить масштаб Вконтакте в соответствии с вашими предпочтениями, используя дополнительные опции в расширении.
В завершение, хочется отметить, что установка расширений для браузера позволяет вам не только увеличить масштаб Вконтакте на ноутбуке, но и получить множество других полезных возможностей для удобного использования социальной сети.
Использование масштаба в самом приложении
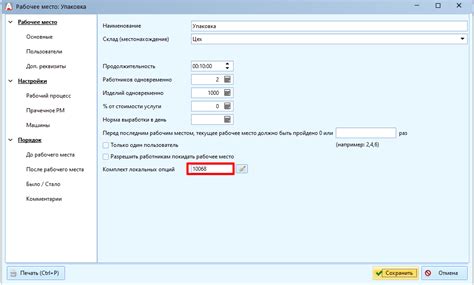
Во-первых, в самом приложении Вконтакте вы можете использовать масштабирование для увеличения размеров шрифта и элементов интерфейса. Для этого вам потребуется открыть настройки приложения и найти соответствующий раздел.
Как правило, в разделе "Настройки интерфейса" или "Настройки отображения" вы сможете найти опцию для изменения размера шрифта и элементов интерфейса. Обычно предлагается несколько вариантов - от "Маленький" до "Очень большой". Выберите наиболее удобный для вас вариант и сохраните изменения.
Кроме того, в некоторых случаях вам может быть доступна опция "Масштабирование контента", которая позволяет увеличивать размеры изображений и видео в ленте новостей. Это может быть полезно, если вы хотите более детально рассмотреть фотографию или просмотреть видео в более крупном формате.
Однако, стоит помнить, что увеличение размеров элементов интерфейса и контента может привести к увеличению общего размера страницы и, как следствие, к большей загрузке данных. Поэтому, если у вас медленное интернет-соединение или ограниченный трафик, рекомендуется использовать данную функцию с осторожностью.
| Преимущества использования масштаба в самом приложении: | Недостатки использования масштаба в самом приложении: |
| - Улучшение читаемости текста | - Увеличение общего размера страницы |
| - Улучшение видимости изображений и видео | - Возможная задержка при загрузке данных |
| - Комфортное использование соответствующего уровня масштаба | - Ограничение доступных вариантов масштаба |
Итак, использование масштаба в самом приложении Вконтакте может значительно улучшить ваше взаимодействие с социальной сетью на ноутбуке. Эта функция позволяет настроить размеры шрифта, элементов интерфейса, а также увеличить размеры изображений и видео в ленте новостей. Однако, помните о возможных недостатках данной функции и используйте ее с умом.
Правильная конфигурация браузера
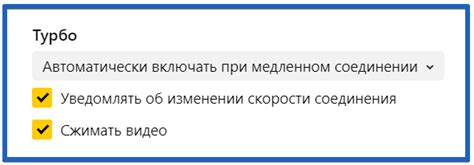
Для увеличения масштаба страницы Вконтакте на ноутбуке, рекомендуется настроить браузер соответствующим образом. В данном разделе мы рассмотрим несколько полезных советов, которые помогут вам правильно сконфигурировать браузер.
1. Обновите браузер до последней версии. Часто новые версии браузеров содержат оптимизации и исправления, которые могут повысить производительность и улучшить работу с масштабированием страниц.
2. Очистите кеш и историю браузера. Накопленные файлы и данные могут замедлять работу браузера и влиять на его функциональность. Очистка кеша и истории поможет улучшить скорость работы и избежать возможных проблем с масштабированием.
3. Проверьте настройки масштабирования. Откройте настройки браузера и убедитесь, что масштабирование страницы установлено на 100% или на значение, удобное для вас. Некорректная настройка масштаба может привести к проблемам с отображением и масштабированием страниц Вконтакте.
4. Включите функцию автоматического масштабирования. Некоторые браузеры имеют опцию автоматического масштабирования страниц в зависимости от разрешения или размера окна браузера. Включите эту функцию, чтобы страницы Вконтакте автоматически масштабировались и были удобными для просмотра.
5. Запустите браузер в режиме "Полноэкранный режим". Если у вас небольшой экран на ноутбуке, запуск браузера в полноэкранном режиме может помочь сделать страницы Вконтакте более читаемыми и увеличить их масштаб.
6. Установите дополнительные расширения или плагины. Некоторые браузеры имеют расширения или плагины, которые позволяют настраивать масштабирование страниц более детально. Исследуйте доступные расширения и выберите то, которое соответствует вашим потребностям в масштабировании страниц Вконтакте.
| Совет | Описание |
|---|---|
| 1 | Обновите браузер до последней версии |
| 2 | Очистите кеш и историю браузера |
| 3 | Проверьте настройки масштабирования |
| 4 | Включите функцию автоматического масштабирования |
| 5 | Запустите браузер в полноэкранном режиме |
| 6 | Установите дополнительные расширения или плагины |
Изменение разрешения экрана
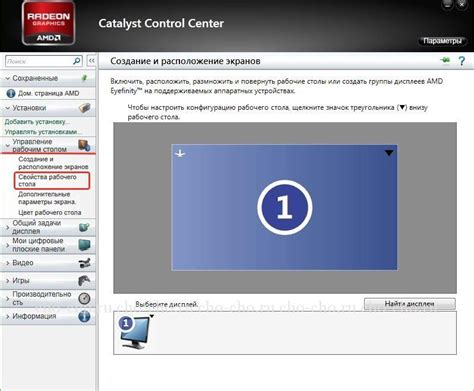
Для изменения разрешения экрана на ноутбуке с ОС Windows, следуйте этим шагам:
- Щелкните правой кнопкой мыши по пустому месту на рабочем столе и выберите "Панель управления".
- В окне "Панель управления" найдите и выберите раздел "Отображение".
- В новом окне выберите "Изменение разрешения экрана".
- В появившемся окне вы увидите ползунок "Разрешение экрана". Передвигайте его вправо, чтобы увеличить разрешение экрана.
- После выбора желаемого разрешения экрана нажмите кнопку "Применить" и подтвердите изменения.
После выполнения этих действий разрешение экрана на вашем ноутбуке изменится, и скорее всего, масштаб отображения Вконтакте также увеличится. Этот способ поможет вам сделать элементы Вконтакте более читабельными и удобными для использования на большем экране.
Очистка кэша и временных файлов
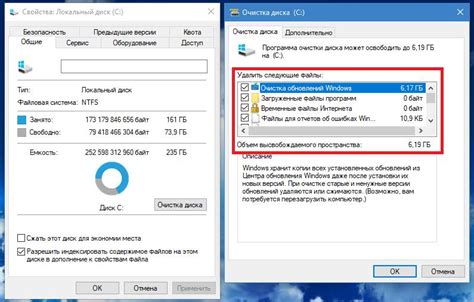
Для очистки кэша Вконтакте на ноутбуке можно воспользоваться следующими шагами:
| Шаг 1: | Откройте настройки браузера. |
| Шаг 2: | Перейдите в раздел "История" или "Приватность и безопасность". |
| Шаг 3: | Нажмите на кнопку "Очистить данные" или "Очистить историю просмотра". |
| Шаг 4: | Выберите время, за которое хотите очистить кэш (например, за последний час или за все время). |
| Шаг 5: | Убедитесь, что выбран пункт "Кэш" или "Временные файлы" и нажмите на кнопку "Очистить" или "Удалить". |
После выполнения этих шагов кэш браузера и временные файлы будут удалены, что позволит Вконтакте работать быстрее и более стабильно на вашем ноутбуке.
Обновление графических драйверов
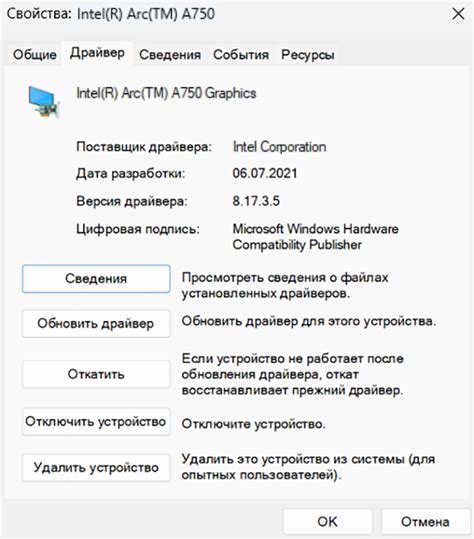
Для начала, нужно найти имя вашей видеокарты. Это можно сделать, открыв "Диспетчер устройств" и перейдя в раздел "Видеоадаптеры". Там будет указано название установленной видеокарты.
Затем, посетите сайт производителя вашей видеокарты и найдите раздел "Поддержка" или "Драйверы и загрузки". В этом разделе выберите свою модель видеокарты и загрузите самый последний доступный драйвер.
После скачивания драйвера, запустите его и следуйте инструкциям установщика. Весь процесс обновления драйвера может занять несколько минут.
После установки нового драйвера, рекомендуется перезагрузить ноутбук, чтобы изменения вступили в силу. После перезагрузки вы можете заметить улучшение отображения Вконтакте, а также других графических элементов на вашем ноутбуке.
Обновление графических драйверов является важным шагом для увеличения масштаба Вконтакте на ноутбуке. Оно поможет улучшить качество отображения и решить проблемы с отображением, которые могут возникать из-за старых драйверов.
Включение режима "Версия для мобильных устройств"
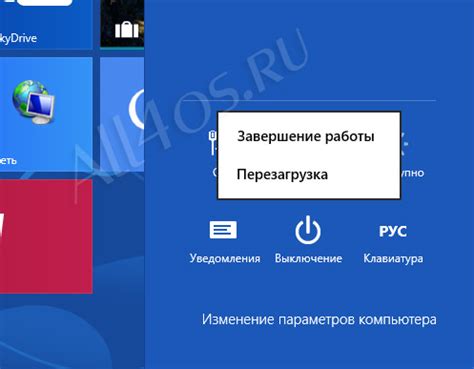
Когда вы используете социальную сеть Вконтакте на ноутбуке, возможно, вы захотите включить режим "Версия для мобильных устройств". Это позволит вам получить оптимизированную версию сайта, предназначенную для работы на мобильных устройствах, что может быть полезно для сохранения пропорций и нагрузки на ваше ноутбук.
Чтобы включить режим "Версия для мобильных устройств", вы должны выполнить несколько простых шагов:
- Зайдите на сайт Вконтакте через ваш любимый веб-браузер на ноутбуке.
- Авторизуйтесь в своей учетной записи Вконтакте, используя свои логин и пароль.
- В правом верхнем углу страницы найдите значок с тремя горизонтальными полосками (иконка меню) и нажмите на нее.
- В появившемся меню найдите и щелкните на пункте "Версия для мобильных".
После выполнения данных шагов вы будете перенаправлены на мобильную версию Вконтакте, специально разработанную для работы на маленьких экранах. Отображение контента и элементов управления сайта будет оптимизировано для вашего ноутбука, что сделает работу с Вконтакте на нем более удобной и приятной.
Если вам потребуется вернуться к стандартной версии Вконтакте, вы можете снова нажать на значок меню в правом верхнем углу страницы и выбрать пункт "Стандартная версия".